U Word možete stvoriti obrazac koji drugi korisnici mogu ispuniti i spremiti ili ispisati. Da biste to učinili, počinjete s osnovnim sadržajem u dokumentu, potencijalno putem predloška obrasca. Zatim možete dodati kontrole sadržaja za elemente kao što su potvrdni okviri, tekstni okviri, birači datuma i padajući popisi. Ako želite, te se kontrole sadržaja mogu povezati s informacijama o bazi podataka.
U nastavku su navedeni preporučeni koraci radnje u nizu.
Prikaz kartice Programiranje
U Word provjerite je li na vrpci prikazana kartica Programiranje.
(Pogledajte kako ovdje: Prikaži karticu za razvojne inženjere.)
Otvaranje predloška ili praznog dokumenta na kojem se temelji obrazac
Možete započeti s predloškom ili samo početi ispočetka s praznim dokumentom.
-
Idite na Datoteka > Novo.
-
U polje Pretraživanje za mrežne predloške upišite Forms ili željenu vrstu obrasca. Zatim pritisnite Enter.
-
U prikazanim rezultatima desnom tipkom miša kliknite bilo koju stavku, a zatim odaberite Stvori.
-
Idite na Datoteka > Novo.
-
Odaberite Prazan dokument.
Dodavanje sadržaja u obrazac
Otvorite odjeljak Kontrole kartice Programiranje u kojem možete odabrati kontrole koje želite dodati u dokument ili obrazac. Zadržite pokazivač iznad bilo koje ikone da biste vidjeli koju vrstu kontrole predstavlja. Različite vrste kontrola opisane su u nastavku. Nakon umetanja možete postaviti svojstva na kontroli.
Da biste izbrisali kontrolu sadržaja, kliknite je desnom tipkom miša, a zatim na skočnom izborniku odaberite Ukloni kontrolu sadržaja.
Napomena: Obrazac stvoren putem kontrola sadržaja možete ispisati. No okviri oko kontrola sadržaja neće se ispisati.
Kontrola sadržaja obogaćenog teksta korisnicima omogućuje oblikovanje teksta (npr. podebljano, kurziv) i upisivanje više odlomaka. Da biste ograničili te mogućnosti, koristite kontrolu sadržaja običnog teksta.
-
Kliknite ili dodirnite mjesto na koje želite umetnuti kontrolu.
-
Odaberite Kontrola > sadržaja obogaćenog teksta


Informacije o postavljanju određenih svojstava na tim kontrolama potražite u članku Postavljanje i promjena svojstava kontrola sadržaja.
Kontrola slike najčešće se koristi za predloške, ali kontrolu slike možete dodati i u obrazac.
-
Kliknite ili dodirnite mjesto na koje želite umetnuti kontrolu.
-
Odaberite > kontrole sadržaja slike

Informacije o postavljanju određenih svojstava na tim kontrolama potražite u članku Postavljanje i promjena svojstava kontrola sadržaja.
Kontrolu sastavnog bloka koristite kada želite da korisnici oda odabiru određeni blok teksta. To je korisno kada morate dodati različit standardni tekst ovisno o namjeni dokumenta. Možete stvoriti kontrole sadržaja obogaćenog teksta za svaku verziju standardnog teksta, a zatim koristiti kontrolu sastavnog bloka kao spremnik za kontrole sadržaja obogaćenog teksta.
-
Kliknite ili dodirnite mjesto na koje želite umetnuti kontrolu.
-
Idite na odjeljak Kontrola sadržaja galerije sastavnih blokova

-
Odaberite Kontrole za razvojne inženjere i sadržaj sastavnog bloka.
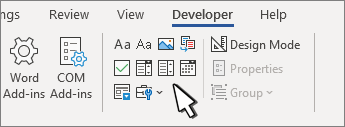
-
Kliknite ili dodirnite mjesto na koje želite umetnuti kontrolu.
Informacije o postavljanju određenih svojstava na tim kontrolama potražite u članku Postavljanje i promjena svojstava kontrola sadržaja.
U kombiniranom okviru korisnici mogu odabrati neku od ponuđenih mogućnosti koje navedete ili upisati vlastite informacije. Na padajućem popisu korisnici mogu samo odabrati neku od ponuđenih mogućnosti.
-
Idite na >kontrole sadržaja kombiniranog okvira


-
Odaberite kontrolu sadržaja, a zatim Svojstva.
-
Da biste stvorili popis odabira, odaberite Dodaj uodjeljku Svojstva padajućeg popisa.
-
Upišite odabir u zaslonsko ime, kao što su Da, Ne ili Možda.
Ponavljajte ovaj korak sve dok sve mogućnosti ne budu na padajućem popisu.
-
Unesite sva željena svojstva.
Napomena: Ako potvrdite okvir Sadržaj se ne može uređivati, korisnici neće moći kliknuti ponuđenu mogućnost.
-
Kliknite ili dodirnite mjesto na koje želite umetnuti kontrolu birača datuma.
-
Odaberite Kontrola > sadržaja alata za odabir datuma za razvojne inženjere

Informacije o postavljanju određenih svojstava na tim kontrolama potražite u članku Postavljanje i promjena svojstava kontrola sadržaja.
-
Kliknite ili dodirnite mjesto na koje želite umetnuti kontrolu potvrdnog okvira.
-
Potvrdite okvir Kontrola > za razvojne inženjere

Informacije o postavljanju određenih svojstava na tim kontrolama potražite u članku Postavljanje i promjena svojstava kontrola sadržaja.
Naslijeđene kontrole obrasca kompatibilnost su sa starijim verzijama Word i sastoje se od naslijeđenih obrazaca i Active X kontrola.
-
Kliknite ili dodirnite mjesto na koje želite umetnuti naslijeđenu kontrolu.
-
Idite na >za starije Forms

-
Odaberite kontrolu Naslijeđeni obrazac ili kontrolu Active X koju želite uvrstiti.
Postavljanje i promjena svojstava kontrola sadržaja
Svaka kontrola sadržaja ima svojstva koja je moguće postaviti ili promijeniti. Kontrola alata za odabir datuma, primjerice, nudi mogućnosti za oblik koji želite koristiti za prikaz datuma.
-
Odaberite kontrolu sadržaja koju želite promijeniti.
-
Idite na Svojstva >razvojne inženjere.
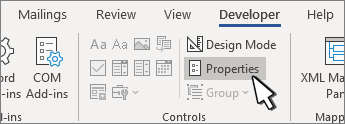
-
Promijenite željena svojstva.
Dodavanje zaštite obrascu
Ako drugim korisnicima želite ograničiti mogućnost uređivanja i oblikovanja obrasca, koristite naredbu Ograniči uređivanje:
-
Otvorite obrazac koji želite zaključati i zaštititi.
-
Odaberite Mogućnost > ograničavanje uređivanja.
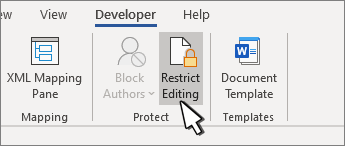
-
Nakon odabira ograničenja odaberite Da, Započni s nametanjem zaštite.
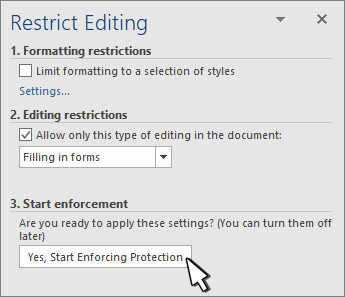
Napredni savjet:
Ako želite zaštititi samo dijelove dokumenta, odvojite dokument u sekcije i zaštitite samo željene sekcije.
Da biste to učinili, na ploči Ograničavanje uređivanja odaberite Odabir sekcija . Dodatne informacije o sekcijama potražite u članku Umetanje prijeloma sekcije.
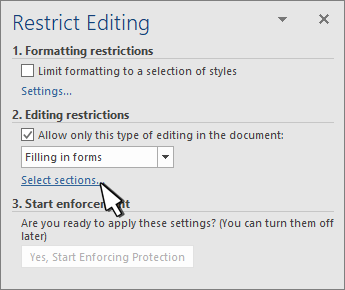
Prikaz kartice Programiranje
Ako kartica razvojnog inženjera nije prikazana na vrpci, pročitajte članak Prikaz kartice Programiranje.
Otvaranje predloška ili korištenje praznog dokumenta
Da biste stvorili obrazac u Word koji drugi korisnici mogu ispuniti, započnite s predloškom ili dokumentom i dodajte kontrole sadržaja. Kontrole sadržaja obuhvaćaju potvrdne okvire, tekstne okvire i padajuće popise. Ako imate iskustva s bazama podataka, te se kontrole sadržaja mogu čak povezati s podacima.
-
Idite na Datoteka > Novo iz predloška.
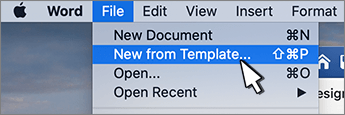
-
U Pretraživanje upišite obrazac.
-
Dvokliknite predložak koji želite koristiti.
-
Odaberite Datoteka > Spremi kao pa odaberite mjesto za spremanje obrasca.
-
U okvir Spremi kao upišite naziv datoteke, a zatim odaberite Spremi.
-
Idite na Datoteka > Novi dokument.
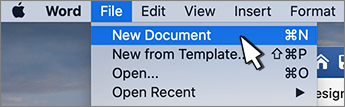
-
Otvorite Datoteka > Spremi kao.
-
U okvir Spremi kao upišite naziv datoteke, a zatim odaberite Spremi.
Dodavanje sadržaja u obrazac
Idite na Programiranje, a zatim odaberite kontrole koje želite dodati u dokument ili obrazac. Da biste uklonili kontrolu sadržaja, odaberite kontrolu i pritisnite Delete. Mogućnosti na kontrolama možete postaviti nakon umetanja. U odjeljku Mogućnosti možete dodati makronaredbe za unos i izlaz koje će se izvoditi kada korisnici komuniciraju s kontrolama, kao i stavke popisa za kombinirane okvire.
-
U dokumentu kliknite ili dodirnite mjesto na koje želite dodati kontrolu sadržaja.
-
U odjeljkuProgramiranje odaberite Tekstniokvir, Potvrdni okvir ili Kombinirani okvir.
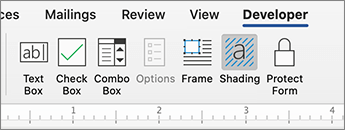
-
Da biste postavili određena svojstva kontrole, odaberite Mogućnosti i postavite .
-
Ponovite korake od 1 do 3 za svaku kontrolu koju želite dodati.
Mogućnosti omogućuju postavljanje uobičajenih postavki, kao i upravljanje određenim postavkama. Odaberite kontrolu, a zatim Mogućnosti da biste postavili ili unesite promjene.
-
Postavite uobičajena svojstva.
-
Odabir makronaredbe za pokretanje omogućuje vam da odaberete snimljenu ili prilagođenu makronaredbu koja će se izvoditi na ulazuili izlazu iz polja.
-
Knjižne oznake Postavite jedinstveni naziv ili knjižnu oznaku za svaku kontrolu.
-
Izračun pri izlazu Time Word pokrenuti ili osvježiti izračune, kao što je ukupna cijena kada korisnik izađe iz polja.
-
Dodavanje teksta pomoći Dajte savjete ili upute za svako polje.
-
U redu Sprema postavke i zatvara ploču.
-
Odustani Zaboravlja promjene i izlazi iz ploče.
-
-
Postavljanje određenih svojstava tekstnog okvira
-
Vrsta Odaberite obični tekst obrasca, broj, datum, trenutni datum, trenutno vrijeme ili izračun.
-
Zadani tekst postavlja neobavezni tekst uputa koji se prikazuje u tekstnom okviru prije nego što korisnik u polje ude. Postavite tekstni okvir omogućen da biste korisniku omogućili unos teksta u polje.
-
Maksimalna duljina postavlja duljinu teksta koju korisnik može unijeti. Zadana je postavka Neograničeno.
-
Tekstni oblik može postaviti hoće li tekst automatski oblikovati velikaslova, mala slova, prvo veliko ili veliko slovo.
-
Tekstni okvir je omogućen Omogućuje korisniku unos teksta u polje. Ako postoji zadani tekst, korisnički ga tekst zamjenjuje.
-
-
Postavite određena svojstva potvrdnog okvira.
-
Zadana vrijednost Odaberite mogućnost Nije potvrđeno ili potvrđeno kao zadano.
-
Veličina potvrdnog okvira Po potrebi postavite veličinuTočno ili Automatski da biste promijenili veličinu.
-
Potvrdni okvir je omogućen Omogućuje korisniku da provjeri ili očisti tekstni okvir.
-
-
Postavljanje određenih svojstava kombiniranog okvira
-
Padajuću stavku Upišite nizove za stavke okvira popisa. Pritisnite + ili Enter da biste dodali stavku na popis.
-
Stavke na padajućem popisu Prikazuje trenutni popis. Odaberite stavku i pomoću strelica gore ili dolje promijenite redoslijed, pritisnite - da biste uklonili odabranu stavku.
-
Padajući popis omogućen Omogućuje korisniku otvaranje kombiniranog okvira i odabire.
-
-
Idite na Razvojni inženjer > zaštiti obrazac.
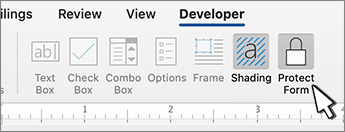
Napomena: Da biste poništili zaštitu obrasca i nastavili s uređivanjem, ponovno odaberite Zaštiti obrazac .
-
Spremite i zatvorite obrazac.
Ako želite, prije distribucije možete testirati obrazac.
-
Zaštitite obrazac.
-
Ponovno otvorite obrazac, ispunite ga kao što bi to činio korisnik, a zatim spremite kopiju.
Stvaranje obrazaca koji se mogu ispuniti nije dostupno u Word za web.
Obrazac možete stvoriti pomoću verzije programa za stolna računala Word uputama u odjeljku Stvaranje obrasca koji se može ispuniti.
Kada spremite dokument i ponovno ga otvorite Word za web, vidjet ćete promjene koje ste unijeli.










