Napomena: Željeli bismo vam pružiti najnoviji sadržaj pomoći što je brže moguće i to na vašem jeziku. Ova je stranica strojno prevedena te može sadržavati gramatičke pogreške ili netočnosti. Naša je namjera da vam ovaj sadržaj bude koristan. Možete li nam pri dnu ove stranice javiti jesu li vam ove informacije bile korisne? Kao referencu možete pogledati i članak na engleskom jeziku.
Ako radite statističku analizu, preporučujemo vam da biste stvorili standardne okvirima da bi se prikazala distribucije skupa podataka. U okvirima, numeričke podatke podijeljen Kvartili pa se okvir crta između Kvartili prvo i treće s dodatni redak nacrtali duž drugi quartile da biste označili Medijan. U nekim iscrtavaju okvir minimums i maximums izvan Kvartili prvo i treće opisane su s crtama, često se nazivaju brkovi.
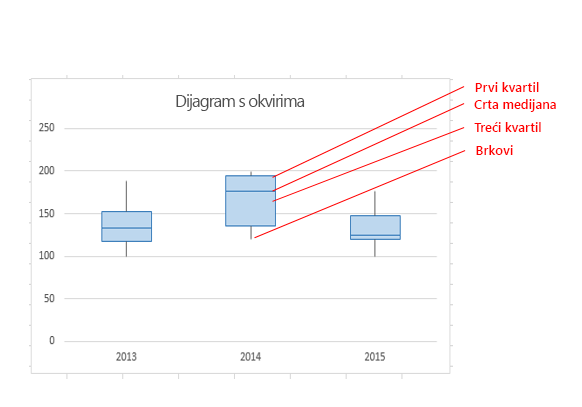
Dok Excel 2013 nema predloška grafikona za okvirima, iscrtavaju okvir možete stvoriti tako da učinite sljedeće:
-
Izračun kvartila vrijednosti iz skupa izvora podataka.
-
Izračun razlike quartile.
-
Složeni stupčasti grafikon možete stvoriti iz raspona quartile.
-
Složeni stupčasti grafikon možete pretvoriti u okvir Stil crtanja.
U našem primjeru skup izvora podataka sadrži tri stupca. Svaki se stupac sastoji se od 30 stavke iz sljedeće raspone:
-
Stupac 1 (2013): 100 – 200
-
Stupac 2 (2014.): 120 – 200
-
Stupac 3 (2015): 100 – 180
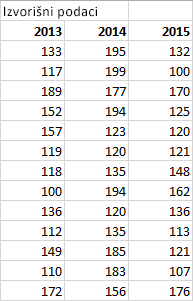
Sadržaj članka
Korak 1: Izračun vrijednosti quartile
Najprije morate izračunati minimalne, maksimalne i median vrijednosti, kao i Kvartili prvo i treće iz skupa podataka.
-
Da biste to učinili, stvorite druge tablice i popunjavanje sa sljedećim formulama:
Vrijednost
Formula
Minimalna vrijednost
MIN (raspon ćelija)
Prvi kvartil
QUARTILE. INC (raspon ćelija, 1)
Medijan
QUARTILE. INC (raspon ćelija, 2)
Treći kvartil
QUARTILE. INC (raspon ćelija, 3)
Maksimalna vrijednost
MAX (raspon ćelija)
-
Kao rezultat, trebali biste dobiti tablicu koja sadrži odgovarajuće vrijednosti. Sljedeće Kvartili izračunavaju se iz skupa podataka na primjer:
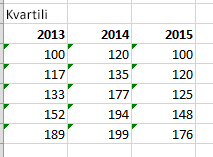
Korak 2: Izračunavanje razlike quartile
Nakon toga izračun razlike između svake faze. Na snazi, morate izračunati differentials između sljedeće:
-
Prvi kvartil i minimalnu vrijednost
-
MEDIAN i prvog kvartila
-
Treći kvartil i median
-
Maksimalna vrijednost i trećeg kvartila
-
Da biste započeli, stvorite treću tablicu, a zatim kopirajte minimalne vrijednosti iz zadnjeg tablica ima izravno.
-
Izračun razlike quartile za formulu za Oduzimanje Excel (cell1 – cell2) i popunjavanje treću tablicu s na differentials.
Za skup podataka primjer treća tablica izgleda ovako:
Korak 3: Stvaranje složeni stupčasti grafikon
Podatke u tablici treći je dobro prikladniji za okvir crtanja, a ne možemo ćete započeti stvaranjem složeni stupčasti grafikon koji smo ćete zatim izmijeniti.
-
Odaberite sve podatke iz trećeg tablice pa kliknite Umetni > Umetanje stupčasti grafikon > Složeni stupčasti.
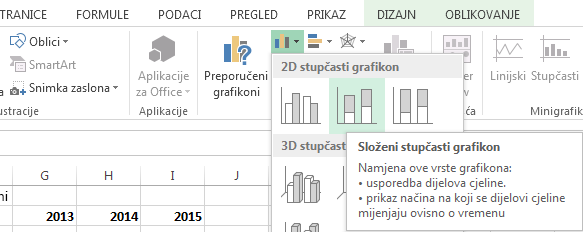
Isprva grafikona ne još oblik sličan okvirima, kao što je Excel crta složeni stupčasti grafikon po zadanom iz vodoravnog i ne okomitog skupa podataka.
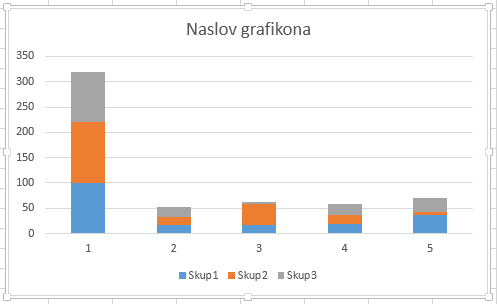
-
Da biste Zrcalili osi grafikona, desnom tipkom miša kliknite grafikon, a zatim kliknite Odabir podataka.
-
Kliknite Zamijeni redak/stupac.
Savjeti:
-
Da biste preimenovali stupaca, na strani natpisa osi na vodoravnoj osi (kategorija) kliknite Uređivanje, odaberite raspon ćelija u treći tablici s nazivima kategoriju koju želite i kliknite u redu.
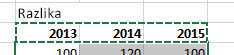
-
Da biste preimenovali na legendi stavke na strani Unosi legende (skup) kliknite Uređivanjepa upišite željeni unos.
-
-
Kliknite U redu.
Na grafikonu trebala izgledati kao u nastavku. U ovom primjeru i uredite naslov grafikona, a legenda sada je skriven.
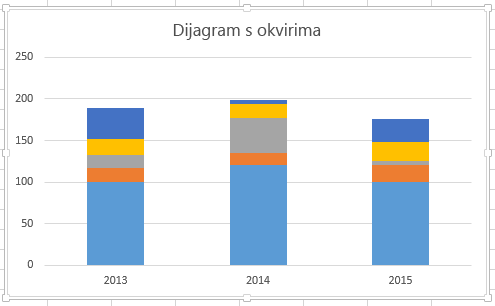
Korak 4: Pretvaranje složeni stupčasti grafikon u okvir Stil crtanja
Skrivanje niza podataka dolje
Da biste pretvorili složeni stupčasti grafikon s okvirima, najprije skrivanje niza podataka na dnu:
-
Odaberite u donjem dijelu stupce.
Napomena: Kada kliknete na jedan stupac, odabrane su sve instance istog niza.
-
Kliknite Oblikuj > trenutni odabir > Oblikuj odabir. Otvorit će se na ploči za Oblikovanje na desnoj strani.
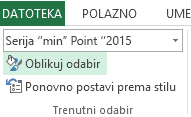
-
Na kartici Ispuna na ploči formalno odaberite Bez ispune.
Niz podataka dna skriveni su od osobe oštećena vida na grafikonu.
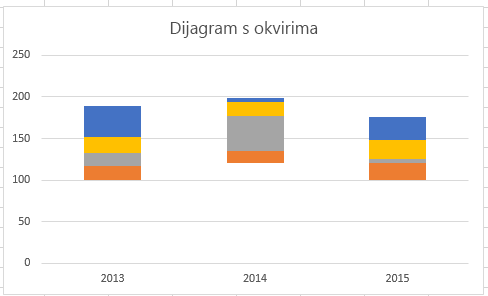
Stvaranje brkovi za u okvirima
Sljedeći je korak da biste zamijenili prvu i druge s dna (duboke plave boje i Narančasta područja na slici) nizovi podataka s recima ili brkovi.
-
Odaberite prvu podataka niza.
-
Na kartici Ispuna na ploči formalno odaberite Bez ispune.
-
Na vrpci kliknite Dizajn > Dodavanje elementa grafikona > Pogrešaka > standardnu devijaciju.
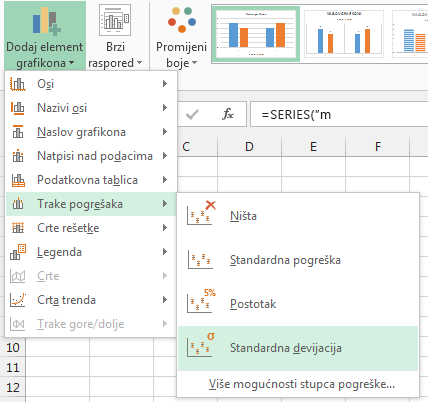
-
Kliknite jednu od nacrtanog pogrešaka.
-
Otvorite karticu Mogućnosti trake pogreške u oknu Oblikovanje i postaviti sljedeće:
-
Postavljanje smjera za Minus.
-
Stil kraja postavite na nema kapaciteta.
-
Iznos pogreške, postotak postavite 100.
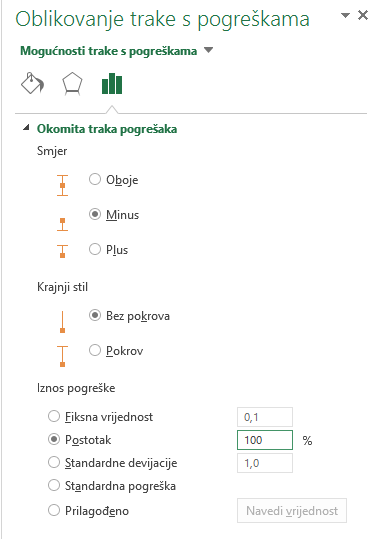
-
-
Ponovite prethodne korake za nizove podataka iz druge na dnu.
Složeni stupčasti grafikon sada bi trebala u oblik sličan okvir crtanja.
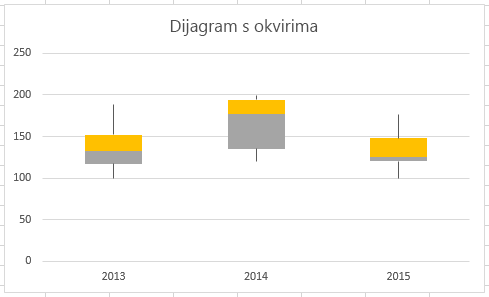
U srednjem područja u boji
Okvir iscrtavaju obično se crtaju boja jedan ispune, s napraviti manje obruba. Sljedeći koraci opisuju kako da biste završili raspored.
-
Odaberite gornji dio vaše okvirima.
-
Na kartici Ispuna & redak u obliku ploče kliknite čvrsta Ispuna.
-
Odaberite boju ispune.
-
Na istoj kartici kliknite pune crte .
-
Odaberite programa boju obruba i poteza širinu.
-
Postavite iste vrijednosti za druga područja sustava okvirima.
Rezultat će izgledati kao okvir crtanja.
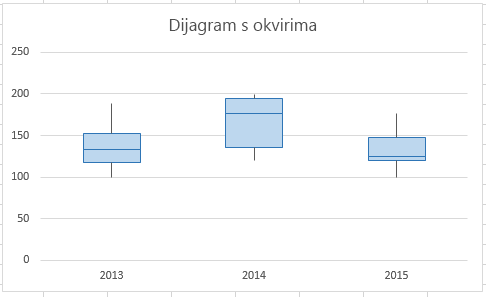
Pogledajte i
Dostupne vrste grafikona u sustavu Office










