Kada morate provesti analizu interaktivnih podataka ili stvoriti dinamične, interaktivne grafikone, možete se poslužiti prikazima zaokretne tablice i zaokretnog grafikona. Ovaj članak sadrži upute za stvaranje i prilagodbu tih prikaza.
Što vas zanima?
Općenito o prikazima zaokretne tablice
Zakretna je tablica interaktivna tablica koja omogućuje brzo kombiniranje i usporedbu velikih količina podataka. Možete zakrenuti njezine retke i stupce da biste vidjeli različite sažetke izvorišnih podataka, a možete i prikazati pojedinosti o području koje vas zanima. Zaokretne tablice koristite prilikom analize povezanih ukupnih vrijednosti, osobito kada morate zbrojiti dugačak popis brojeva, a želite usporediti nekoliko činjenica o svakom od tih brojeva.
Primjer prikaza zaokretne tablice
Na sljedećoj ilustraciji prikazan je upit o podacima s fakture u prikazu zaokretne tablice. U prikazu se vide samo sažete vrijednosti.
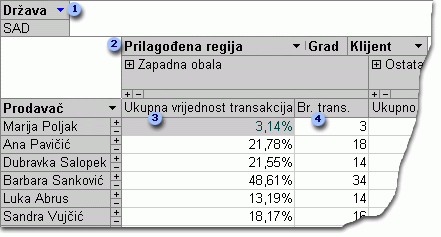
U polju Država vrijednosti su filtrirane, pa se pokazuju podaci samo za Hrvatsku.
Polje Prilagođena regija prilagođeno je grupno polje. Prilagođena grupna polja omogućuju grupiranje stavki na željeni način radi bolje analize podataka. Ovdje su stavke Grad grupirane u dvije kategorije: Jadran i Ostatak države.
U polju Ukupna vrijednost transakcija u obliku postotka prikazuje se ukupna vrijednost transakcija određenog prodavača u svakoj od tih dviju regija.
U polju Br. transakcija prikazuje se broj transakcija određenog prodavača u svakoj od tih regija.
Na prethodnoj slici možete jednostavno usporediti podatke za različite prodavače i regije. Budući da je tablica interaktivna, filtre, ukupne vrijednosti i razinu detalja možete jednostavno promijeniti da biste podatke analizirali na razne načine.
Prikaz detaljnih podataka
Ako kliknete znak plus (+) s desne strane nekog prodavača ili ispod neke regije, vidjet ćete pojedinačne detaljne zapise. Na sljedećoj se ilustraciji prikazuju detaljni podaci za Mariju Poljak.
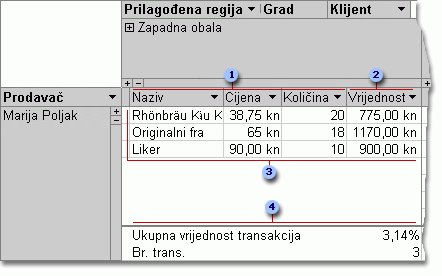
Ta polja s detaljima postoje u temeljnom izvoru zapisa.
U izračunatom polju s detaljima koristi se izraz koji se temelji na drugim poljima s detaljima.
Te pojedinačne transakcije obradila je Marija Poljak u regiji Jadran.
Na dnu prikaza nalazi se sažetak polja i podataka.
Ako kliknete znak minus (-) s desne strane prodavača ili regije, sakrit ćete pripadajuće detaljne podatke.
Napomena: Skrivanje podataka pridonosi učinkovitosti prikaza zaokretne tablice.
Prikaz pojedinačnih stavki
Kada područje stupaca sadrži više polja, možete kliknuti znak plus (+) ili znak minus (-) lijevo od stavke da biste prikazali ili sakrili stavke niže razine. Da biste, primjerice, prikazali sažete ili detaljne podatke za svaki grad u regiji Jadran, kliknite znak plus (+) lijevo od stavke Jadran.
Na sljedećoj ilustraciji prikazuju se sažete vrijednosti za svaki grad u grupi Jadran.
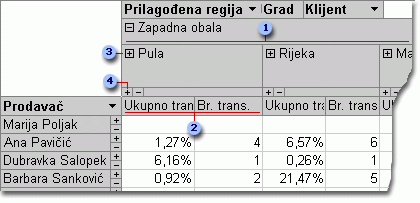
Stavke polja Grad grupiraju se u prilagođenu grupu Jadran.
Sažeti podaci za Kraljevicu.
Ako kliknete ovdje, prikazuju se kupci iz Kraljevice i sažeti podaci za svakoga od njih.
Ako kliknete tu, prikazuju se detaljni podaci za Kraljevicu.
Stvaranje prikaza zaokretne tablice
Prikaze zaokretne tablice i zaokretnog grafikona možete stvoriti i za upite, tablice i obrasce programa Access. U ovom se članku objašnjava kako stvoriti prikaz zaokretne tablice i zaokretnog grafikona za upit programa Access.
Prvi korak: stvaranje upita
Ako još nemate upit koji želite koristiti za prikaz zaokretne tablice, stvorite novi na sljedeći način:
-
U grupi Upiti na kartici Stvaranje kliknite Čarobnjak za upite ako upit želite sastaviti pomoću čarobnjaka ili pak Dizajn upita ako ga želite sastaviti sami.
Pri dodavanju polja u rešetku upita obavezno uvrstite:
-
polja s podacima koje želite sažeti, npr. iznose u valuti ili druge brojčane podatke
-
polja prema kojima želite usporediti podatke, npr. polja zaposlenika, regija ili datuma
Ako želite utvrditi broj stavki u zaokretnoj tablici, uvrstite i polje s jedinstvenim ID-om z stavke čiji broj želite utvrditi. Da biste, primjerice, utvrdili broj faktura, upit mora sadržavati ID tablica faktura.
Dodatne informacije o stvaranju upita potražite u članku Uvod u upite.
Drugi korak: otvaranje upita u prikazu zaokretne tablice
-
Ako upit još nije otvoren, dvokliknite ga u navigacijskom oknu.
-
Na kartici Polazno u grupi Prikazi kliknite Prikaz, a zatim Prikaz zaokretne tablice.
Access će prikazati prazan prikaz zaokretne tablice bez polja ili podataka.
Treći korak: dodavanje podatkovnih polja u prikaz zaokretne tablice
U ovom koraku dodajete polja za naslove stupaca i redaka prikaza zaokretne tablice te polja detalja i filtara. Da biste to učinili, popis polja mora biti vidljiv.
-
Ako popis polja nije vidljiv u grupi Prikaz/skrivanje na kartici Dizajn kliknite Popis polja.
Dodavanje polja retka
Polja retka polja su koja čine retke zaokretne tablice. Polje Prodavač na slikama na početku članka primjer je polja retka.
Da biste dodali polje retka:
-
Povucite polje s popisa polja u područje koje je na zaokretnoj tablici označeno tekstom Ovdje ispustite polja retka.
Polje filtra možete dodati i na sljedeći način:
-
Odaberite polje na popisu polja.
-
S padajućeg popisa na dnu popisa polja odaberite Područje retka pa kliknite Dodaj u.
Dodavanje polja stupca
Kao što se može zaključiti iz njihova naziva, polja stupca polja su koja čine stupce zaokretne tablice. Polja Grad i ID klijenta na slikama na početku članka primjeri su polja stupca.
Da biste dodali polje stupca:
-
Povucite polje s popisa polja u područje koje je na zaokretnoj tablici označeno tekstom Ovdje ispustite polja stupca.
Polje filtra možete dodati i na sljedeći način:
-
Odaberite polje na popisu polja.
-
S padajućeg popisa na dnu popisa polja odaberite Područje stupca pa kliknite Dodaj u.
Dodavanje polja s detaljima
Polja s detaljima polja su koja čine ćelije s detaljima u zaokretnoj tablici. Polja Naziv proizvoda, Jedinična cijena i Količina na slikama na početku članka primjeri su polja s detaljima.
Da biste dodali polje s detaljima:
-
Povucite polje s popisa polja u područje koje je na zaokretnoj tablici označeno tekstom Ovdje ispustite polja zbrojeva ili pojedinosti.
Polje filtra možete dodati i na sljedeći način:
-
Odaberite polje na popisu polja.
-
S padajućeg popisa na dnu popisa polja odaberite Područje detalja pa kliknite Dodaj u.
Dodavanje polja filtra
Polja filtra nisu obavezna. Dodavanje polja filtra omogućuje vam filtriranje cijele zaokretne tablice po određenoj vrijednosti. Polje Država na prvoj slici na početku članka, primjerice, dodano je kao polje filtra. Zato se cijela zaokretna tablica može filtrirati na temelju određenih država.
Da biste dodali polje filtra:
-
Povucite polje s popisa polja u područje koje je na zaokretnoj tablici označeno tekstom Polja filtra.
Polje filtra možete dodati i na sljedeći način:
-
Odaberite polje na popisu polja.
-
S padajućeg popisa na dnu popisa polja odaberite Područje filtra pa kliknite Dodaj u.
Premještanje polja
-
Povucite naziv polja na željeno mjesto. Pazite da povučete samo naziv polja (na primjer, Prodavač), a ne i neku od vrijednosti polja.
Brisanje polja
-
Odaberite naziv polja koje želite izbrisati pa u grupi Aktivno polje na kartici Dizajn kliknite Ukloni polje.
Napomena: Tom akcijom polje se uklanja iz prikaza, ali je i dalje dostupno u temeljnom izvoru podataka.
Četvrti korak: dodavanje izračunatih polja s detaljima i polja s ukupnim vrijednostima u prikaz
Dodavanje izračunatih polja s detaljima
-
U grupi Alati na kartici Dizajn kliknite Formule pa Stvori izračunato polje s detaljima.
Access će prikazati dijaloški okvir Svojstva. -
U okvir Naziv upišite naziv izračunatog polja.
-
U veći okvir ispod okvira Naziv upišite izračun koji želite izvesti, npr.:
Jedinična cijena * KoličinaSavjet: Polja u izračun možete dodati pomoću padajućeg popisa i gumba Umetni referencu na u dnu dijaloškog okvira Svojstva.
-
Kliknite Promijeni. Access će dodati izračunato polje na popis polja.
-
Za svako novo izračunato polje koje želite stvoriti ponovite korake od drugog do četvrtog.
-
Zatvorite dijaloški okvir Svojstva.
-
Dodajte izračunato polje u zaokretnu tablicu prema uputama iz odjeljka Dodavanje polja s detaljima.
Dodavanje polja s ukupnim vrijednostima
-
Provjerite prikazuju li se ćelije: odaberite oznaku naslova stupca pa u grupi Prikaz/skrivanje na kartici Dizajn kliknite Pokaži detalje.
-
Odaberite jednu od detaljnih vrijednosti za koju želite dodati ukupnu vrijednost.
-
U grupi Alati na kartici Dizajn kliknite Automatski izračun, a zatim kliknite vrstu ukupne vrijednosti koju želite dodati.
-
Ponovite treći korak za svaku vrstu ukupne vrijednosti koju želite dodati.
Peti korak: promjena natpisa polja i oblikovanja podataka
-
U zaokretnoj tablici odaberite natpis polja koji želite promijeniti.
-
U grupi Alati na kartici Dizajn kliknite Svojstva.
-
U dijaloškom okviru Svojstva kliknite karticu Natpisi.
-
U okvir Natpis upišite željeni natpis pa pritisnite tipku ENTER.
-
Postavite sve željene mogućnosti oblikovanja natpisa.
-
U dijaloškom okviru Svojstva kliknite karticu Oblikovanje.
-
Pomoću naredbi na kartici Oblikovanje sortirajte podatke i oblikujte tekst i ćelije.
-
Ako zaokretna tablica sadrži retke s ukupnim vrijednostima, klikom na Sakrij detalje na kartici Dizajn sakrijte polja s detaljima da bi se prikazivala samo polja s ukupnim vrijednostima.
-
Ponovite korake od trećeg do sedmog da biste postavili natpise i oblikovanja za polja s ukupnim vrijednostima.
Savjet: Da biste ukupne vrijednosti prikazali kao postotak sveukupne vrijednosti, odaberite jednu ukupnu vrijednost pa u grupi Alati na kartici Dizajn kliknite Pokaži kao, a zatim odaberite sveukupnu vrijednost s kojom je želite usporediti (ukupna vrijednost retka, stupca itd.).
Šesti korak: filtriranje, sortiranje i grupiranje podataka
-
Da biste filtrirali podatke, kliknite strelicu dolje pokraj naziva nekog polja, a zatim potvrdite ili poništite potvrdne okvire da biste uključili željeni filtar.
-
Da biste grupirali podatke:
-
U zaokretnoj tablici kliknite vrijednosti koje želite grupirati. Da biste, primjerice, grupirali nekoliko gradova, kliknite prvi grad, a potom, uz pritisnutu tipku CTRL kliknite druge gradove koje želite grupirati.
-
Kliknite neku od odabranih vrijednosti desnom tipkom miša, a zatim kliknite Grupiraj stavke.
Access će stvoriti razinu prilagođene grupe. Natpis i oblikovanje grupe možete promijeniti pomoću postupka opisanog u odjeljku Peti korak: promjena natpisa polja i oblikovanja podataka.
-
Kada dodate razinu grupiranja, grupu možete odabrati pa pomoću naredbi Proširi polje i Sažmi polje na kartici Dizajn prikazati, odnosno sakriti pojedinačna polja u grupi.
Dizajniranje prikaza zaokretnog grafikona
Razlike između prikaza zaokretne tablice i prikaza zaokretnog grafikona
Raspored prikaza zaokretnog grafikona sličan je prikazu zaokretne tablice, osim što se u prikazima zaokretne tablice prikazuju detalji podataka, a u prikazima zaokretnog grafikona prikazuju se ukupne vrijednosti i sažeci podataka (obično u obliku zbrojeva i ukupnih brojeva).
Uz to, umjesto područja redaka i stupaca u prikazu zaokretnog grafikona prikazuju se područja nizova i kategorija. Niz je grupa povezanih točaka podataka i obično ga u legendi predstavlja određena boja. Kategorija se sastoji od jedne točke podataka iz svakog niza i obično je na osi kategorije (x) predstavlja natpis.
Promjene izgl4eda tablice, upita ili obrasca u drugim prikazima neovisne su o izgledu objekta u prikazu zaokretne tablice ili zaokretnog grafikona. No promjena izgleda u prikazu zaokretne tablice, npr, premještanje polja iz područja redaka u područje stupaca, održava se u prikazu zaokretnog grafikona i obratno.
Primjeri prikaza zaokretnog grafikona
U prvom primjeru prikaza zaokretnog grafikona prikazano je pet prodavača s najvećim iznosima prodaje (što pokazuju ukupne jedinične cijene) u Hrvatskoj u razdoblju od 1996. do 1998. godine. Svaki podatkovni marker proteže se do vrijednosti na osi vrijednosti (y) koja predstavlja zbroj cijena za prodane jedinice.
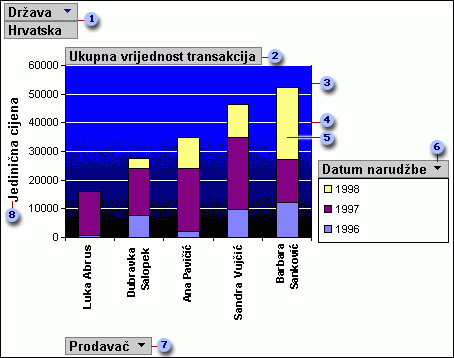
U području filtra polje Država filtrirano je tako da pokazuje samo jedinične cijene za Hrvatsku.
U području podataka prikazuju se ukupne vrijednosti za jedinične cijene za prodane jedinice.
U području crtanja nalazi se pozadina za podatkovne markere.
Rešetke čine preglednijim točke na osi vrijednosti na koje padaju podatkovni markeri.
Ovaj podatkovni marker predstavlja jednu točku kategorije (u ovom slučaju prodavača) sastavljenu od triju točaka niza (u ovom slučaju 1996., 1997. i 1998.).
Područje niza sadrži polje niza Datuma narudžbe. S desne strane grafikona dodana je legenda, koja se prikazuje neposredno ispod tog polja niza.
Područje kategorije sastoji se od oznaka kategorije – u ovom slučaju oznake kategorije imena su prodavača.
Oznaka vrijednosti na osi referentni je okvir za svaki podatkovni marker.
Isti grafikon može se „zakrenuti” ili manipulirati tako da prikazuje različite skupove analize, kao u sljedećem primjeru, u kojem se uspoređuje prvih pet država/regija za podnesene narudžbe. (Imajte na umu da je u ovom primjeru polje Prodavač u području filtra, a polje Država u području kategorija).
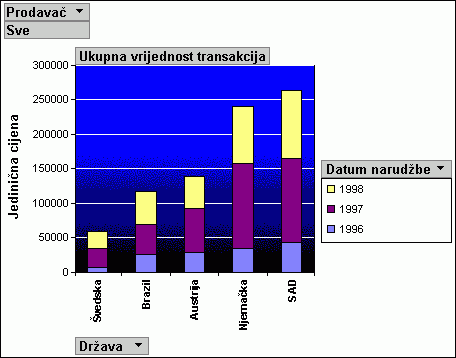
Stvaranje prikaza zaokretnog grafikona
Sljedeće upute temelje se na pretpostavci da ste prema gore navedenim uputama stvorili prikaz zaokretne tablice.
Prvi korak: prebacivanje na prikaz zaokretnog grafikona
U grupi Prikazi na kartici Dizajn kliknite Prikaz, a zatim Prikaz zaokretnog grafikona.
Drugi korak: dodavanje i uklanjanje polja u prikazu zaokretnog grafikona
U ovom koraku možete dodati polja na grafikon ili ih ukloniti s njega. Kada s grafikona uklonite polje, podaci su i dalje dostupni putem popisa polja, ali se ne prikazuju na grafikonu.
Dodavanje polja
-
Da biste dodali polje, povucite ga s popisa polja u jednu od „zona ispuštanja” na grafikonu. Možete i odabrati polje s popisa pa pri dnu popisu odabrati područje u koje ga želite dodati, a potom kliknuti Dodaj u.
-
Ako ne vidite zone za ispuštanje, u grupi Prikaz/skrivanje na kartici Dizajn kliknite Zone ispuštanja.
-
Ako ne vidite popis polja, u grupi Prikaz/skrivanje na kartici Dizajn kliknite Popis polja.
-
Brisanje polja
-
Da biste izbrisali polje, odaberite njegov natpis na grafikonu pa pritisnite DELETE. Možete i povući polje s grafikona.
Treći korak: grupiranje, filtriranje i sortiranje podataka
Da bi grafikon bio čitkiji, često je dobra ideja grupirati, filtrirati i sortirati podatke. Na primjer, datumi narudžbi na slikama na početku ovog odjeljka grupirani su po godinama, pa je lako vidjeti sažetke za svaku godinu bez potrebe za traženjem datuma svake pojedinačne narudžbe. Uz to, podaci su filtrirani tako da se vidi kojih je pet prodavača imalo najviše iznose prodaje. Naposljetku, svaki je podatkovni marker sortiran po svojoj ukupnoj vrijednosti uzlaznim redoslijedom, pa se lako vidi koji je od pet prodavača imao najviši iznos prodaje, a koji najniži.
Grupiranje podataka
-
Odaberite naziv polja na grafikonu.
-
Ako dijaloški okvir Svojstva još nije prikazan, desnom tipkom miša kliknite naziv polja pa kliknite Svojstva.
-
U dijaloškom okviru Svojstva kliknite karticu Filtriranje i grupiranje.
-
U odjeljku Grupiranje na popisu Grupiraj stavke po odaberite željenu mogućnost grupiranja. Za polje datuma, primjerice, možete kliknuti Godine. Tekstno polje možete grupirati po znakovima u prefiksu, npr. prva tri znaka naziva.
Filtriranje podataka
-
Odaberite podatkovni marker na grafikonu.
-
Ako dijaloški okvir Svojstva još nije prikazan, desnom tipkom miša kliknite podatkovni marker pa kliknite Svojstva.
-
Na kartici Filtriranje i grupiranje dijaloškog okvira Svojstva u odjeljku Filtriranje odaberite vrstu filtriranja i broj stavki koje želite prikazati. Na primjer, da biste vidjeli prvih pet stavki, odaberite Gornji na popisu Prikaži, a zatim unesite 5 u okvir Stavke.
Sortiranje podataka
-
Desnom tipkom miša kliknite podatkovni marker na grafikonu, pokažite na Sortiranje, a potom kliknite željenu mogućnost sortiranja.
Četvrti korak: promjena vrste grafikona
-
Desnom tipkom miša kliknite prazno područje na grafikonu pa kliknite Promijeni vrstu grafikona.
-
Na popisu s lijeve strane u dijaloškom okviru Svojstva odaberite opću vrstu grafikona.
-
Na popisu s desne strane odaberite konkretnu vrstu grafikona koju želite.
Peti korak: dodavanje legende
-
Kliknite prazno područje grafikona.
-
U grupi Prikaz/skrivanje na kartici Dizajn kliknite Legenda.
Šesti korak: uređivanje i oblikovanje teksta
Naslovi osi
-
Odaberite naslov osi koji želite oblikovati.
-
Ako dijaloški okvir Svojstva još nije prikazan, desnom tipkom miša kliknite naslov pa kliknite Svojstva.
-
U dijaloškom okviru Svojstva kliknite karticu Oblikovanje pa u okvir Natpis upišite tekst koji želite prikazivati.
-
U odjeljku Oblikovanje teksta na istoj kartici odaberite željene mogućnosti oblikovanja.
Oznake podataka
-
Kliknite oznaku podataka, npr. jednu od oznaka podataka na osi kategorije (x).
-
Ponovno kliknite oznaku da biste odabrali sve oznake duž osi.
-
Ako dijaloški okvir Svojstva još nije prikazan, desnom tipkom miša kliknite neku oznaku pa kliknite Svojstva.
-
U dijaloškom okviru Svojstva kliknite karticu Oblikovanje pa odaberite željene mogućnosti oblikovanja.
Sedmi korak: oblikovanje područja crtanja
-
Klikom odaberite područje crtanja. Područje crtanja okvir je koji sadrži podatkovne markere.
-
Ako dijaloški okvir Svojstva još nije prikazan, desnom tipkom miša kliknite područje crtanja pa kliknite Svojstva.
-
U dijaloškom okviru Svojstva kliknite karticu Obrub/ispuna.
-
Odaberite željene mogućnosti oblikovanja za područje crtanja.
-
Odaberite rešetku u grafikonu.
-
U dijaloškom okviru Svojstva kliknite karticu Crta/marker.
-
Odaberite željene mogućnosti oblikovanja za rešetku.










