Snimke zaslona sjajno funkcioniraju, ali ponekad brzi videozapis s vodičima može stvoriti snažniju poruku. Pomoću Microsoft Stream možete stvoriti kratke snimke zaslona do 15 minuta, uključujući kameru i mikrofon, bez dodatnog softvera.
Početak rada
Važno: Da biste snimili zaslon, morate koristiti najnoviji Microsoft Edge ili Google Chrome na Windows 10 macOS. Saznajte više o podržanim preglednicima i ograničenjima.
-
Odaberite Stvori > Snimanje u Microsoft Stream.
-
Kada preglednik to zatraži, odaberite Dopusti Microsoft Stream za korištenje kamere i mikrofona.
-
Ako odaberete Blokiraj, kamera i mikrofon bit će onemogućeni. Da biste ih omogućili, kliknite ikonu zaključavanja u adresnoj traci preglednika i odaberite Dopusti pokraj odgovarajućeg uređaja.
-
Odaberite ikonu kamere

-
Sada ste spremni za snimanje!
Snimite zaslon
-
Odaberite gumb Snimi

-
Odaberite sadržaj sa zaslona koji želite zajednički koristiti , cijeli zaslon, prozor aplikacije ili karticu preglednika, a zatim kliknite Zajedničko korištenje. Da biste u snimku uvrstili zvuk s računala, potvrdite okvir Zajednički koristi zvuk.
-
Ako koristite macOS Catalina, možda ćete morati postaviti dozvole za snimanje zaslona u postavkama sustava. Saznajte više o dozvolama za katalinu sustava macOS.
-
Pričekajte dok se ne počne snimanje. Kada započnete, vidjet ćete brojač vremena i vremensko ograničenje.
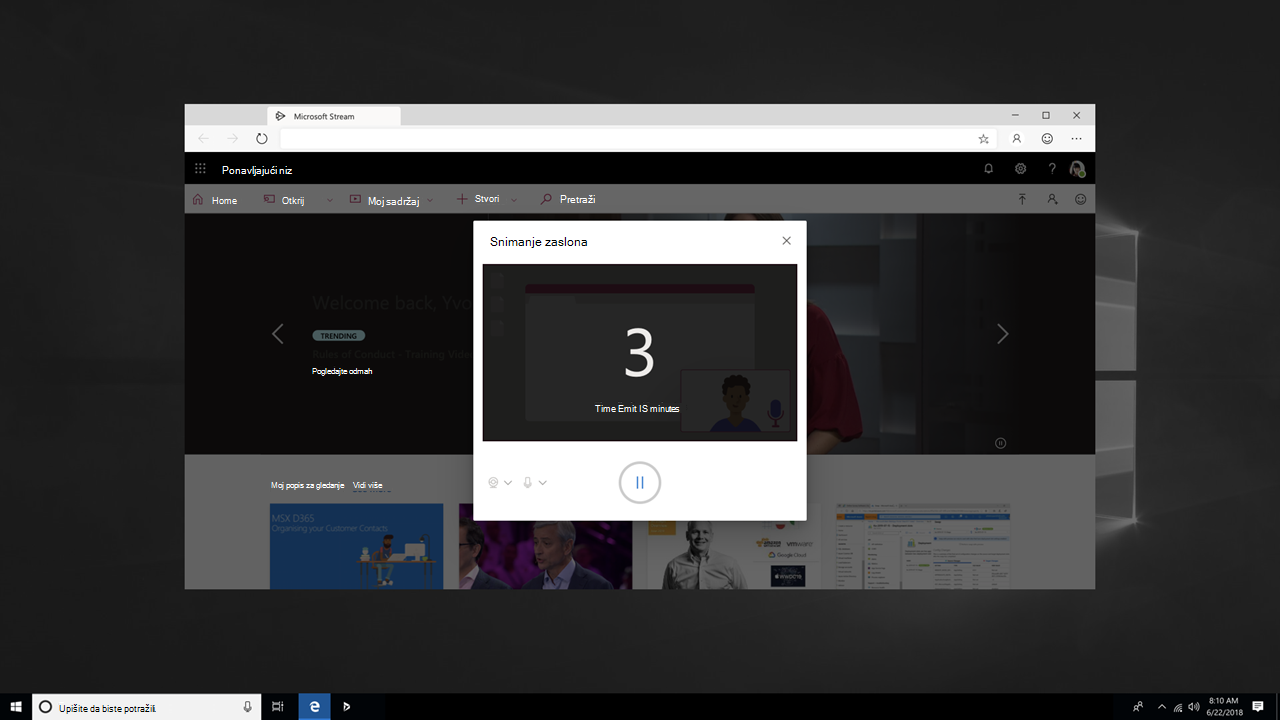
-
Sada se možete prebaciti na aplikaciju ili prozor koji želite snimiti.
-
Kada završite sa snimanjem ili ako želite pauzu, vratite se na karticu Microsoft Stream snimača zaslona u pregledniku.
-
Odaberite gumb Pauziraj da


-
Kada završite, odaberite Dalje da biste pregledali snimku.
Pregled snimke
-
Na ovoj stranici odaberite gumb Reproduciraj

-
Kada ste zadovoljni snimkom, odaberite Prenesi na Strujanje da biste nastavili na sljedeći korak.
Važno: Ako želite obrezati videozapis, to možete učiniti nakon prijenosa i obrade snimke.
Prijenos snimke zaslona
-
Na ovoj stranici videozapis će se početi prenositi na Stream. Dok čekate, možete učiniti sljedeće:
-
Praćenje tijeka prijenosa
-
U odjeljku s pojedinostima unesite naziv videozapisa, opis i jezik
-
Kada ga objavite, svi u tvrtki imaju dozvolu za prikaz vašeg videozapisa. Da bi videozapis bio vidljiv samo sebi, poništite potvrdni okvir: Dopustite svima u tvrtki da gledaju ovaj videozapis
-
Da biste postavili prilagođene dozvole, grupe, kanale i druge mogućnosti, kliknite Ažuriraj pojedinosti videozapisa
-
-
Nakon dovršetka prijenosa možete objaviti ili spremiti na sljedeći način:
-
Kliknite Objavi. Vaš je videozapis sada spreman! Odaberite Idi na videozapis da biste otvorili stranicu videozapisa na streamu i gledali ili zajednički koristili videozapis. Kada obrada završi, možete i obrezati videozapis tako da odaberete izbornik Dodatne akcije

-
Kliknite Spremi kao skicu ako još niste spremni objaviti videozapis. Videozapis će se spremiti u odjeljak Moj sadržaj > Videozapisi na servisu Stream, odakle ga možete objaviti u bilo kojem trenutku.
-
Podržani preglednici i ograničenja
Snimač zaslona funkcionira na sljedećim preglednicima:
-
Microsoft Edge za Windows 10 Microsoft Edge, verzija 79 i novija na Windows 10 i macOS
-
Google Chrome, verzija 74 i novija na Windows 10 i macOS
-
Safari u sustavu MacOS nije podržan
-
Microsoft Stream mobilni uređaji u sustavima iOS i Android nisu podržani u mobilnim preglednicima
Ostala ograničenja
-
Snimanje zvuka sustava dostupno je samo u sustavu Windows, a ne u sustavu macOS
-
Uključivanje kamere u snimku dostupno je samo prilikom snimanja cijelog zaslona, a ne prilikom snimanja prozora aplikacije ili kartice preglednika.
-
Snimke zaslona ograničene su na maksimalno 15 minuta. Ako želite dulji sadržaj, podijelite videozapis na kraće segmente.
Bilo bi nam drago čuti vaše mišljenje
Pomoću alata za povratne 










