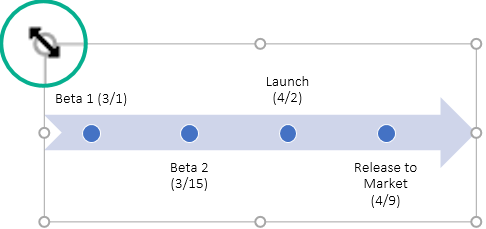PomoćuSmartArt grafika biste stvorili vremensku crtu s ciljnim datumima zadatka ili projekta.
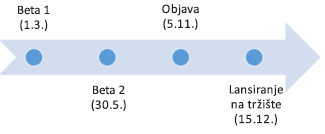
Stvaranje vremenske crte
-
Na kartici Umetanje kliknite SmartArt.
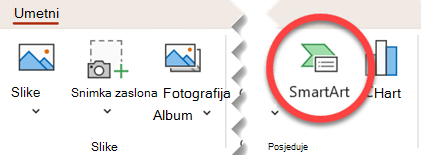
-
U galeriji Odabir SmartArt grafike kliknite Proces, a zatim dvokliknite raspored vremenske crte.
Savjet: Postoje dvije SmartArt grafike : Osnovna vremenska crta i Vremenska crta za isticanje kruga , ali možete koristiti i gotovo bilo koju SmartArt grafiku povezanu s procesom.
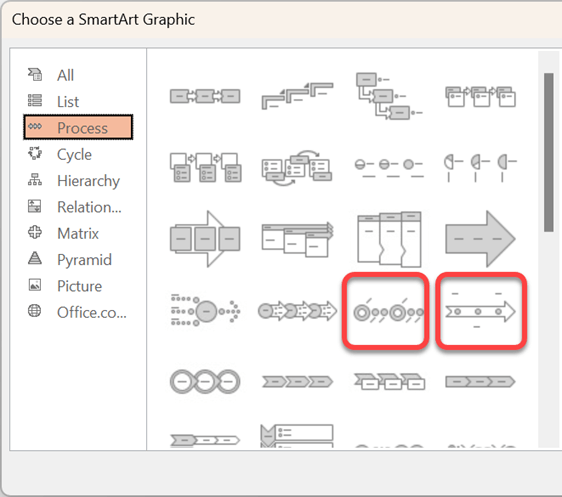
-
Kliknite [Tekst], a zatim upišite ili zalijepite tekst u SmartArt grafiku.
Napomena: Možete i otvoriti tekstno okno i tamo upisati tekst. Ako ne vidite tekstno okno, na kartici Alati za SmartArt DizajnklikniteTekstno okno.
Dodavanje više datuma na vremensku crtu
-
Kliknite oblik na vremenskoj crti.
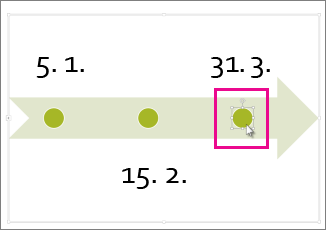
-
Na kartici SmartArt dizajn učinite nešto od sljedećeg:
-
Da biste dodali stariji datum, kliknite Dodaj oblik, a zatim Dodaj oblik ispred.
-
Da biste dodali kasniji datum, kliknite Dodaj oblik, a zatim Dodaj oblik nakon.
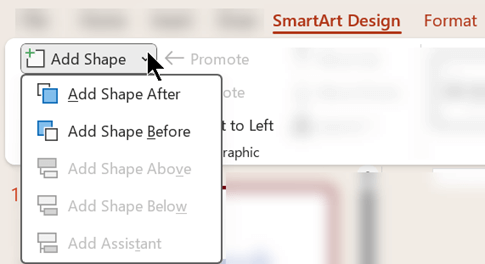
-
-
U okvir novi datum upišite željeni datum.
Premještanje datuma na vremenskoj crti
-
Na vremenskoj crti kliknite datum koji želite premjestiti.
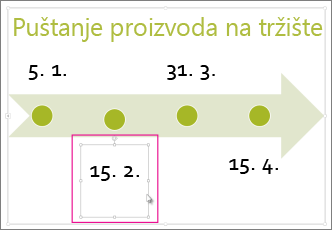
-
Na kartici SmartArt dizajn učinite nešto od sljedećeg:
-
Da biste datum premjestili prije odabranog datuma, kliknite Premjesti gore.
-
Da biste datum premjestili kasnije od odabranog datuma, kliknite Premjesti dolje.
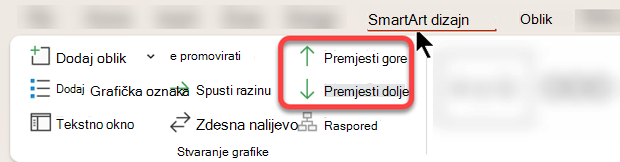
-
Promjena u drugi raspored vremenske crte
-
Kliknite vremensku crtu SmartArt grafike.
-
Na kartici SmartArt dizajn u grupi Rasporedi kliknite Više

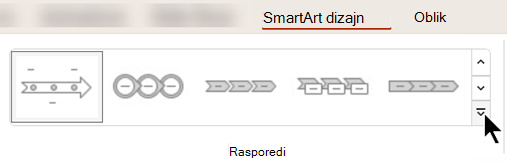
Napomena: Da biste pogledali samo vremensku crtu i izglede vezane uz proces, pri dnu popisa rasporeda kliknite Više rasporeda, a zatim Obradi.
-
Odaberite vremensku crtu ili SmartArt grafiku povezanu s procesom, kao što je sljedeće:
-
Da biste prikazali tijek na vremenskoj crti, odaberite Postupak isticanja.
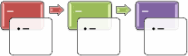
-
Da biste stvorili vremensku crtu sa slikama ili fotografijama, kliknite Neprekinuti popis slika. Kružni oblici dizajnirani su da sadrže slike.
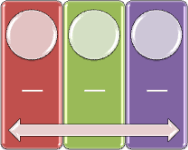
-
Promjena boja vremenske crte
-
Kliknite vremensku crtu SmartArt grafike.
-
Na kartici SmartArt dizajn odaberite Promijeni boje.
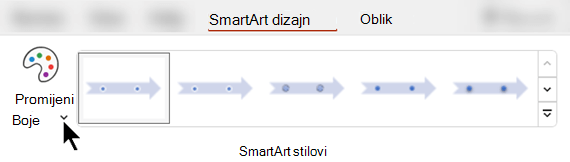
Napomena: Ako ne vidite karticu Alati za SmartArt –dizajn, provjerite jeste li odabrali vremensku crtu.
-
Kliknite željenu kombinaciju boja.
Savjet: Postavite pokazivač na bilo koju kombinaciju da biste vidjeli pretpregled izgleda boja na vremenskoj crti.
Primjena SmartArt stila
SmartArt stil primjenjuje kombinaciju efekata, kao što su stil crte, kosina ili 3D perspektiva, jednim klikom da biste vremenskoj crti dali profesionalan izgled.
-
Kliknite vremensku crtu.
-
Na kartici SmartArt dizajn kliknite željeni stil.
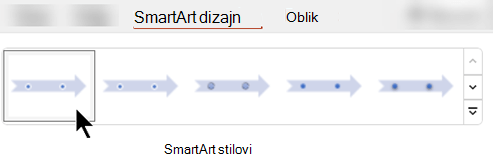
Savjet: Da biste saznali više stilova, kliknite

Dodatne informacije
Stvaranje vremenske crte
-
Na kartici Umetanje kliknite SmartArt.
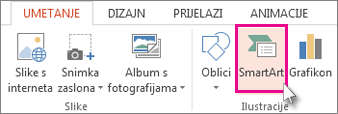
-
U galeriji Odabir SmartArt grafike kliknite Proces, a zatim dvokliknite raspored vremenske crte.
Savjet: Postoje dvije SmartArt grafike : Osnovna vremenska crta i Vremenska crta za isticanje kruga , ali možete koristiti i gotovo bilo koju SmartArt grafiku povezanu s procesom.
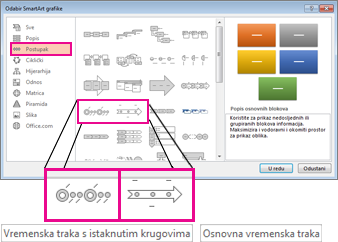
-
Kliknite [Tekst], a zatim upišite ili zalijepite tekst u SmartArt grafiku.
Napomena: Možete i otvoriti tekstno okno i tamo upisati tekst. Ako ne vidite tekstno okno, na kartici Alati za SmartArt DizajnklikniteTekstno okno.
Dodavanje više datuma na vremensku crtu
-
Kliknite oblik na vremenskoj crti.
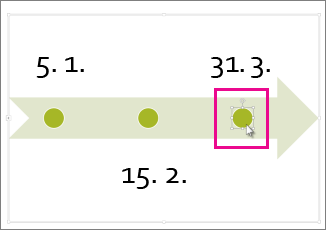
-
Na kartici Alati za SmartArt– dizajn učinite nešto od sljedećeg:
-
Da biste dodali stariji datum, kliknite Dodaj oblik, a zatim Dodaj oblik ispred.
-
Da biste dodali kasniji datum, kliknite Dodaj oblik, a zatim Dodaj oblik nakon.
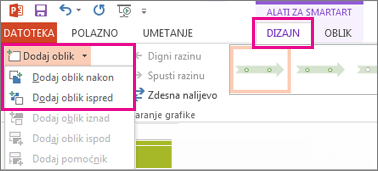
-
-
U okvir novi datum upišite željeni datum.
Premještanje datuma na vremenskoj crti
-
Na vremenskoj crti kliknite datum koji želite premjestiti.
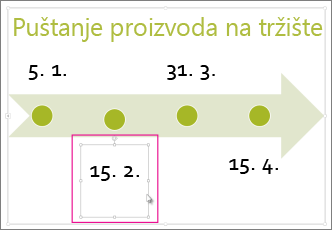
-
Na kartici Alati za SmartArt– dizajn učinite nešto od sljedećeg:
-
Da biste datum premjestili prije odabranog datuma, kliknite Premjesti gore.
-
Da biste datum premjestili kasnije od odabranog datuma, kliknite Premjesti dolje.
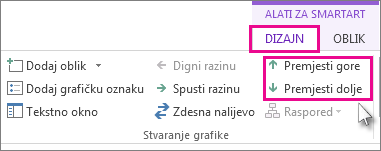
-
Promjena u drugi raspored vremenske crte
-
Kliknite vremensku crtu SmartArt grafike.
-
Na kartici Alati za SmartArt– dizajn u grupi Rasporedi kliknite Više

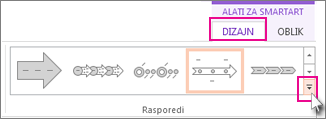
Napomena: Da biste pogledali samo vremensku crtu i izglede vezane uz proces, pri dnu popisa rasporeda kliknite Više rasporeda, a zatim Obradi.
-
Odaberite vremensku crtu ili SmartArt grafiku povezanu s procesom, kao što je sljedeće:
-
Da biste prikazali tijek na vremenskoj crti, kliknite Postupak isticanja.
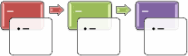
-
Da biste stvorili vremensku crtu sa slikama ili fotografijama, kliknite Neprekinuti popis slika. Kružni oblici dizajnirani su da sadrže slike.
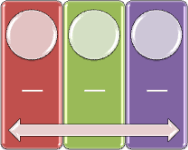
-
Promjena boja vremenske crte
-
Kliknite vremensku crtu SmartArt grafike.
-
Na kartici Alati za SmartArt– dizajn kliknite Promjena boja.
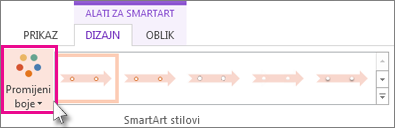
Napomena: Ako ne vidite karticu Alati za SmartArt –dizajn, provjerite jeste li odabrali vremensku crtu.
-
Kliknite željenu kombinaciju boja.
Savjet: Postavite pokazivač na bilo koju kombinaciju da biste vidjeli pretpregled izgleda boja na vremenskoj crti.
Primjena SmartArt stila
SmartArt stil primjenjuje kombinaciju efekata, kao što su stil crte, kosina ili 3D perspektiva, jednim klikom da biste vremenskoj crti dali profesionalan izgled.
-
Kliknite vremensku crtu.
-
Na kartici Dizajn Alata za SmartArt kliknite željeni stil.
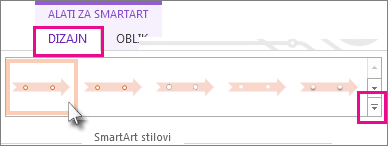
Savjet: Da biste saznali više stilova, kliknite

Dodatne informacije
Stvaranje vremenske crte
-
Na kartici Umetanje kliknite Smart Art.
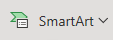
-
Odaberite raspored vremenske crte iz galerije koja će se prikazati, kao što je ova osnovna vremenska traka u odjeljku Popis.
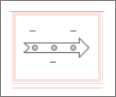
Na slajdu se uz grafiku otvara uređivač teksta da biste jednostavno dodali riječi u grafiku.
-
U uređivač teksta unesite datume i opise, a zatim pritisnite Enter.

-
Možete i stvoriti podstavku na popisu s grafičkim oznakama tako da kliknete grafičku oznaku s tekstom koji želite koristiti za podstavku, a zatim na kartici Smart Art kliknete Smanji razinu.

Promjena boje ili stila vremenske trake
Možete promijeniti boju ili stil grafike vremenske trake. Možete i u cijelosti odabrati drugi grafički raspored.
-
Odaberite vremensku crtu.
-
Odaberite karticu SmartArt na vrpci, a zatim Promijeni boje ili Stilovi da bi vam se prikazao izbornik dostupnih mogućnosti za grafiku vremenske crte. Kliknite stil ili boju koju želite odabrati.

-
Možete i pokušati promijeniti raspored tako da otvorite galeriju rasporeda lijevo od mogućnosti Promijeni boje. Neke od mogućnosti u odjeljcima Popisi Proces galerije prikladne su za vremenske crte.
Promjena veličine vremenske crte
Možete promijeniti veličinu grafike tako da bolje stane na slajd.
-
Odaberite vremensku crtu.
-
Postavite pokazivač na jednu od kutnih ručica za promjenu veličine dok se ne prikaže dvosmjerna strelica, a zatim kliknite i povucite da biste promijenili veličinu vremenske crte.