Tamni način rada Word nudi shemu tamne boje za kontrole izbornika i pozadinu dokumenta. Tamni način rada može pomoći u smanjivanju naprezanja očiju i pruža moderniji dojam Word. Tamna pozadina stranice ne prenosi način ispisa dokumenta ili će zadani prikaz koji će suradnici vidjeti kada ga otvore.
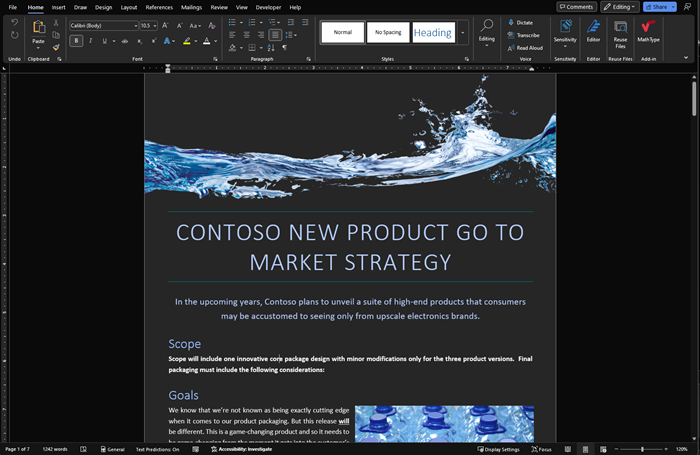
Tamni način rada dostupan je Word za Windows, Word za MacOS i Word za web.
Uključivanje tamnog načina rada
Da biste tamni način Word, najprije morate postaviti temu sustava Office na Crno. To će omogućiti crnu temu za sve aplikacije sustava Office.
-
Idite na Datoteka > račun > Office.
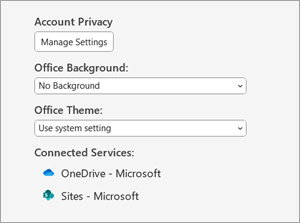
-
Otvorite padajući izbornik i odaberite Crno.
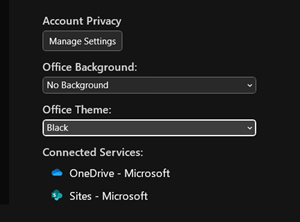
-
Možete i odabrati Koristi postavku sustava, čime će se tema sustava Office automatski promijeniti na temelju teme sustava Windows.
Postavljanje boje pozadine stranice
Kada uključite tamni način rada, možete se prebacivanja između tamne i svijetle boje pozadine stranice.
-
Na vrpci idite na karticu Prikaz.
-
Odaberite Promjena načina rada da biste promijenili boju pozadine stranice. Word će zapamtiti stanje ovog preklopnog gumba za buduće sesije tamnog načina rada.

Onemogućivanje tamne pozadine stranice
Tamnu pozadinu stranice možete onemogućiti u tamnom načinu rada i zadržati svjetlo stranice.
-
Idite na Mogućnosti > datoteka > općenito > Personalizirajte svoj primjerak sustava Microsoft Office.
-
U okviru za odabir boje teme sustava Office potvrdite okvir Nikad ne mijenjaj boju stranice dokumenta.
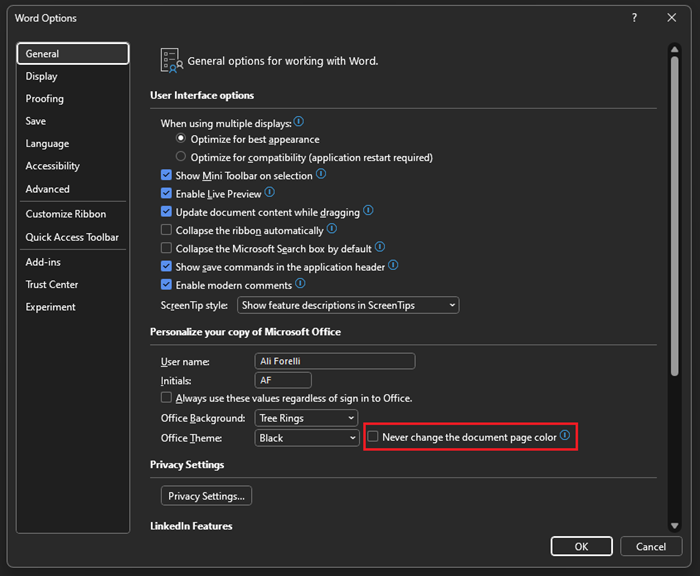
-
Odaberite U redu da biste se vratili u dokument.
Provjera izgleda
Bez obzira na postavke tamnog načina rada, dokument će se ispisati pomoću svijetle boje stranice. Osim toga, postavke tamnog načina rada ne utječu na vaše suradnike, Word će se poštovati osobne postavke prikaza. Da biste pretpregledali dokument za ispis i zajedničko korištenje, pomoću gumba Switch Modes promijenite pozadinu stranice u svijetliju.
Poznati problemi
-
Postavka Tamni način rada ne prebacuje se između weba, sustava Windows i Mac – morat ćete je uključiti za svaku platformu.
-
Ponekad, kada kopirate tekst iz druge aplikacije u tamnom načinu rada, zalijepljeni tekst može izgledati kao crni tekst s bijelom pozadinom. Da biste riješili taj problem, pritisnite CTRL + SHIFT + V ili zalijepite CTRL + V, a zatim na izborničkom prečacu Mogućnosti lijepljenja odaberite Zalijepi samo tekst.
-
Neka bočna okna i dijaloški okviri možda se neće mapirati u tamni način rada.
-
Prilikom crtanja boja "rukopisa" neće se promijeniti u tamni način dok ne otpustite olovku.
-
Neke komponente (npr. grafikoni, tekstni okviri i jednadžbe) možda se neće mapirati u tamni način rada.
Uključivanje tamnog načina rada
Da biste uključili tamni način rada Word, morate omogućiti tamni način rada za Mac OS.
-
Idite na Postavke > Općenito.
-
U mogućnostima Izgled odaberite Tamno.
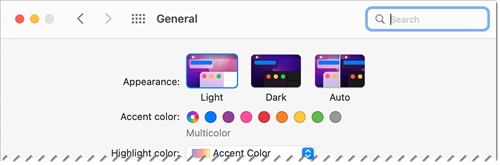
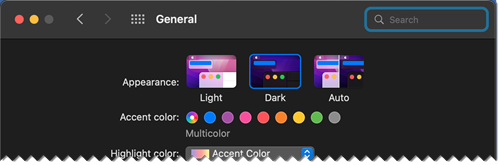
-
Da biste isključili tamni način rada, idite Word > Postavke > Općenito > Personaliziraj i odaberite Isključi tamni način rada.
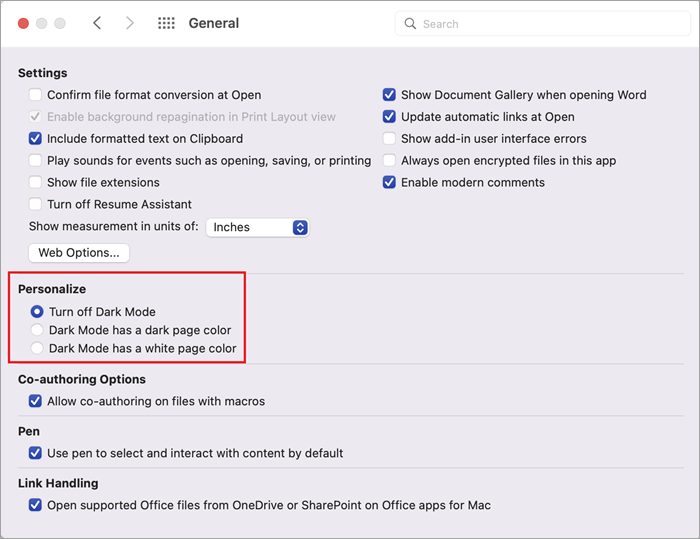
Postavljanje boje pozadine stranice
Kada uključite tamni način rada, možete se prebacivanja između tamne i svijetle boje pozadine stranice.
-
Na vrpci idite na karticu Prikaz.
-
Odaberite Promjena načina rada da biste promijenili boju pozadine stranice. Word će zapamtiti stanje ovog preklopnog gumba za buduće sesije tamnog načina rada.

Onemogućivanje tamne pozadine stranice
Tamnu pozadinu stranice možete onemogućiti u tamnom načinu rada i zadržati svjetlo stranice.
-
Idite na Word > Preference > Općenito > Personalizacija.
-
Odaberite Tamni način ima bijelu boju stranice.
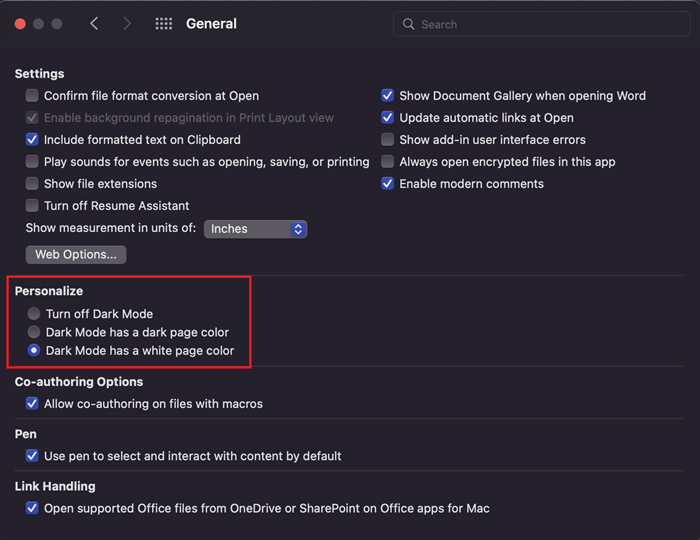
Provjera izgleda
Bez obzira na postavke tamnog načina rada, dokument će se ispisati pomoću svijetle boje stranice. Osim toga, postavke tamnog načina rada ne utječu na vaše suradnike, Word će se poštovati osobne postavke prikaza. Da biste pretpregledali dokument za ispis i zajedničko korištenje, pomoću gumba Switch Modes promijenite pozadinu stranice u svijetliju.
Poznati problemi
-
Postavka Tamni način rada ne prebacuje se između weba, sustava Windows i Mac – morat ćete je uključiti za svaku platformu.
-
Ponekad, kada kopirate tekst iz druge aplikacije u tamnom načinu rada, zalijepljeni tekst može izgledati kao crni tekst s bijelom pozadinom. Da biste riješili taj problem, pritisnite CMD + SHIFT + V ili zalijepite CMD + V, a zatim na izborničkom prečacu Mogućnosti lijepljenja odaberite Zalijepi samo tekst.
-
Neka bočna okna i dijaloški okviri možda se neće mapirati u tamni način rada.
-
Prilikom crtanja boja "rukopisa" neće se promijeniti u tamni način dok ne otpustite olovku.
-
Neke komponente (npr. grafikoni, tekstni okviri i jednadžbe) možda se neće mapirati u tamni način rada.
Uključivanje tamnog načina rada
Ako ste već postavili temu OS-a ili preglednika na Tamni način rada, Word za web automatski će uključiti tamni način rada. U suprotnom možete poduzeti ove korake.
-
Na vrpci idite na karticu Prikaz.
-
Odaberite Tamni način rada.

Postavljanje boje pozadine stranice
Kada uključite tamni način rada, možete se prebacivanja između tamne i svijetle boje pozadine stranice.
-
Na vrpci idite na karticu Prikaz.
-
Odaberite Promijeni pozadinu.
-
U donjem desnom kutu trake stanja možete koristiti i preklopni gumb Prebaci na osnovnu pozadinu.

Onemogućivanje tamne pozadine stranice
Tamnu pozadinu stranice možete onemogućiti u tamnom načinu rada i zadržati svjetlo stranice.
Gumb Promjena pozadine možete prebaciti na vrpcu. Kada napustite web-dokument i Word se na web-dokument, Word će zapamtiti i primijeniti vaš odabir (po jedinstvenom pregledniku).
Provjera izgleda
Bez obzira na postavke tamnog načina rada, dokument će se ispisati pomoću svijetle boje stranice. Osim toga, postavke tamnog načina rada ne utječu na vaše suradnike, Word će se poštovati osobne postavke prikaza. Da biste pretpregledali dokument za ispis i zajedničko korištenje, pomoću gumba Switch Backgrounds pozadinu stranice promijenite u svijetlo.
Poznati problemi
-
Postavka Tamni način rada ne prebacuje se između weba, sustava Windows i Mac – morat ćete je uključiti za svaku platformu.
-
Ako Word ne pamti vaše postavke tamnog načina rada, provjerite postavke kolačića u pregledniku. Kolačići moraju biti omogućeni da bi se vaše preference održale.
-
Ponekad, kada kopirate tekst iz druge aplikacije u tamnom načinu rada, zalijepljeni tekst može izgledati kao crni tekst s bijelom pozadinom. Da biste riješili taj problem, pritisnite CTRL + SHIFT + V ili zalijepite CTRL + V, a zatim na izborničkom prečacu Mogućnosti lijepljenja odaberite Zalijepi samo tekst.
-
Neka bočna okna i dijaloški okviri možda se neće mapirati u tamni način rada.
-
Prilikom crtanja boja "rukopisa" neće se promijeniti u tamni način.
-
Neke komponente (npr. grafikoni, tekstni okviri i jednadžbe) možda se neće mapirati u tamni način rada.










