Traženje i zamjena teksta

Savjet: Videozapis nije na vašem jeziku? Pokušajte odabrati Titlanje 
-
Idite na Polazno > Zamijeni.
-
U okvir Traži ovo unesite riječ ili izraz koje želite pronaći.
-
U okvir Zamijeni s unesite novi tekst.
-
Odaberite Zamijeni sve da biste promijenili sve pojave riječi ili izraza. Ili odaberite Pronađi sljedeće dok ne pronađete onaj koji želite ažurirati, a zatim odaberite Zamijeni.
-
Da bi se prilikom pretraživanja razlikovala velika i mala slova, odaberite Više > Razlikuj velika i mala slova. Na ovom izborniku možete pretraživati još nekoliko načina.
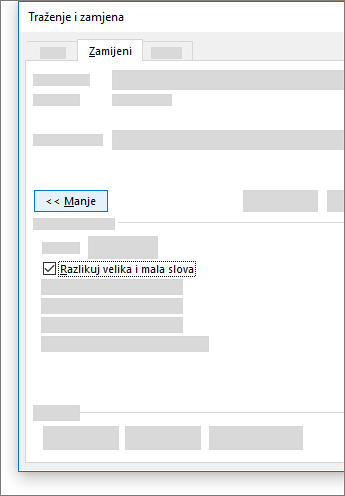
Dodatne mogućnosti traženja i zamjene potražite u članku Traženje i zamjena teksta
Traženje i zamjena osnovnog teksta
U gornjem desnom kutu dokumenta u okvir za pretraživanje 
Da biste zamijenili pronađeni tekst:
-
Odaberite povećalo, a zatim Zamijeni.
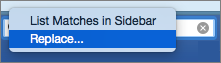
-
U okvir Zamijeni s unesite tekst kojim želite zamijeniti postojeći.
-
Odaberite Zamijeni sve ili Zamijeni.
Savjeti:
-
Uz to, možete otvoriti i okno Osnovno pretraživanje i zamjena pomoću tipkovnog prečaca za kontrolu + H.
-
Kada zamijenite tekst, dobro je odabrati Zamijeni umjesto Zamijeni sve. Na taj način možete pregledati svaku stavku prije nego što je zamijenite.
-
Tekst koji sadrži posebno oblikovanje, kao što je podebljano ili istaknuto, možete naći pomoću izbornika Oblikovanje.
-
Odaberite Prikaz > Navigacijsko okno.
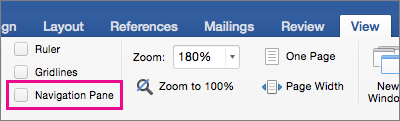
-
U Navigacijskom oknu odaberite povećalo.
-
Odaberite Postavke

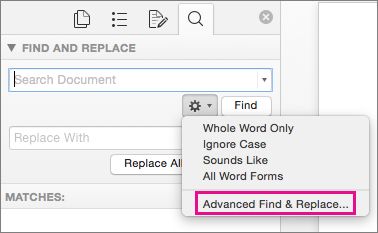
Napomene:
-
Pri dnu dijaloškog okvira kliknite strelicu Pronađi i zamijeni da biste prikazali sve mogućnosti.
-
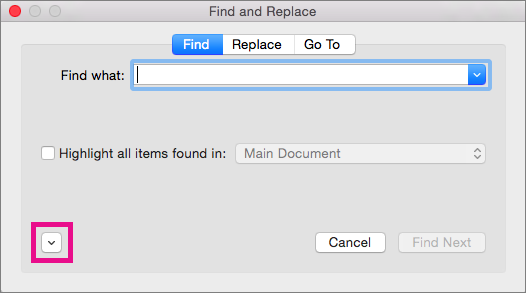
-
-
Na izborniku Oblikovanje odaberite željenu mogućnost.
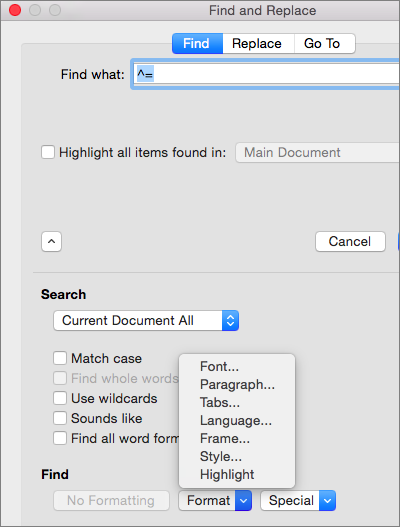
Ako se otvori drugi dijaloški okvir, odaberite željenu mogućnost, a zatim odaberite U redu.
-
IU dijaloškom okviru Pronađi i zamijeni odaberite Pronađi sljedećeili Pronađi sve.
Tekst koji sadrži posebno oblikovanje, kao što je podebljano ili istaknuto, možete naći i zamijeniti pomoću izbornika Oblikovanje.
-
Odaberite Prikaz > Navigacijsko okno.
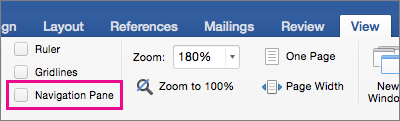
-
U Navigacijskom oknu odaberite povećalo.
-
Odaberite Postavke

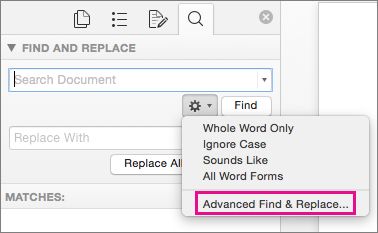
-
Pri vrhu dijaloškog okvira odaberite Zamijeni.
Napomene:
-
Pri dnu dijaloškog okvira kliknite strelicu Pronađi i zamijeni da biste prikazali sve mogućnosti.
-
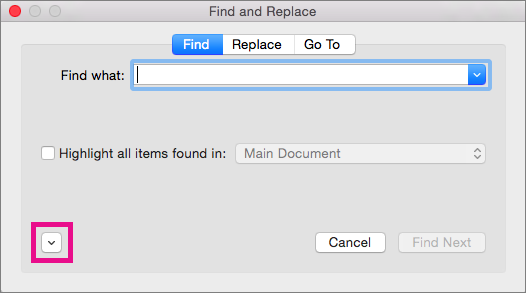
-
-
U okvir Traži ovo unesite tekst koji želite pronaći.
-
Na izborniku Oblikovanje odaberite oblikovanje koje želite pronaći.
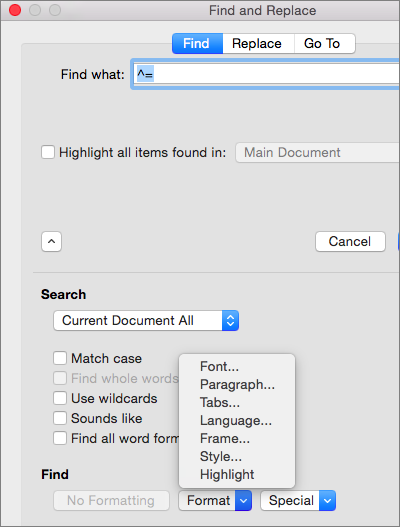
Ako se otvori drugi dijaloški okvir, odaberite željenu mogućnost, a zatim odaberite U redu.
-
Odaberite okvir uz Zamijeni s.
-
Na izborniku Oblikovanje odaberite zamjensko oblikovanje. Ako se otvori drugi dijaloški okvir, odaberite željena oblikovanja, a zatim odaberite U redu.
-
Odaberite Zamijeni, Zamijeni sve ili Pronađi sljedeće.
-
Odaberite Prikaz > Navigacijsko okno.
-
U Navigacijskom oknu odaberite povećalo.
-
Odaberite Postavke

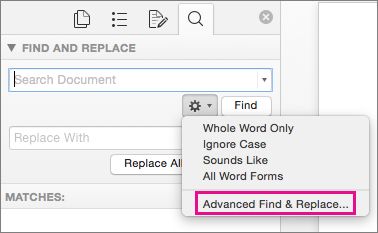
Napomene:
-
Pri dnu dijaloškog okvira kliknite strelicu Pronađi i zamijeni da biste prikazali sve mogućnosti.
-
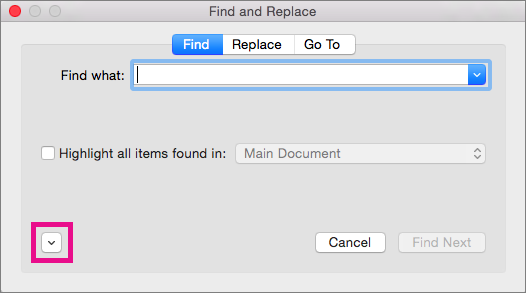
-
-
Na izborniku Posebnoodaberite specijalni znak koji želite potražiti.
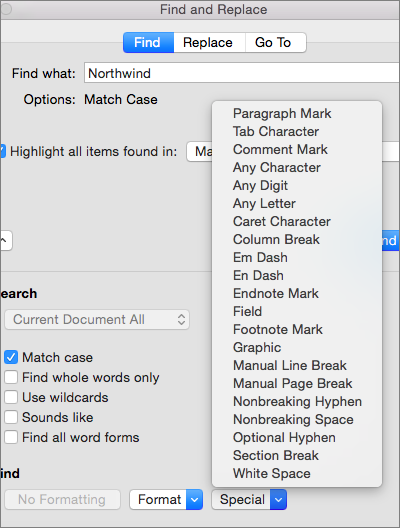
-
Odaberite Pronađi sljedeće.
-
Odaberite Prikaz > Navigacijsko okno.
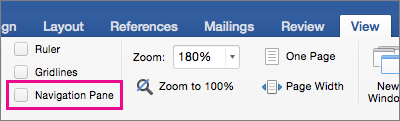
-
U Navigacijskom oknu odaberite povećalo.
-
Odaberite Postavke

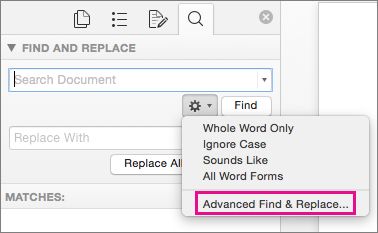
Napomene:
-
Pri dnu dijaloškog okvira kliknite strelicu Pronađi i zamijeni da biste prikazali sve mogućnosti.
-
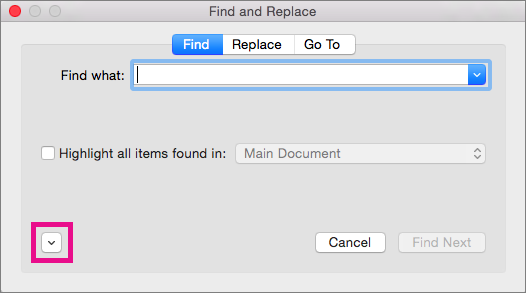
-
-
Pri vrhu dijaloškog okvira Traženje i zamjena odaberite Zamijeni, a zatim u okviru Traži ovo odaberite, ali nemojte ništa upisati. Kasnije, kad odaberete specijalni znak, Word će automatski staviti šifru tog znaka u okvir.
Napomena: Pri dnu dijaloškog okvira kliknite strelicu Pronađi i zamijeni da biste prikazali sve mogućnosti.
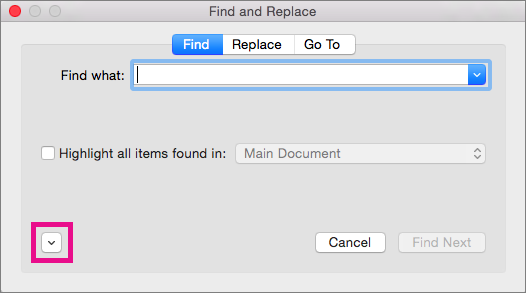
-
Na izborniku Posebnoodaberite specijalni znak koji želite potražiti.
-
Odaberite okvir Zamijeni s.
-
Na izborniku Posebnoodaberite specijalni znak koji želite koristiti kao zamjenu.
-
Odaberite Zamijeni ili Pronađi sljedeće.
-
Odaberite Prikaz > Navigacijsko okno.
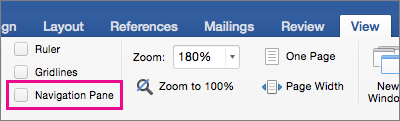
-
U Navigacijskom oknu odaberite povećalo.
-
Odaberite Postavke

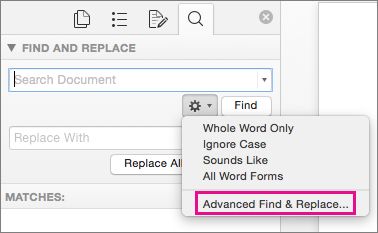
-
Potvrdite okvir Koristi zamjenske znakove.
Ako ne vidite potvrdni okvir Koristi zamjenske znakove, kliknite

-
Odaberite izbornik Posebno, zatim zamjenski znak, a potom u okvir Pronađi ovo unesite sav dodatni tekst.
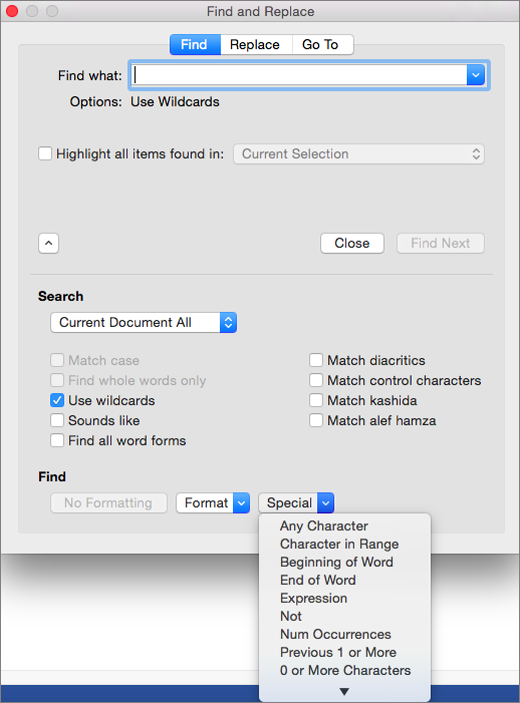
-
Odaberite Pronađi sljedeće.
Savjeti:
-
Da biste odustali od započetog pretraživanja, pritisnite tipku

-
Zamjenski znak možete unijeti i izravno u okvir Pronađi ovo umjesto odabira stavke u skočnom izborniku Posebno.
-
Da biste potražili znak koji nije definiran kao zamjenski znak, unesite obrnutu kosu crtu (\) prije znaka. Primjerice, da biste pronašli upitnik, unesite \?.
-
Pomoću zagrada možete grupirati zamjenske znakove i tekst da biste označili redoslijed procjene. Unesite, primjerice, <(pre)*(ed)> da biste našli "presorted" i "prevented."
-
Pomoću zamjenskog znaka \n možete potražiti izraz, a zatim ga zamijeniti preuređenim izrazom. Primjerice, unesite (Newman) (Belinda) u okvir Traži ovo i \2 \1 u okvir Zamijeni s. Word će naći "Newman Belinda" i zamijeniti ga s "Belinda Newman".
-
-
Da biste zamijenili pronađeni tekst:
-
Odaberite karticu Zamijeni a zatim odaberite okvir Zamijeni s.
-
Odaberite Posebno, zatim zamjenski znak, a potom u okvir Zamijeni s unesite sav dodatni tekst.
-
Odaberite Zamijeni sve, Zamijeni ili Pronađi sljedeće.
Savjet: Kada zamijenite tekst, dobro je odabrati Zamijeni umjesto Zamijeni sve. Na taj način možete provjeriti svaku zamjenu da biste provjerili je li ispravna.
-
Pretraživanje možete poboljšati pomoću bilo kojeg od sljedećih zamjenskih znakova.
|
Za pronalaženje |
Upotrijebite |
Na primjer |
|---|---|---|
|
Bilo koji znak |
? |
s?t pronalazi "sat" i "set." |
|
Bilo koji niz znakova |
* |
s*d pronalazi "sad" i "started." |
|
Neki od navedenih znakova |
[ ] |
w[io]n pronalazi "win" i "won." |
|
Bilo koji pojedinačni znak u tom rasponu |
[-] |
[r-t]ight pronalazi "right" i "sight" i "tight." Rasponi moraju biti u uzlaznom redoslijedu. |
|
Svaki pojedinačni znak osim znakova u zagradama |
[!] |
m[!a]st pronalazi "mist" i "most" ali ne i "mast." |
|
Svaki pojedinačni znak osim znakova u rasponu u zagradama |
[!x-z] |
t[!a-m]ck pronalazi "tock" i "tuck" ali ne i "tack" ili "tick." Rasponi moraju biti u uzlaznom redoslijedu. |
|
Točno n pojavljivanja znaka ili izraza |
{ n} |
fe{2}d pronalazi "feed" ali ne i "fed." |
|
Barem n pojavljivanja prethodnog znaka ili izraza |
{ n,} |
fe{1,}d pronalazi "fed" i "feed." |
|
Raspon pojavljivanja znaka ili izraza |
{ n, n} |
10{1,3} pronalazi "10," "100" i "1000." |
|
Jedno ili više pojavljivanja znaka ili izraza |
@ |
lo@t pronalazi "lot" i "loot." |
|
Početak riječi |
< |
<(inter) pronalazi "interesting" i "intercept" ali ne i "splintered." |
|
Kraj riječi |
> |
(in)> pronalazi "in" i "within," ali ne i "interesting." |
Word za web omogućuje pronalaženje i zamjenu osnovnog teksta. Mogu se podudarati samo sa slovima ili samo finim riječima. Da biste vidjeli raznolike mogućnost, otvorite dokument na servisu Word za stolna računala.










