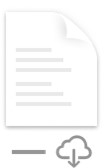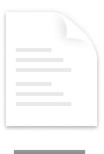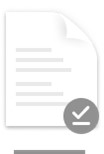OneDrive Datoteke na zahtjev olakšavaju vam pristup svim datotekama u OneDrive bez preuzimanja svih datoteka i korištenja prostora za pohranu na uređaju.
Kada uključite značajku Datoteke na zahtjev, vidjet ćete sve datoteke u Alatu za pronalaženje za Mac i dobiti nove informacije o svakoj datoteci. Nove datoteke stvorene na mreži ili na drugom uređaju prikazuju se kao datoteke samo na mreži koje ne zauzimaju prostor na uređaju. Kada ste povezani s internetom, moći ćete koristiti datoteke samo na mreži kao i sve druge datoteke na uređaju.
Važno: Za datoteke na zahtjev potreban je Mac OS 10.14 ili noviji.
Ušteda prostora pomoću OneDrive
Uz OneDrive datoteke na zahtjev možete učiniti sljedeće:
-
Uštedite prostor na uređaju tako da datoteke spremite samo na mreži
-
Postavljanje datoteka i mapa tako da uvijek dostupne na vašem uređaju
-
Pogledajte važne informacije o datotekama, primjerice o tome dijele li se
-
Pogledajte minijature više od 300 različitih vrsta datoteka čak i ako nemate instaliranu obaveznu aplikaciju da biste je otvorili
Datoteke će imati sljedeće statuse u Finderu:
 |
Datoteke samo na mreži ne zauzimaju prostor na računalu. U finderu se prikazuje ikona oblaka za svaku datoteku samo na mreži, ali se datoteka ne preuzima na uređaj dok je ne otvorite. Datoteke dostupne samo na mreži ne možete otvoriti ako uređaj nije povezan s internetom. |
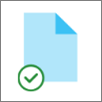 |
Kada otvorite datoteku samo na mreži, ona se preuzima na vaš uređaj i postaje lokalno dostupna datoteka. Lokalno dostupna datoteka možete otvoriti u bilo kojem trenutku, čak i bez pristupa internetu. Ako vam je potrebno više prostora, datoteku možete vratiti samo na mrežu. Samo desnom tipkom miša kliknite datoteku i odaberite Oslobodi prostor. |
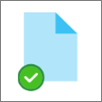 |
Samo datoteke koje označite kao Uvijek zadrži na ovom uređaju imaju zeleni krug s bijelom kvačicom. Te se datoteke uvijek dostupne preuzimaju na vaš uređaj i zauzimaju prostor, ali uvijek su tu za vas čak i kada niste povezani s internetom. |
Preuzimanje i postavljanje OneDrive datoteka na zahtjev
Preuzmite i instalirajte OneDrive datoteke na zahtjev za Mac.
Za nove OneDrive u sustavu Mac OS Mojave datoteke na zahtjev po zadanom su uključene kada postavite OneDrive. Postojeći korisnici moraju uključiti mogućnost Datoteke na zahtjev u OneDrive preference.
Napomene:
-
OneDrive Za datoteke na zahtjev potreban je appleov datotečni sustav (APFS) formatiran za sinkronizaciju datoteka. Ako ste koristili prethodni datotečni sustav, on će se automatski ažurirati kada nadogradite na Mac OS Mojave.
-
Postavke datoteke na zahtjev jedinstvene su za svaki uređaj, pa provjerite jeste li ih uključili za svaki uređaj na kojem ga želite koristiti.
-
Da biste saznali kako administrator može uključiti datoteke na zahtjev, pročitajte članak Konfiguriranje datoteka na zahtjev za Mac (IT administratori).
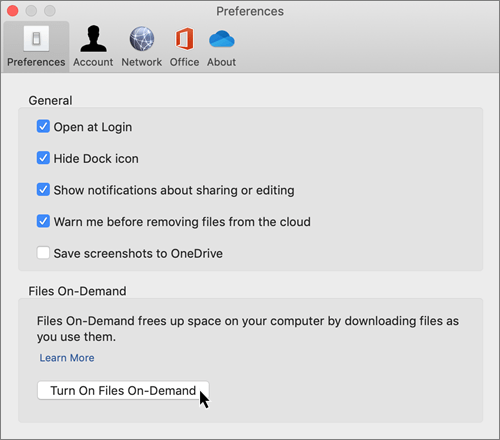
Označavanje datoteke ili mape za izvanmrežno korištenje ili samo na mreži
Kada je značajka Datoteke na zahtjev uključena, prilikom odabira datoteka ili mapa u alatu Finder vidjet ćete sljedeće nove mogućnosti.
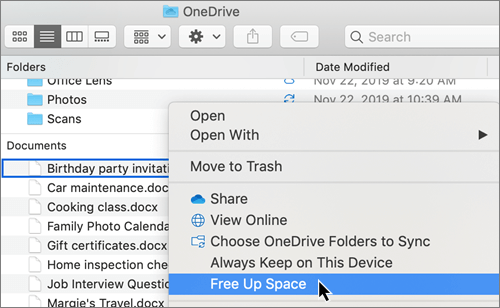
Ako ne vidite gore navedene mogućnosti, morat ćete ponovno pokrenuti Finder:
-
Pritisnite i držite tipke Controli Option .
-
Odaberite Finder na sidrištu.
-
Odaberite Ponovno pokreni.
Finder možete i ponovno pokrenuti u dijaloškom okviru Prisilno zatvaranje:
-
Pokrenite Force Quit s apple izbornika (ili pritisnite option + command + escape).
-
Odaberite Finder i pritisnite Ponovno pokreni.
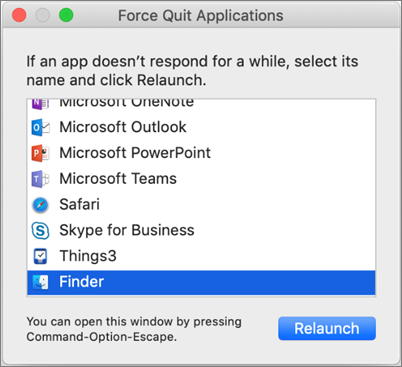
Napomene:
-
Nove datoteke ili mape stvorene na mreži ili na drugom uređaju prikazuju se samo na mreži radi uštede maksimalnog prostora. No ako mapu označite kao "Uvijek zadrži na ovom uređaju", nove datoteke u toj mapi preuzimaju se na uređaj kao uvijek dostupne datoteke.
-
Ako je mapa samo na mreži, pojedinačne datoteke unutar te mape i dalje možete označiti kao uvijek dostupne.
-
Finder može pretraživati datoteke samo na mreži po nazivu, ali ne može pretraživati sadržaj unutar datoteka samo na mreži jer nisu pohranjene na uređaju.
Odaberite mapu koju želite sakriti na uređaju
Ponekad ćete možda htjeti biti sigurni da se mapa ne prikazuje na uređaju iz razloga zaštite privatnosti. Možda, primjerice, želite sakriti osobnu mapu na poslovnom računalu. Evo kako to možete učiniti.
-
Odaberite ikonu OneDrive oblaka na traci izbornika, odaberite tri točke da biste otvorili izbornik i odaberite Preference.
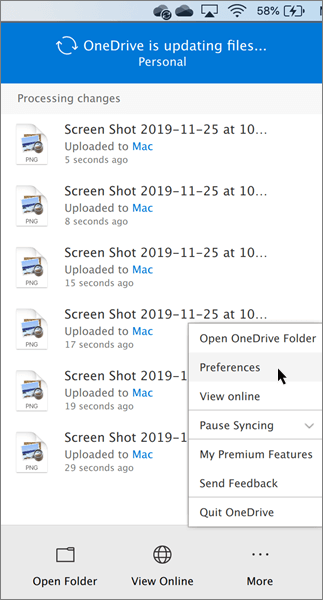
-
Odaberite karticu Račun, a zatim Odaberite mape.
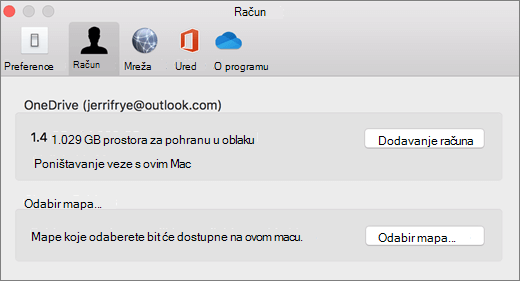
-
Poništite potvrdni okvir pokraj mape koju želite isključiti s ovog uređaja.
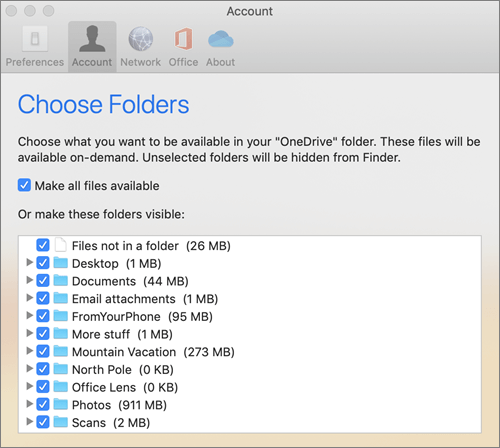
Važno: Postavke datoteke na zahtjev jedinstvene su za svaki uređaj, pa ćete to možda morati učiniti na svakom uređaju na kojem želite zadržati mapu skrivenu.
Datoteke na zahtjev i brisanje datoteka
Mogu li premjestiti datoteke samo na mreži u mapu OneDrive ?
Da, datoteke samo na mreži možete premještati u mapu OneDrive za taj OneDrive račun. Kada datoteke premjestite izvan OneDrive mape, datoteke se preuzimaju u novu mapu i uklanjaju se iz mape OneDrive. Ako slučajno izbrišete nešto, datoteke ili mape možete vratiti tako da otvorite OneDrive koš za smeće.
Što se događa ako izbrišem datoteku ili je premjestim u smeće?
Kada izbrišete datoteku koja je samo na mreži s uređaja, brišete je s uređaja OneDrive na svim uređajima i na mreži. Izbrisane datoteke i mape možete vratiti iz OneDrive koša za smeće na webu do 30 dana. Ako izbrišete lokalno dostupnu datoteku, ona se prikazuje i u košu za smeće uređaja.
Ako želite sakriti mapu na uređaju, pročitajte članak Odabir mape koju želite sakriti na uređaju.
Briše li promjena datoteke u datoteku samo na mreži iz mape OneDrive ?
Ne, promjenom datoteke u samo na mreži nećete je izbrisati s web-mjesta OneDrive. Datoteka više ne zauzima prostor na uređaju i i dalje ćete moći vidjeti datoteku iz mobilnih OneDrive ili na web-mjestu.
Uskoro ćete primijetiti ažuriranja datoteka na zahtjev u sustavu macOS 12.1 Monterey.
-
Datoteke u OneDrive pojavit će se s novim ikonama statusa
-
Mapa OneDrive bit će vidljiva u odjeljku Mjesta na bočnoj traci Findera
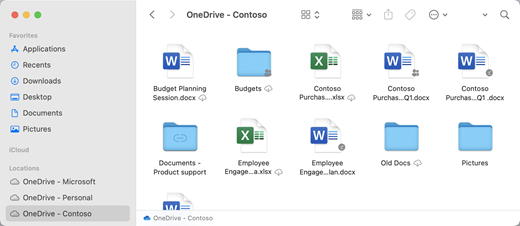
Datoteke na zahtjev omogućene su prema zadanim postavkama u sustavu macOS 12.1 Monterey. Najnovija ažuriranja omogućit će vam prikaz svih datoteka u finderu u odjeljku Mjesto na bočnoj traci i dobivanje novih informacija o svakoj datoteci. Datoteke će imati sljedeće statuse u Finderu:
|
|
Datoteke samo na mreži ne zauzimaju prostor na vašem uređaju. U finderu ćete vidjeti ikonu oblaka za svaku datoteku samo na mreži, ali se datoteka neće preuzeti na uređaj dok je ne otvorite. Datoteke koje su dostupne samo na mreži nećete moći otvoriti ako uređaj nije povezan s internetom. |
|
|
Kada otvorite datoteku samo na mreži, ona se preuzima na vaš uređaj i postaje lokalno dostupna datoteka. Lokalno dostupna datoteka možete otvoriti u bilo kojem trenutku, čak i bez pristupa internetu. Ako vam je potrebno više prostora, datoteku možete vratiti samo na mrežu. Samo desnom tipkom miša kliknite datoteku i odaberite Oslobodi prostor. |
|
|
Samo datoteke koje odaberete kao Uvijek zadrži na ovom uređaju prikazuju se s ikonom koja sadrži krug s kvačicom. Te se datoteke uvijek dostupne preuzimaju na vaš uređaj i zahtijevaju prostor za pohranu, ali uvijek su tu za vas–čak i kada niste povezani s internetom. |
Preuzimanje i postavljanje OneDrive datoteka na zahtjev
Preuzmite i instalirajte OneDrive datoteke na zahtjev za Mac.
Za nove OneDrive u sustavu macOS 10.14 Mojave i novijim verzijama datoteke na zahtjev po zadanom su uključene prilikom postavljanja OneDrive. Postojećim će korisnicima biti uključene značajke Datoteke na zahtjev prilikom ažuriranja na macOS 12.1 Monterey.
Napomene:
-
OneDrive datoteke na zahtjev zahtijeva APFS (Apple File System) formatiranu glasnoću za sinkronizaciju datoteka. Ako ste koristili prethodni datotečni sustav, on će se automatski ažurirati kada nadogradite na Mac OS Mojave.
-
Postavke datoteke na zahtjev jedinstvene su za svaki uređaj, pa provjerite jeste li ih uključili za svaki uređaj na kojem ga želite koristiti.
-
Da biste saznali kako administrator može uključiti datoteke na zahtjev, pročitajte članak Konfiguriranje datoteka na zahtjev za Mac (IT administratori).
Označavanje datoteke ili mape za izvanmrežno korištenje ili samo na mreži
Prilikom odabira datoteka ili mapa u finderu vidjet ćete sljedeće nove mogućnosti.
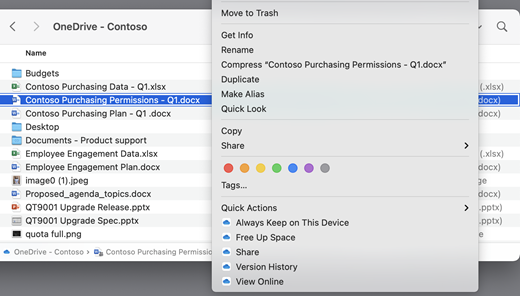
Ako ne vidite gore navedene mogućnosti, morat ćete ponovno pokrenuti Finder:
-
Pritisnite i držite tipke Controli Option.
-
Odaberite Finder na sidrištu.
-
Odaberite Ponovno pokreni.
Finder možete i ponovno pokrenuti u dijaloškom okviru Prisilno zatvaranje:
-
Pokrenite Force Quit s apple izbornika (ili pritisnite option + command + escape).
-
Odaberite Finder i pritisnite Ponovno pokreni.
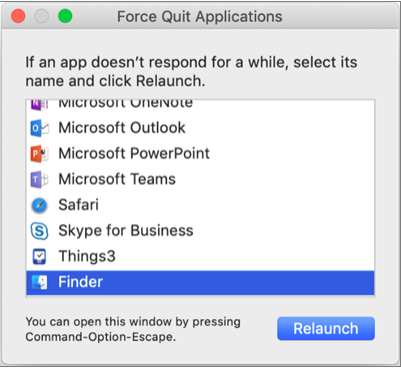
Napomene:
-
Ako u svakom trenutku želite imati sve svoje kontekste na uređaju i ne govoriti o datotekama u oblaku, odaberite sve mape i datoteke u korijenskoj mapi sustava OneDrive i označite ih kao "Uvijek zadrži na ovom uređaju".
-
Nove datoteke ili mape stvorene na mreži ili na drugom uređaju prikazuju se samo na mreži radi uštede maksimalnog prostora. No ako mapu označite kao "Uvijek zadrži na ovom uređaju", nove datoteke u toj mapi preuzimaju se na uređaj kao uvijek dostupne datoteke.
-
Ako je mapa samo na mreži, pojedinačne datoteke unutar te mape i dalje možete označiti kao uvijek dostupne.
-
Finder može pretraživati datoteke samo na mreži po nazivu, ali ne može pretraživati sadržaj unutar datoteka samo na mreži jer nisu pohranjene na uređaju.
-
Datoteke na zahtjev i brisanje datoteka
Mogu li premjestiti datoteke samo na mreži u mapu OneDrive?
Da, datoteke koje su samo na mreži možete premjestiti u mapu OneDrive za taj OneDrive račun. Kada datoteke premjestite izvan te OneDrive, datoteke se preuzimaju u novu mapu i uklanjaju se iz mape OneDrive. Ako slučajno izbrišete nešto, datoteke ili mape možete vratiti tako da otvorite OneDrive koš za smeće.
Što se događa ako izbrišem datoteku ili je premjestim u smeće?
Kada izbrišete datoteku koja je samo na mreži s uređaja, brišete je s uređaja OneDrive svim uređajima i na mreži. Izbrisane datoteke i mape možete vratiti iz OneDrive koša za smeće na webu do 30 dana. Ako izbrišete lokalno dostupnu datoteku, ona se prikazuje i u košu za smeće uređaja.
Ako želite sakriti mapu na uređaju, pročitajte članak Odabir mape koju želite sakriti na uređaju.
Briše li promjena datoteke u datoteku samo na mreži iz mape OneDrive?
Ne, promjenom datoteke u samo na mreži nećete je izbrisati s OneDrive. Datoteka više ne zauzima prostor na uređaju i i dalje ćete moći vidjeti datoteku iz mobilnih OneDrive ili na web-mjestu.
Zašto se sve moje datoteke ponovno instaliraju s ažuriranim okruženjem datoteke na zahtjev koje je izdano u sustavu macOS 12.1? Zašto moje uvijek dostupne datoteke prikazuju ikonu ""nije preuzeto"?
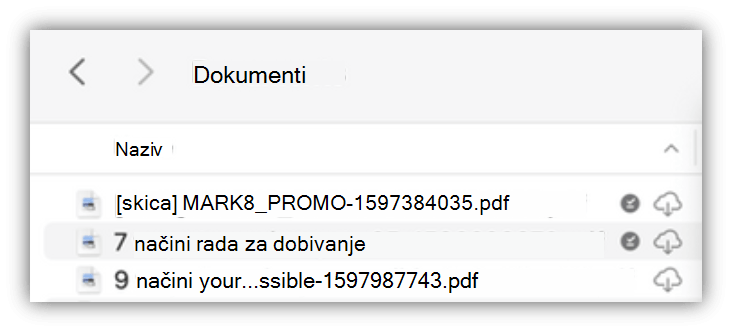
Datoteke se ne premještaju ponovno, već se samo premještaju na drugo mjesto.
Kada OneDrive nadograđena na novu značajku Datoteke na zahtjev, macOS stvara novu mapu za OneDrive datoteke, a stara se mapa premješta na mjesto predmemorije. To je OneDrive može sačuvati vaše postavke za koje su datoteke uvijek dostupne i da bi se klijentu za sinkronizaciju onemogućilo ponovno indeksiranje svih vaših sadržaja.
Kako se datoteke uvezu u predmemoriju, platforma davatelja datoteka sustava macOS dobiva obavijest i daje metapodatke o datotekama. Zbog toga operacijski sustav stvara datoteke u novoj OneDrive koju koristite. Metapodaci obuhvaćaju informacije kao što su broj velikih datoteka i ikone koje će se prikazivati.
U verziji aplikacije 22.033 ikona Nije preuzeto (
Zašto su uklonjene omiljene mape findera?
Tijekom nadogradnje na platformu davatelja datoteka OneDrive uklanja te favorite jer više ne pokazuje na valjano mjesto. Ako ste mapu OneDrive u favorite ili je premjestili na bočnu traku radi brzog pristupa, uklonit će se i.
Da biste vratili favorite i mape za brzi pristup, ponovno ih dodajte povlačenjem mapa na bočnu traku Findera.
Kako učiniti sve svoje datoteke OneDrive dostupnima za izvanmrežni pristup?
S verzijom aplikacije 22.033 to sada možete učiniti u OneDrive preference.
-
Na traci izbornika pri vrhu zaslona odaberite ikonu OneDrive izbornika.
-
Odaberite OneDrive Preference> Preferences
-
Odaberite Preuzmi OneDrive datoteke odmah.
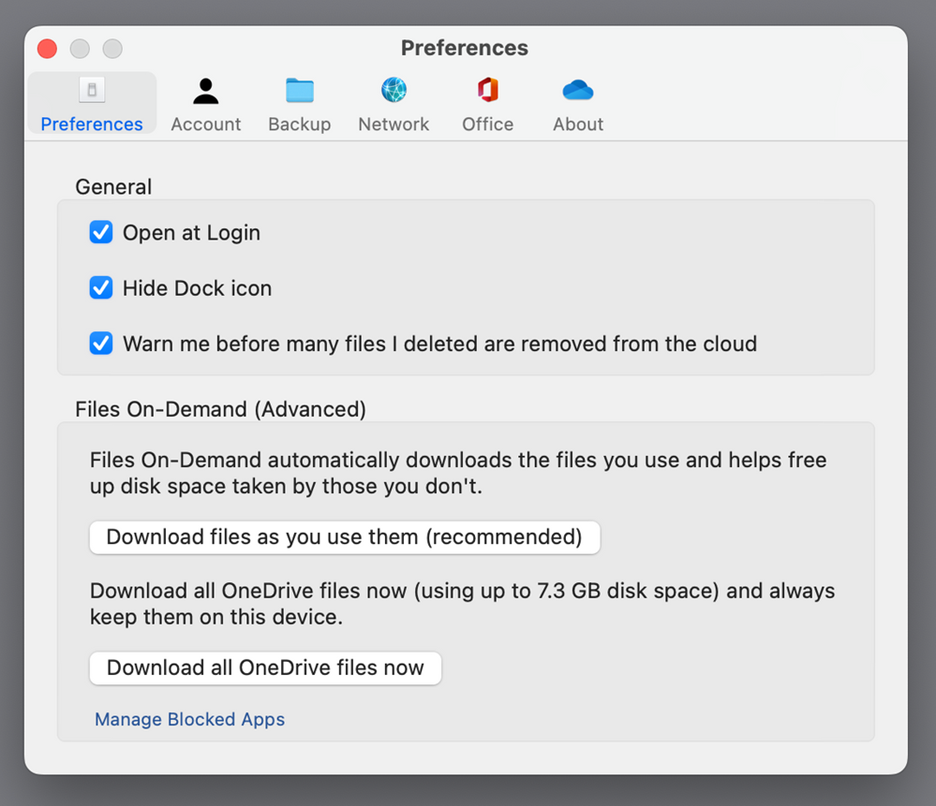
Zašto su datoteke na zahtjev uvijek omogućene?
Budući da je davatelj datoteka jedino rješenje OneDrive datoteke na zahtjev koje je podržano u sustavu macOS 12.3 i ne podržava datotečni nastavak koji je prethodno podržan, datoteke na zahtjev moraju uvijek biti omogućene u sustavu macOS Monterey. Da biste promijenili postavku, pogledajte prethodno pitanje.
Kako brže učitati OneDrive mape?
Da biste uštedjeli prostor i sistemske resurse, platforma davatelja datoteka ne stvara datoteke kojima OneDrive upravlja sve dok vam ne zatrebaju. Kada prvi put otvorite mapu OneDrive, macOS će ih prikazati na zahtjev. Ponekad to može potrajati.
Da biste izbjegli to kašnjenje, sustav možete prisiliti da unaprijed stvori sve te datoteke i mape umjesto vas bez preuzimanja sadržaja. Da biste to učinili, otvorite prozor terminala i upišite "ls -alR ~/OneDrive" (ili put do OneDrive). Time ćete osigurati da se datoteke i mape stvaraju, ali ne i preuzimaju prije pregledavanja.
Mogu OneDrive se pohraniti na vanjski pogon? Postoji li više kopija mojih podataka?
Vanjski pogoni u potpunosti su podržani OneDrive.
Kada odaberete put za sinkronizaciju OneDrive, taj se put koristi za izvođenje mjesta na koje se OneDrive put predmemorije. Ako se taj put nalazi na vanjskom pogonu, put predmemorije bit će tamo postavljen.
Kada se put predmemorije smješta na vanjski pogon, OneDrive pokušava minimizirati broj kopija podataka koje stvara, a u većini slučajeva postoji samo jedna kopija, obično u korijenu sinkronizacije. Ako vaš kućni pogon naiđete na pritisak diska, operacijski će sustav iz korijena sinkronizacije iskorijeniti datoteke bez podataka, ali ih uvijek možete ponovno dobiti iz oblaka ako je potrebno. U nekim slučajevima datoteka može kratko postojati na oba mjesta, ali s vremenom OneDrive to dodatno optimizirati.
Akcija korisnika
Datoteka u korijenu sinkronizacije
Datoteka u putu predmemorije
Zadano stanje
Bez podataka
Bez podataka
Klik desnom tipkom > Uvijek zadrži na ovom uređaju
Bez podataka
Sadrži podatke
Dvokliknite datoteku (otvori)
Sadrži podatke
Sadrži podatke
macOS naiđete na pritisak diska
Bez podataka
Sadrži podatke
Desnom tipkom > oslobodi prostor
Bez podataka
Bez podataka
Kako prikvačivanje datoteke funkcionira kada koristim vanjski pogon?
Ako prikvačite datoteku, ona će se preuzeti samo na put predmemorije i počevši od verzije aplikacije 22.045, ona će se prikazivati u ikonama Dostupan na ovom uređaju (

To je zato što je datoteka bez podataka u korijenu sinkronizacije, ali postoji kao puna datoteka u putu predmemorije. No ako prikvačite datoteku, a zatim je dvokliknete da biste je otvorili, ona će se umetnuti u korijen sinkronizacije, tako da postoje dvije kopije, po jedna na svakom mjestu.
Datoteke koje ste unijeli u korijen sinkronizacije prikvačivanjem i otvaranjem datoteke i dalje ih može izbaciti macOS kada naiđe na pritisak diska, ali kada se to dogodi, izbacit će se samo datoteka u korijenu sinkronizacije. Podaci se i dalje nalaze na putu predmemorije, pa uvijek možete pristupiti sadržaju datoteke, čak i ako niste povezani s internetom. U biti, ako prikvačite datoteku, podaci će uvijek biti dostupni lokalno. Jedini put kada podaci nisu lokalni je u zadanom stanju ili kada desnom tipkom miša kliknete > oslobodi prostor.
Kako korištenje prostora na disku funkcionira u korijenu sinkronizacije?
Logika sustava za odlučivanje koje se datoteke broje u odnosu na iskorišteni diskovni prostor i koje datoteke ne pruža platforma davatelja datoteka, OneDrive ili Microsoft. Prema davatelju datoteka datoteke datoteke s podacima u korijenu sinkronizacije ne ubroje se u iskorišteni diskovni prostor. Ako aplikacija zatraži : "Koliko je slobodnog prostora na ovom disku?" taj odgovor će izuzeti te datoteke.
Postoji nekoliko posebnih slučajeva u kojima se ta pravila ne primjenjuju:
Prikvačene datoteke ako se put predmemorije nalazi na vašem kućnom pogonu. U tom su slučaju datoteka u putu predmemorije i datoteka u korijenu sinkronizacije klonovi appleskog datotečnog sustava (APFS- a) i iako postoje dvije datoteke, dijele isti prostor na disku dok se jedna ne promijeni. Davatelj datoteka neće isektirati datoteke koje imaju klon, a takve će se datoteke brojati u odnosu na iskorišteni diskovni prostor.
Ako se put predmemorije nalazi na vanjskom pogonu, nema klona, pa se prikvačene datoteke mogu izbaciti iz korijena sinkronizacije i ne računaju se u odnosu na iskorišteni prostor na kućnom pogonu.
OneDrive određene vrste datoteka određuje kao nepokretne, pa se te datoteke broje u odnosu na iskorišteni prostor.
Hoće li datoteke na zahtjev funkcionirati s lokalnim indeksiranjem datoteka (npr. Apple's Spotlight)?
Da. Spotlight indeksira sve što se nalazi u korijenu sinkronizacije, ali neće datoteke bez podataka učiniti lokalno dostupnima. Ako tražite nešto u spotlightu koje se može pročitati samo iz pune datoteke (kao što su exif podaci slike), indeksi će se indeksirati samo lokalno dostupne datoteke.
Spotlight neće indeksirati mapu predmemorije.
Nailazim na druge probleme s datotekama na zahtjev na koje ovdje nema odgovora.
U ovoj objavi bloga potražite dodatna ažuriranja o iskustvu s datotekama na zahtjev.
Saznajte više
Pitanja o tarifi za pohranu na servisu OneDrive i naplati
OneDrive diskovnog prostora i veličine datoteke ne podudaraju se
Treba li vam dodatna pomoć?
|
|
Obratite se službi za pomoć
Za tehničku podršku idite na stavku Obratite se Microsoftovoj podršci, unesite opis problema i odaberite stavku Zatražite pomoć. Ako još uvijek trebate pomoć, odaberite stavku Zatražite podršku za usmjeravanje na najbolju mogućnost podrške. |
|
|
|
Administratori
|