Napomena: Željeli bismo vam pružiti najnoviji sadržaj pomoći što je brže moguće i to na vašem jeziku. Ova je stranica strojno prevedena te može sadržavati gramatičke pogreške ili netočnosti. Naša je namjera da vam ovaj sadržaj bude koristan. Možete li nam pri dnu ove stranice javiti jesu li vam ove informacije bile korisne? Kao referencu možete pogledati i članak na engleskom jeziku.
Umetnute datoteke omogućuje jednostavan pristup informacijama iz dokumente, proračunske tablice, prezentacije i drugih izvora držanjem sve zajedno na jednom mjestu. Umjesto ponavljanje takve informacija na više mjesta, možete premjestiti sve što vam je potrebno izravno u OneNote — kao oblak povezane datoteke kao privitke neovisno datoteke ili kao virtualne ispise čije stranice možete prikazati i označiti.
Napomena: Informacije u ovom članku odnose se na najnovija ažuriranja za OneNote za Windows 10 i OneNote za Mac.
Umetanje datoteke
Da biste umetnuli datoteku u programu OneNote, učinite sljedeće:
-
Pokazivač postavite na bilo koje mjesto na trenutnoj stranici, a zatim kliknite Umetni > datoteke.
-
U dijaloškom okviru koji će se prikazati, pronađite i odaberite datoteku koju želite umetnuti, a zatim Otvori.
-
U dijaloškom okviru koji će se prikazati odaberite neku od tri mogućnosti, kao što je vidljivo ispod.
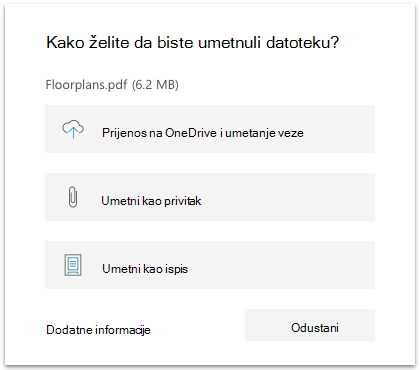
Prijenos na OneDrive i umetanje veze
Tom se mogućnošću prenosite kopiju jednu ili više datoteka na račun servisa OneDrive (isti račun na kojem je spremanje trenutne bilježnice programa OneNote). Veza na svaku datoteku umetnut je na trenutnu stranicu u bilježnici. Pomoću ove mogućnosti pomoći da biste smanjili veličinu bilježnica držanjem izvorne datoteke na servisu OneDrive i jednostavno možete pozvati druge osobe da biste prikazali i pridonose te datoteke.
Napomena: Ako često morate koristiti OneNote u izvanmrežnom načinu rada zbog ograničena ili bez pristup Internetu (na primjer, tijekom putovanja zraka), ova mogućnost može vam ograničiti mogućnost da biste zadržali pristup svim vašim informacijama takve vrijeme.
Za svaku prenesene datoteku programa OneNote umeće vezu koju možete kliknuti koji pokazuje izvornu datoteku na servisu OneDrive. Za sve umetnute datoteke vezan uz Microsoft Office aplikacije (primjerice dokument programa Word, proračunske tablice programa Excel ili prezentacije programa PowerPoint), OneNote prikazuje pretpregled uživo sadržaj datoteke u bilješke. Omogućuje prikaz i pregledavanje sadržaj datoteke brzo i jednostavno, bez potrebe za otvaranje datoteke u aplikaciji povezani.
Umetni kao privitak
Odabirom te mogućnosti umeće kopiju neke datoteke kao privitke u programu OneNote. Da bi se sve promjene koje napravite na njih u programu OneNote će postoji li samo jednom umetnute, priložene datoteke morate veze nema njihove izvorne datoteke. Ta je mogućnost dobar izbor za prikupljanje statične "snimaka" podataka iz više izvora (na primjer, dok istražujete za projekt) želite zadržati informacije koje su dostupne u programu OneNote, čak i kada radite izvanmrežno.
Napomena: Privitak je nepovezanih kopija izvornu datoteku. Sve promjene koje izvršite na izvorišnu datoteku ili kopirane privitak se neće primijeniti na drugi.
Za svaku priloženu datoteku programa OneNote umeće ikona datoteke u bilješke. Dvoklikom na ikonu otvorit će se sadržaj za uređivanje u aplikaciji pridruženi (na primjer, Microsoft Word prilikom otvaranja dokumenta programa Word).
Umetni kao ispis
Umeće sadržaj datoteke PDF (Portable Document Format) odabirom te mogućnosti kao virtualne "ispisa" u uvozom sadržaj datoteke kao niz slika (jednu sliku po "stranica"). Nakon što se nalazi u bilješkama, svaku sliku ispisa možete biti odabran, promijenjene veličine, premjestiti i dodavati napomene, ali se ne mogu uređivati kao obični tekst. Ta je mogućnost dobar izbor za PDF-ovi čije izvorno oblikovanje koje želite sačuvati (na primjer, datoteke koje sadrže složene tablice i grafikoni, dijagrami ili opširno oblikovani popise).
U programu OneNote za Windows 10, možete odabrati da biste umetnuli sadržaj Microsoft Word, Excel ili PowerPoint datoteke kao ispisa. Podrška za ove vrste datoteka za dodatne trenutno vodoravnim klijentima.
Napomena: Mogućnost Umetni kao ispis prikazuje se samo ako ste odabrali u jednoj datoteci korak 2 od "Umetni datoteku" odjeljku navedene ranije u ovom članku.
Ako je izvorišna datoteka velik, to može potrajati koji trenutak za ispis slike u bilješke. Kada se slika ste potvrdili bilješke, kliknite bilo koju sliku da biste mu promijenili veličinu, premjestite je negdje drugdje na stranici ili desnom tipkom miša za izrezivanje, kopiranje, lijepljenje, spremite ili brisanje slike.
Možete jednostavno dodajte opaske sliku ispisa desnu tipku miša, klikom na gumb Postavi sliku kao pozadinu , a zatim upisivanjem ili pisanje preko slike.
Savjet: Iako teksta u slike ispisa ne može uređivati kao što je ostatak bilješke, možda nećete moći kopirati čitljiv tekst iz slike. Tekst koji je uspješno kopirali sa slike možete zalijepiti negdje drugdje u bilješkama radi uređivanja i oblikovanja. Dodatne informacije potražite u članku Kopiranje teksta sa slika u programu OneNote.
O pretvorbi datoteka Microsoft online services
Prije određene datoteke možete umetnuti u bilješke, OneNote će možda morati najprije ih pretvoriti u neki drugi oblik pomoću Microsoft online services.
Ako je potrebno, OneNote šalje takve datoteke putem Interneta sigurne Microsoftov servis za pretvorbu. Pretvoreni datoteke odmah šalju natrag na računalu ili uređaju, na kojoj se točke OneNote će ih umetnete u bilješke.
Microsoft online services ne Pohranjujte bilo koji sadržaj datotekama na poslužitelji. Pretvoreni datoteke u programu OneNote ili drugih aplikacija sustava Office možete koristiti čak i kada radite izvanmrežno.










