Napomena: Željeli bismo vam pružiti najnoviji sadržaj pomoći što je brže moguće i to na vašem jeziku. Ova je stranica strojno prevedena te može sadržavati gramatičke pogreške ili netočnosti. Naša je namjera da vam ovaj sadržaj bude koristan. Možete li nam pri dnu ove stranice javiti jesu li vam ove informacije bile korisne? Kao referencu možete pogledati i članak na engleskom jeziku .
Dva ili više gumba mogućnosti možete umetnuti u predložak obrasca programa Microsoft Office InfoPath kada želite da korisnici odaberu jedan odabir iz ograničeni skup mogućnosti.
Sadržaj članka
Kada koristiti grupu gumba mogućnosti
Koristite grupu gumba mogućnosti u predlošku obrasca za predstavljanje mali broj srodnih, no isključivih izbora korisnicima.
Na sljedećoj slici zaposlenika i upravitelji kliknite gumbima mogućnosti stopa učinka na obrascu za pregled performansi. U svakoj sekciji, korisnici mogu odabrati samo jedan gumb.
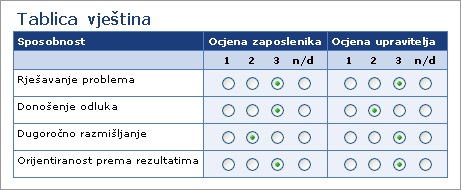
Kada korisnik otvori obrazac koji se temelji na predlošku obrasca, gumba mogućnosti nije odabrana nijedna prema zadanim postavkama. Ako želite da jedan od gumba mogućnosti bude označen kada korisnici otvore obrazac, možete odabrati po zadanom je potvrđen ovaj okvir (dijaloški okvirSvojstva gumba mogućnosti ) za taj gumb mogućnosti.
Srodne kontrole
InfoPath uključuje kontrole koje su slične gumbima mogućnosti, no služe različitim svrhama. Da biste odlučili koje kontrole najbolje funkcioniraju u predlošku obrasca, pogledajte sljedeći popis:
Potvrdni okvir Kao što su izborni gumb, potvrdni okvir podržava mogućnosti koje su uključeno ili isključeno. Razlika je da ste obično koristi potvrdni okviri za da/ne odluka i izbore.
Okvir s popisom Poput grupu gumba mogućnosti, okvir s popisom omogućuje korisnicima da biste odabrali s više mogućnosti u obrascu. Međutim, kod okvira popisa, korisnici odabiru klikom na stavku na popisu, a ne tako da kliknete malog kruga.
Korisnički doživljaj
Kada korisnici ispunjavaju obrazac koji se temelji na predlošku obrasca, gumbi mogućnosti se pojavljuju kao mali krugovi s natpisima nalazi pokraj nje. Kada korisnici kliknu jedan od gumba, pojavit će se točke u sredini kruga. U bilo kojem skupu gumba mogućnosti moguće odabrati samo jedan gumb.
Umetanje grupe gumba mogućnosti
Postupak umetanja grupu gumba mogućnosti malo razlikuje se ovisno o tome dizajniranja predloška obrasca novu, praznu ili temeljite dizajn predloška obrasca u bazi podataka ili drugog vanjskog izvora podataka.
Sljedeća ilustracija prikazuje kako izgleda gumb mogućnosti kada odaberete u dizajnerski način.
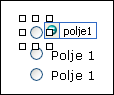
Kontrole je moguće vezati, ali ne moraju biti vezane. Kada je kontrola vezana, povezana je s poljem ili grupom u izvoru podataka pa se podaci uneseni u kontrolu spremaju u datoteku obrasca (.xml). Kada kontrola nije vezana, nije povezana s poljem ili grupom, a podaci uneseni u kontrolu ne spremaju se. Kada odaberete kontrolu ili iznad nje postavite pokazivač, tekst i ikona vezanja prikazat će se u gornjem desnom kutu kontrole. Tekst naznačuje grupu ili polje s kojom je kontrola vezana u izvoru podataka. Ikona označava je li kontrola ispravno povezana s tom grupom ili poljem. Kada je ispravno povezana, prikazat će se zelena ikona. Ako veza nije ispravna, prikazat će se plava ili crvena ikona.
Izvor podataka za predložak obrasca sastoji se od polja i grupe koje se pojavljuju u hijerarhijski prikaz u oknu zadatka Izvor podataka . Svaki gumb mogućnosti je povezan s istog polja u izvoru podataka. Kad korisnik klikne gumb mogućnosti, vrijednost koji je pridružen tom gumbu mogućnosti se sprema u polju. Sljedeći primjer, 1, 2, 3i n/d mogućnost gumbi su sve povezane s rezultatZaposlenika polja u oknu zadatka Izvor podataka .
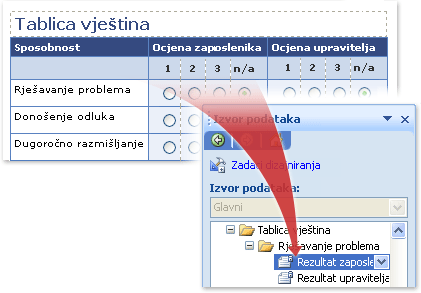
Umetanje grupe gumba mogućnosti u predlošku obrasca novu, praznu
Kada dizajnirate nov, prazan predložak obrasca, potvrdni okvir Automatski stvori izvor podataka u oknu zadatka Kontrole odabran je po zadanom. To omogućuje da dok dodajete kontrole u predložak obrasca InfoPath automatski stvara polja i grupe u izvoru podataka. Ta su polja i grupe u oknu zadatka Izvor podatka predstavljena ikonama mapa i datoteka.
-
Na predlošku obrasca pokazivač postavite na mjesto na koje želite umetnuti kontrolu.
-
Ako okno zadatka Kontrole nije vidljivo, kliknite Dodatne kontrole na izborniku Umetanje ili pritisnite ALT + I, C.
-
U odjeljku Umetanje kontrola, kliknite Gumb mogućnosti.
-
U dijaloškom okviru Umetanje gumbi mogućnosti unesite broj gumba koji želite umetnuti, a zatim kliknite u redu.
-
Da biste promijenili vrijednost pohranjenu u izvoru podataka kada se klikne gumb mogućnosti, dvokliknite gumb mogućnosti čija se vrijednost koju želite promijeniti, kliknite karticu Podaci , a zatim unesite željenu vrijednost u okvir vrijednost kad je odabrano .
Napomena: Prema zadanim postavkama, prvi gumb mogućnosti u grupi sprema vrijednost 1 kada je kliknete, drugi sprema vrijednost 2i tako dalje.
-
U predlošku obrasca, zamijenite zamjenski tekst za svaki naslov gumba mogućnosti vlastitim tekstom.
Umetanje grupe gumba mogućnosti u predložak obrasca koji se temelji na postojećeg izvora podataka
Ako se temeljiti dizajn predloška obrasca na postojeću datoteku Extensible Markup Language (XML), baze podataka i web-servisa, InfoPath izvodi polja i grupe u oknu zadatka Izvor podataka iz tog postojećeg izvora podataka. U ovom scenariju možete umetnuti grupu gumba mogućnosti povlačenjem polja iz okna zadatka Izvor podataka ili umetanjem grupu gumba mogućnosti iz okna zadatka kontrole , kao što je opisano u nastavku :
-
Na predlošku obrasca pokazivač postavite na mjesto na koje želite umetnuti kontrolu.
-
Ako okno zadatka Kontrole nije vidljivo, kliknite Dodatne kontrole na izborniku Umetanje ili pritisnite ALT + I, C.
-
U odjeljku Umetanje kontrola, kliknite Gumb mogućnosti.
-
U dijaloškom okviru Povezivanje gumba mogućnosti odaberite polje u koje želite spremiti podatke gumba mogućnosti, a zatim kliknite u redu.
Napomena: Ako se povezujete gumba mogućnosti ponavljajuće polje, gumba mogućnosti mora se nalaziti unutar ponavljajuće kontrole, kao što je tablica koja se ponavlja ili odjeljak koji se ponavlja.
-
U okvir broj gumba mogućnosti da biste umetnuli u dijaloškom okviru Umetanje gumbi mogućnosti unesite broj mogućnosti koje želite umetnuti, a zatim kliknite u redu.
-
Da biste promijenili vrijednost pohranjenu u izvoru podataka kada se klikne gumb mogućnosti, dvokliknite gumb mogućnosti čija se vrijednost koju želite promijeniti, kliknite karticu Podaci , a zatim unesite željenu vrijednost u okvir vrijednost kad je odabrano .
Napomena: Prema zadanim postavkama, prvi gumb mogućnosti u grupi sprema vrijednost 1 kada je kliknete, drugi sprema vrijednost 2i tako dalje. Prihvatljiva vrijednosti ovise o vrsti podataka za polje u koje su povezane gumba mogućnosti.
-
InfoPath koristi naziv polja kao oznaka za svaki gumb mogućnosti u grupi. U predlošku obrasca, zamijenite zamjenski tekst za svaki naslov gumba mogućnosti vlastitim tekstom.
Savjet: Okno zadatka Izvor podataka možete koristiti i da biste umetnuli kontrole. U oknu zadatka Izvor podataka , desnom tipkom miša kliknite polje koje želite povezati s gumbima mogućnosti, a zatim na izborničkom prečacu kliknite Gumb mogućnosti .
Savjeti za raspored
Pomoću sljedeći savjeti olakšat će vam određivanje izgleda, veličine i ostalih aspekata grupu gumba mogućnosti:
-
Da biste promijenili veličinu nekoliko mogućnosti gumba odjednom, odaberite gumba mogućnosti čiju veličinu želite promijeniti, pritisnite ALT + ENTER, kliknite karticu Veličina , a zatim izvršite potrebne promjene.
-
Za poboljšanje čitljivosti, razmislite o dodavanje teksta uputa ispred gumba mogućnosti, obruba oko grupe gumba ili sjenčanja iza gumba. Da biste to učinili, najbolje je da biste umetnuli gumba mogućnosti unutar prazne sekcije u predlošku obrasca. Odaberite sekciju, zatim na izborniku Oblikovanje kliknite Obrubi i sjenčanjei načinite potrebne promjene.
-
Koristite postavke margina za prilagodbu svaki gumb mogućnosti.
-
Redoslijed tabulatora odnosi se na redoslijed kojim se žarište pokazivača Premjesti kada korisnik pritisne tipku TAB. U slučaju gumba mogućnosti, kada korisnici tipku TAB, fokus se premješta prvi gumb mogućnosti u grupi ako nije odabrana nijedna od gumba mogućnosti ili gumb zadnju odabranu mogućnost. U sljedećim pritisnite tipku TAB preskače gumba mogućnosti preostale korist sljedeće kontrole u redoslijedu tabulatora. Iako korisnici mogu koristiti tipke sa strelicama da biste se kretali gumbe, preporučujemo vam povremeno tipku TAB da biste premjestili fokus umjesto toga. U ovom slučaju redoslijeda tabulatora možete ručno prilagoditi tako da promijenite postavku Indeks kartice na kartici Dodatno u dijaloškom okviru Svojstva gumba mogućnosti .










