Napomena: Željeli bismo vam pružiti najnoviji sadržaj pomoći što je brže moguće i to na vašem jeziku. Ova je stranica strojno prevedena te može sadržavati gramatičke pogreške ili netočnosti. Naša je namjera da vam ovaj sadržaj bude koristan. Možete li nam pri dnu ove stranice javiti jesu li vam ove informacije bile korisne? Kao referencu možete pogledati i članak na engleskom jeziku .
Odabir grupa je kontrola koja se koristi za predstavljanje skup isključuju korisnicima. Prema zadanim postavkama, grupe izbora sadrži dvije sekcije izbora, od kojih se prikazuje korisniku kao zadani odabir na obrascu.
Sadržaj članka
Kada koristiti grupe izbora
Grupe izbora koristite kada želite:
-
Dajte korisnicima mogućnost da biste odabrali između dvije ili više sekcija na obrascu.
-
Dizajniranje predloška obrasca koji se temelji na programa postojeće XML shema koja sadrži programa xsd: Odabir element. U ovom slučaju, grupe izbora omogućuje smještanje tog elementa u predlošku obrasca tako da korisnici mogu raditi s njim.
Grupe izbora sadrže dvije ili više sekcija izbora. Prema zadanim postavkama, jedna od tih sekcija će se prikazati na obrascu, a korisnicima možete odabrati da ga uklonite ili zamijenite različite sekcije. Ako, na primjer, na na obrascu zahtjeva za kupnju možete imati sekciju za zahtjev novog stolnog računala se prema zadanim postavkama, ali korisnicima omogućuje potpuno uklanjanje sekcije ili ga zamijeniti sekcije za traženje prijenosnom računalu.
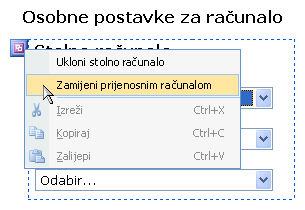
Sekcije izbora unutar grupe izbora sadrže kontrole koje korisnici upotrebljavaju kad ispunite obrazac. Sekcije izbora uvijek se nalaze unutar grupe izbora. Dakle, ako pokušate dodati sekciju izbora sam u predložak obrasca programa Microsoft Office InfoPath automatski stvara grupu izbora u kojoj će se nalaziti.
Srodne kontrole
InfoPath uključuje i druge kontrole koje su slične grupe izbora, ali služe različitim svrhama. Da biste odlučili koje kontrole najbolje funkcioniraju u predlošku obrasca, pogledajte sljedeći popis:
Sekcije Sekcija slične su sekcijama izbora u grupi izbora, koristite izlaganje korisnicima s povezanim skup kontrola. Međutim, sekcije se koriste isključivo za potrebe tvrtke ili ustanove, korisnici ne mogu ukloniti ili ih zamijeniti kada ispunjavanje obrasca, kao što mogu sekcije izbora.
Neobavezna sekcija Kada dodate grupu izbora u predložak obrasca, zadane sekcije uvijek se pojavljuje kada korisnik otvori obrazac koji se temelji na predlošku obrasca. Neobavezne sekcije s druge strane, skrivene prema zadanim postavkama. Korisnicima možete odabrati želite li uključiti neobavezne sekcije na obrascu. Ako, na primjer, u obrascu zahtjeva za kupnju ranije spomenutih neki korisnici možda želite uključiti komentare o računalu koje namjeravate redoslijed. Možete umetnuti neobavezne sekcije u predlošku obrasca i dodavanje okvira obogaćenog teksta s oznakom "Bilješke" unutar neobavezne sekcije. Korisnici tada mogu dodati sekciju bilješke kada i ako žele pritiskom teksta uputa u obrascu.
Ponavljajuća sekcija Kao što su ponavljajuće grupe izbora, ponavljajuće sekcije korisnicima da biste dodali više od jedne sekcije u obrascu, ovisno o njihovim potrebama. Kada je vaš cilj da biste korisnicima omogućili Umetanje, ali ne i zamijeniti više instanci sekcije, koristite ponavljajuće sekcije u predlošku obrasca.
Grupa odabira ponavljanje Ponavljajuće grupe izbora su poput grupa izbora, osim što se korisnici mogu umetnuti više od jedne od njih na obrascu. Korisnici na obrascu za kupnju zahtjev ranije spomenutih, na primjer, možete odabrati da biste zatražili na stolnom ili prijenosnom računalu. No u nekim slučajevima, korisnik možda želi obje vrste računala ili više računala iste vrste. Ako ponavljajuće grupe izbora se koristi u obrascu, korisnik može odabrati da biste popunili odjeljka koji sadrži informacije stolnog. Zatim, korisnik može umetnuti drugu pojavu grupe izbora da bi se ispunjavaju odjeljka koji sadrži informacije o zahtjevu prijenosno računalo.
Korisnički doživljaj
U izgled i ponašanje, grupe izbora slične su sekcije i drugih kontrola izgleda. Ključne razlike su korisnici mogu zamijeniti zadanu sekciju unutar grupe izbora zamjenskom sekcijom ili potpuno Brisanje grupe izbora.
Kada korisnici pomiče pokazivač miša iznad zadane sekcije izbora, pojavljuje se mali Ljubičasti gumb u gornjem lijevom kutu odjeljka. Kada korisnik klikne taj gumb, izbornik prečaca pokazuje naredbe za uklanjanje ili zamjenu zadane sekcije.

Savjet: Uz grupe izbora, korisnici mogu ukloniti ili zamijeniti zadanu sekciju, ali ne mogu umetnuti više instanci u obrascu. Ako želite da korisnici mogu umetnuti dodatne sekcije na obrascu, poslužite se ponavljajuće grupe izbora umjesto grupe izbora. Iz perspektive korisnika, rad s obrascem su slične. Međutim, osim prikazuju naredbe izbornika prečaca za uklanjanje ili zamjenu zadane sekcije, korisnik i vidi naredbe za umetanje više instanci grupe izbora.
Razmatranje kompatibilnosti
Prilikom dizajniranja predloška obrasca u programu InfoPath, možete odabrati da biste dizajnirali predložak obrasca kompatibilan s preglednikom. Prilikom dizajniranja predloška obrasca kompatibilnog s preglednikom, grupe izbora i sekcija izbora nisu dostupne u oknu zadatka kontrole jer se ne mogu prikazati u web-pregledniku.
Umetanje grupe izbora
Postupak umetanja grupe izbora u predložak obrasca malo razlikuje se ovisno o tome dizajniranja predloška obrasca novu, praznu ili temeljite dizajn predloška obrasca u bazi podataka ili drugog vanjskog izvora podataka.
Sljedeća ilustracija prikazuje izgled grupe izbora kada je odabran u dizajnerski način.
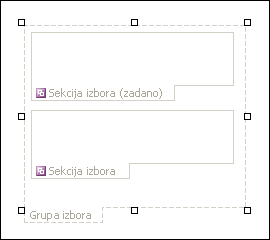
Kontrole je moguće vezati, ali ne moraju biti vezane. Kada je kontrola vezana, povezana je s poljem ili grupom u izvoru podataka pa se podaci uneseni u kontrolu spremaju u datoteku obrasca (.xml). Kada kontrola nije vezana, nije povezana s poljem ili grupom, a podaci uneseni u kontrolu ne spremaju se. Kada odaberete kontrolu ili iznad nje postavite pokazivač, tekst i ikona vezanja prikazat će se u gornjem desnom kutu kontrole. Tekst naznačuje grupu ili polje s kojom je kontrola vezana u izvoru podataka. Ikona označava je li kontrola ispravno povezana s tom grupom ili poljem. Kada je ispravno povezana, prikazat će se zelena ikona. Ako veza nije ispravna, prikazat će se plava ili crvena ikona.
Izvor podataka za predložak obrasca sastoji se od polja i grupe koje se pojavljuju u hijerarhijski prikaz u oknu zadatka Izvor podataka . Sekcije izbora uvijek su povezane s grupama. Svaka kontrola u sekciji odabir povezana je s polje koja je dio grupe sekcija odabira. U sljedećem primjeru, u odjeljku odabir stolno računalo u predlošku obrasca je povezana grupu radne površine u oknu zadatka Izvor podataka .
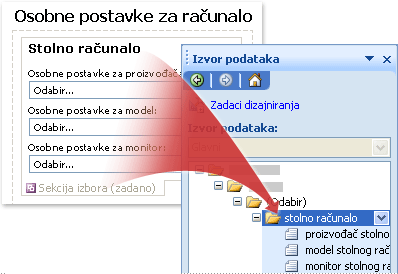
Umetanje grupe izbora u predlošku obrasca novu, praznu
Kada dizajnirate nov, prazan predložak obrasca, potvrdni okvir Automatski stvori izvor podataka u oknu zadatka Kontrole odabran je po zadanom. To omogućuje da dok dodajete kontrole u predložak obrasca InfoPath automatski stvara polja i grupe u izvoru podataka. Ta su polja i grupe u oknu zadatka Izvor podatka predstavljena ikonama mapa i datoteka.
Prilikom umetanja grupe izbora, InfoPath stvara grupe koje su vezane uz sekcije izbora unutar grupe izbora. Nadalje, InfoPath stvara posebnu vrstu grupe da biste vizualno naznačili odnos između grupe izbora u predlošku obrasca i izvora podataka. Ova vrsta grupe obuhvaća word (izbor) uz njegovu oznaku u izvoru podataka.
-
Na predlošku obrasca pokazivač postavite na mjesto na koje želite umetnuti kontrolu.
-
Ako okno zadatka Kontrole nije vidljivo, kliknite Dodatne kontrole na izborniku Umetanje ili pritisnite ALT + I, C.
-
U odjeljku Umetanje kontrola, kliknite Grupe izbora.
Pojavit će se grupe izbora s dvije sekcije izbora u predlošku obrasca.
-
Da biste umetnuli dodatne sekcije izbora unutar grupe izbora, postavite pokazivač miša unutar grupe izbora u predlošku obrasca, a zatim kliknite Sekcija odabira u oknu zadatka kontrole .
-
Da biste dodali kontrole sekcije izbora unutar grupe izbora, učinite nešto od sljedećeg:
-
Da biste dodali kontrole zadanu sekciju izbora, povucite željene kontrole iz okna zadatka kontrole u odjeljku odabir u predlošku obrasca koja je označena kao Sekcija odabira (zadano).
-
Da biste dodali kontrola zamjenskim sekcijama izbora, povucite željene kontrole iz okna zadatka kontrole u odjeljku odabir u predlošku obrasca koja je označena kao Sekcija odabira.
-
Umetanje grupe izbora u predložak obrasca koji se temelji na postojećeg izvora podataka
Ako se temeljiti dizajn predloška obrasca na postojeću datoteku Extensible Markup Language (XML), baze podataka i web-servisa, InfoPath izvodi polja i grupe u oknu zadatka Izvor podataka iz tog postojećeg izvora podataka. Na primjer, pretpostavimo da temeljite dizajn predloška obrasca na XML shemu i da ta shema sadrži programa xsd: Odabir element. U tim okolnostima, možete umetnuti grupu izbora povlačenjem odgovarajuće grupe iz okna zadatka Izvor podataka u predlošku obrasca. Ako umjesto toga koristite okno zadatka kontrole da biste umetnuli grupe izbora, InfoPath vas pita želite povezivanje grupe izbora u postojeću grupu u izvoru podataka, kao što je opisano u nastavku:
-
Na predlošku obrasca pokazivač postavite na mjesto na koje želite umetnuti kontrolu.
-
Ako okno zadatka Kontrole nije vidljivo, kliknite Dodatne kontrole na izborniku Umetanje ili pritisnite ALT + I, C.
-
U odjeljku Umetanje kontrola, kliknite Grupe izbora.
-
U dijaloškom okviru Povezivanje grupe izbora odaberite grupu s programa word (izbor) pokraj naziva, a zatim kliknite u redu.
-
Dodajte dvije ili više sekcija izbora grupi odabir u predlošku obrasca i ih povezati s odgovarajuće grupe u izvoru podataka.
Napomena: Grupe koje odaberete moraju biti dio grupe (izbor) koju ste odabrali u koraku 4.
-
Dodavanje kontrola na svakoj sekciji odabir, a zatim te kontrole povezati s odgovarajućim poljima u izvoru podataka.
Napomena: Polja moraju biti dio grupe koje ste odabrali u koraku 5. InfoPath koristi nazive polja za naslove kontrole. Ako je potrebno, promijenite tekst natpisa.
Savjeti za raspored
Pomoću sljedeći savjeti olakšat će vam određivanje izgleda, veličine i ostalih aspekata grupe izbora i sekcija izbora:
-
Gumb izbornika prečaca pojavljuje samo kada korisnik postavi pokazivač iznad sekcije izbora, novi korisnici možda neće razumjeti kako zamijeniti zadanu sekciju izbora. Prilikom dizajniranja predloška obrasca, razmislite o dodavanju kratkog objašnjenja iznad odjeljka odabir koji pokazuje kako zamijeniti jednu sekciju izbora s drugim korisnicima.
-
Prema zadanim postavkama obrubi oko sekcija izbora nisu vidljivi korisnicima koji ispunjavaju obrazac. Zbog toga korisnici vide samo kontrole unutar sekcija kada otvore obrazac. Da biste vizualno odvojili sekcije izbora od teksta i kontrola oko njega ili jednostavno privukli pažnju korisnika na sekciju, koristite dijaloški okvir Obrubi i sjenčanje za dodavanje obruba ili boje sekcija izbora unutar grupe izbora.
-
Da biste promijenili veličinu nekoliko sekcija izbora odjednom, odaberite sekcije izbora čiju veličinu želite promijeniti. Na izborniku Oblikovanje kliknite Svojstva, a zatim izvršite potrebne promjene na kartici Veličina .
-
Povremeno tekst unutar kontrola u sekciji odabir naljepnica s lijeve strane te kontrole može se malo izvan poravnanja. Da biste brzo poravnavanje, dvaput pritisnite kontrolu, kliknite Poravnaj na kartici Veličina , a zatim Zatvori. Da biste poravnali naslove i kontrole koje se nalaze u različitim ćelijama tablice izgleda, desnom tipkom miša kliknite ćeliju koja sadrži oznaku, na izborniku prečaca kliknite Svojstva tablice , a zatim Centar u odjeljku Okomito poravnanje na ćelije kartica.










