Napomena: Željeli bismo vam pružiti najnoviji sadržaj pomoći što je brže moguće i to na vašem jeziku. Ova je stranica strojno prevedena te može sadržavati gramatičke pogreške ili netočnosti. Naša je namjera da vam ovaj sadržaj bude koristan. Možete li nam pri dnu ove stranice javiti jesu li vam ove informacije bile korisne? Kao referencu možete pogledati i članak na engleskom jeziku .
Ako želite da se Tablet PC-JU da korisnici mogu Crtanje i pisanje preko slike ili u prazan prostor na obrascu programa Microsoft Office InfoPath, možete koristiti kontrolu slike rukopis u predlošku obrasca.
Sadržaj članka
Kada koristiti kontrolu slike rukopisa
Kontrolu slike rukopisni koristite kada želite:
-
Tablet PC-JU korisnicima omogućili namjenski polja na obrascu gdje možete pisati ili crtati. To može biti korisna kada želite da korisnici mogu skiciranje nešto što je složenije ili tehničke, kao što je matematička formula ili dijagram određenog poslovnog procesa.
-
Spremiti rukopis korisnika kao poteza – to jest, kao binarno podatke koji su kodirani u datoteci korisnika obrasca (.xml). Uz očuvanje rukopisa, omogućiti korisniku njegovo ponovno uređivanje. Osim toga, kodirani spremili kao valjana slika u GIF ga može biti repurposed u bazi podataka ili drugom okruženju.
U sljedećem primjeru kontrolu slike rukopis se koristi za prikupljanje skicu područja ponašanja u predlošku obrasca potraživanja osiguranja.
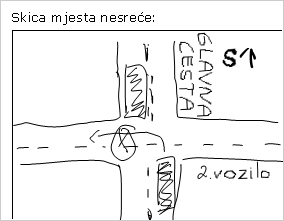
Kada dodate sliku kontrolu rukopis u predložak obrasca, InfoPath umeće kontrolu slike prazan rukopis po zadanom. Korisnici mogu crtati ili pisati u prazan rukopisa kada ispunjavaju obrasce koji se temelje na vašem predlošku obrasca. Ovisno o vašim potrebama, sliku možete dodati pozadinu te kontrole. To korisnicima omogućuje crtanje izravno iznad slike pomoću olovke tablet. Na primjer, u predlošku obrasca potraživanja ovlaštenim možete zaokruživati područja štete na slici automobila.
Napomena o sigurnosti: Rukopisni kontrole slike nisu sigurna metoda prikupljanja ili spremanja korisničkih potpisa. Ako želite prikupljati i pohranjivati potpise korisnika, preporučujemo da biste to učinili koristiti digitalne potpise.
Srodne kontrole
InfoPath uključuje kontrole koje su slične kontrolama rukom slike, ali služe različitim svrhama. Da biste odlučili koje kontrole najbolje funkcioniraju u predlošku obrasca, pogledajte sljedeći popis:
Kontrola slike Kontrola slike izgleda i ponaša se kao slike kontrolu rukom. Međutim, kontrole slike korisnicima omogućuje umetanje digitalnih slika u obrazac. Korisnici ne mogu stvarati crteže pomoću olovke u kontrolu slike. Oba rukopis kontrole slike i kontrola slike spremaju base64 kodirani podatke koji su tehnologija za pohranu i prikaz binarni XML podataka.
Okvir obogaćenog teksta Ako predložak obrasca sadrži kontrole okvira obogaćenog teksta, a te kontrole okvira obogaćenog teksta u potpunosti podržavaju mogućnosti oblikovanja obogaćenog teksta, korisnici Tablet PC-JA dodirnite Umetni Crtanje i pisanje rukom 
Korisnički doživljaj
Prema zadanim postavkama, kada Umetanje kontrole slike rukopis u predlošku obrasca korisnici će vidjeti prazan okvir gdje mogu crtati ili pisati. Općenito govoreći, koristite tekst natpisa za davanje uputa korisnicima o što mogu učiniti unutar kontrole slike tinte.
Ako umećete zadanu sliku unutar kontrole slike rukom, korisnici mogu vidjeti sliku u području obrasca prilikom otvaranja obrasca koji se temelji na predlošku obrasca. Tablična olovka mogu koristiti za crtanje ili pisanje preko slike.
Razmatranje kompatibilnosti
Prilikom dizajniranja predloška obrasca u programu InfoPath, možete odabrati da biste dizajnirali predložak obrasca kompatibilan s preglednikom. Prilikom dizajniranja predloška obrasca kompatibilnog s preglednikom, kontrole slike rukopisni nisu dostupne u oknu zadatka kontrole , jer se ne mogu prikazati u web-pregledniku.
Umetanje kontrole slike rukopisa
Postupak za umetanje kontrole slike rukopisni malo razlikuje se ovisno o tome dizajniranja predloška obrasca novu, praznu ili temeljite dizajn predloška obrasca u bazi podataka ili drugog vanjskog izvora podataka.
Sljedeća ilustracija prikazuje kako izgleda slika kontrola prazan rukopisni kada je odabran u dizajnerski način.
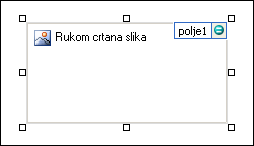
Kontrole je moguće vezati, ali ne moraju biti vezane. Kada je kontrola vezana, povezana je s poljem ili grupom u izvoru podataka pa se podaci uneseni u kontrolu spremaju u datoteku obrasca (.xml). Kada kontrola nije vezana, nije povezana s poljem ili grupom, a podaci uneseni u kontrolu ne spremaju se. Kada odaberete kontrolu ili iznad nje postavite pokazivač, tekst i ikona vezanja prikazat će se u gornjem desnom kutu kontrole. Tekst naznačuje grupu ili polje s kojom je kontrola vezana u izvoru podataka. Ikona označava je li kontrola ispravno povezana s tom grupom ili poljem. Kada je ispravno povezana, prikazat će se zelena ikona. Ako veza nije ispravna, prikazat će se plava ili crvena ikona.
Izvor podataka za predložak obrasca sastoji se od polja i grupe koje se pojavljuju u hijerarhijski prikaz u oknu zadatka Izvor podataka . Rukopisni kontrole slike uvijek su povezane s poljima. U sljedećem primjeru kontrola skice ponašanja tablice u predlošku obrasca je povezana s poljem skica nesreće u oknu zadatka Izvor podataka .
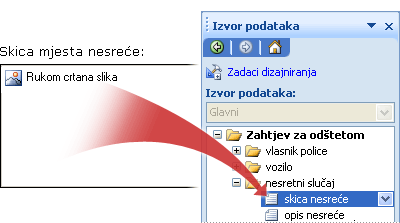
Umetanje kontrole slike rukopis u predlošku obrasca novu, praznu
Kada dizajnirate nov, prazan predložak obrasca, potvrdni okvir Automatski stvori izvor podataka u oknu zadatka Kontrole odabran je po zadanom. To omogućuje da dok dodajete kontrole u predložak obrasca InfoPath automatski stvara polja i grupe u izvoru podataka. Ta su polja i grupe u oknu zadatka Izvor podatka predstavljena ikonama mapa i datoteka.
-
Na predlošku obrasca pokazivač postavite na mjesto na koje želite umetnuti kontrolu.
-
Ako okno zadatka Kontrole nije vidljivo, kliknite Dodatne kontrole na izborniku Umetanje ili pritisnite ALT + I, C.
-
U odjeljku Umetanje kontrola, kliknite Rukopis slike.
Po zadanom je kontrola slike prazan rukopisni umeće se u predložak obrasca.
-
Da biste dodali pozadinsku sliku koju korisnici mogu nacrtati izravno pomoću olovke tablet, učinite sljedeće:
-
Dvokliknite kontrola rukom slike.
-
Kliknite karticu Podaci.
-
U odjeljku Povezivanje, odaberite potvrdni okvir koristi pozadinsku sliku .
-
U dijaloškom okviru Umetanje slike kliknite željenu sliku.
-
-
Da biste na kontrolu dodali oznaku, upišite tekst iznad kontrole ili s njene lijeve strane, a nakon toga dvotočku (:).
Umetanje kontrole slike rukopis u predložak obrasca koji se temelji na postojećeg izvora podataka
Ako se temeljiti dizajn predloška obrasca na postojeću datoteku Extensible Markup Language (XML), baze podataka i web-servisa, InfoPath izvodi polja i grupe u oknu zadatka Izvor podataka iz tog postojećeg izvora podataka. U ovom scenariju možete umetnuti kontrolu slike rukopisni povlačenjem polja iz okna zadatka Izvor podataka ili umetanjem slike kontrolu rukom iz okna zadatka kontrole , kao što je opisano u nastavku:
-
Na predlošku obrasca pokazivač postavite na mjesto na koje želite umetnuti kontrolu.
-
Ako okno zadatka Kontrole nije vidljivo, kliknite Dodatne kontrole na izborniku Umetanje ili pritisnite ALT + I, C.
-
U odjeljku Umetanje kontrola, kliknite Rukopis slike.
-
U dijaloškom okviru Povezivanje slike rukopisni odaberite polje na mjesto na koje želite spremiti podatke kontrole slike rukopis, a zatim u redu.
Po zadanom je kontrola slike prazan rukopisni umeće se u predložak obrasca.
-
Da biste dodali pozadinsku sliku koju korisnici mogu nacrtati izravno pomoću olovke tablet, učinite sljedeće:
-
Dvokliknite kontrola rukom slike.
-
Kliknite karticu Podaci.
-
U odjeljku Povezivanje, odaberite potvrdni okvir koristi pozadinsku sliku .
-
U dijaloškom okviru Umetanje slike kliknite željenu sliku.
-
-
Da biste na kontrolu dodali oznaku, upišite tekst iznad kontrole ili s njene lijeve strane, a nakon toga dvotočku (:).
Savjeti za raspored
Pomoću sljedeći savjeti olakšat će vam određivanje izgleda, veličine i ostalih aspekata kontrolu rukom slike:
-
Korištenje tablica strukture svrhe raspored uvijek dobra je ideja, bez obzira na to koju vrstu kontrole trenutno radite.
-
Ako očekujete da biste nacrtali velike slike, sukladno tome promijeniti veličinu kontrole slike rukopisni.
-
Umetanje kontrole slike rukopis unutar područja pomicanja može biti korisna kada želite fixed regija u predlošku obrasca koje će se pomicati kako bi odgovarao velikim crtežima ili fotografijama.
-
Da biste promijenili širinu nekoliko rukopisni kontrole slike odjednom, odaberite kontrole čiju veličinu želite promijeniti, pritisnite ALT + ENTER, kliknite karticu Veličina , a zatim u okvir Širina upišite novi broj.
-
Da biste promijenili obruba ili boje tinte kontrole slike, odaberite ga u predlošku obrasca, na izborniku Oblikovanje , kliknite Obrubi i sjenčanjei načinite potrebne promjene.
-
Ne možete unijeti tekst unutar kontrole slike tinte. Ako želite dodati tekst uputa za korisnike, kao što su "Krug područja štete na automobila," Dodavanje natpisa kontrole u predlošku obrasca.










