Napomena: Željeli bismo vam pružiti najnoviji sadržaj pomoći što je brže moguće i to na vašem jeziku. Ova je stranica strojno prevedena te može sadržavati gramatičke pogreške ili netočnosti. Naša je namjera da vam ovaj sadržaj bude koristan. Možete li nam pri dnu ove stranice javiti jesu li vam ove informacije bile korisne? Kao referencu možete pogledati i članak na engleskom jeziku .
Okvir s popisom za višestruki odabir je popis mogućnosti koji izgleda kao prikazan je popis potvrdnih okvira umjesto tipičnih okvira popisa. Korisnici mogu odabrati proizvoljan broj potvrdne okvire po potrebi s popisa. Ovisno o tome kako dizajnirati okvir s popisom za višestruki odabir, korisnici mogu i moći unositi vlastite stavke popisa uz nešto potvrdne okvire.
Sadržaj članka
Kada koristiti okvir s popisom za višestruki odabir
Pomoću okvira s popisom za višestruki odabir kada želite:
-
Omogućivanje korisnicima da biste odabrali više stavki na popisu.
-
Omogućivanje korisnicima unositi vlastite vrijednosti na popisu.
-
Prikaz većinu ili sve stavke na popisu na obrascu prema zadanim postavkama.
-
Prikazati vrijednosti dohvaćene s fiksnog popisa, predloška obrasca izvor podatakaili vanjski izvor podataka, kao što su baze podataka ili popisa Microsoft Windows SharePoint Services.
Na sljedećoj slici korisnicima možete dodijeliti troškove u izvješće o troškovima više kategorija tako da potvrdite okvire u okviru s popisom za višestruki odabir. Dizajner omogućio dopušta prilagođene kategorije. Dakle, korisnik može unijeti vrijednosti u prazan okvir pokraj posljednje potvrdnog okvira na popisu.
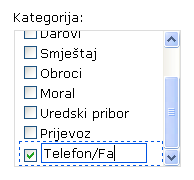
Nakon umetanja okvira s popisom za višestruki odabir u predlošku obrasca, morate navesti vrijednosti koje želite prikazati u njoj. U suprotnom, korisnici će vidjeti prazan okvir prilikom otvaranja obrasca koji se temelji na predlošku obrasca. U dijaloškom okviru Svojstva okvira popisa više odabira možete upisati unose ili konfigurirati okvir s popisom za višestruki odabir za dohvat unosa iz baze podataka ili drugog izvora podataka.
Srodne kontrole
Microsoft Office InfoPath uključuje kontrole koje su slične okvirima s popisom za višestruki odabir, ali služe različitim svrhama. Da biste odlučili koje kontrole najbolje funkcioniraju u predlošku obrasca, pogledajte sljedeći popis:
Okvir s popisom Poput okvira s popisom za višestruki odabir okvira s popisom standardne korisnicima omogućuje odabir vrijednosti na popisu. Međutim, pomoću okvira s popisom, korisnici mogu odabrati samo jednu stavku na popisu. Poput okvira s popisom za višestruki odabir okvira s popisom prikazuje sve stavke na popisu prema zadanim postavkama.
Padajući okvir popisa Poput svih drugih popisa, okvir s padajućeg popisa nudi korisnicima popis mogućnosti. Međutim, s padajućeg popisa okvirima, stavke popisa nisu vidljivi dok korisnik ne pritisne kontrolu. Korisnici mogu odabrati samo jednu stavku s padajućeg popisa.
Kombinirani okvir Ako želite korisnicima omogućiti upišite vlastitih unosa ili odabrati vrijednost s popisa unaprijed definiranih, koristite kombiniranog okvira umjesto okvira s popisom za višestruki odabir. Korisnici mogu odabrati samo jednu stavku iz kombiniranog okvira.
Gumbi mogućnosti Poput okvira s popisom za višestruki odabir grupu gumba mogućnosti omogućuje korisnicima da biste odabrali s popisa odabira. Za razliku od okvira s popisom za višestruki odabir, korisnici mogu odabrati samo jednu mogućnost iz grupe gumba mogućnosti. Uz to, s gumbima mogućnosti korisnici pritišću odabir nemojte kliknuti stavku u okviru s popisom.
Korisnički doživljaj
Korisnici s okvirima s popisom za višestruki odabir, provjerite mogućnosti odabirom ili poništite potvrdne okvire u okviru na obrascu. Ako broj potvrdnih okvira prelazi visinu kontrole, na desnoj strani okvira pojavljuje se klizača tako da korisnici mogu vidjeti ostale mogućnosti.
Možete dizajnirati predložak obrasca tako da korisnici mogu unijeti vlastite stavke na popisu, ako je potrebno. U ovom slučaju potvrdni okvir s okvirom za uređivanje pojavit će se kao posljednje stavke na popisu.
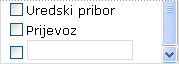
Da biste unijeli prilagođene vrijednosti, korisnici potvrdite okvir pokraj okvira za uređivanje, a zatim upišite svoje stavke u području pokraj potvrdnog okvira. To moguće, morate odabrati potvrdni okvir Dopusti korisnicima da biste unijeli prilagođene vrijednosti u dijaloškom okviru Svojstva okvira s popisom za višestruki odabir kada umetnete okvir s popisom za višestruki odabir u predložak obrasca.
Razmatranje kompatibilnosti
Prilikom dizajniranja predloška obrasca u programu InfoPath, možete odabrati da biste dizajnirali predložak obrasca kompatibilan s preglednikom. Prilikom dizajniranja predloška obrasca kompatibilnog s preglednikom, kontrole okvira s popisom za višestruki odabir nisu dostupne u oknu zadatka kontrole jer se ne mogu prikazati u web-pregledniku.
Umetanje okvira s popisom za višestruki odabir
Postupak za umetanje okvira s popisom za višestruki odabir malo razlikuje se ovisno o tome dizajniranja predloška obrasca novu, praznu ili temeljite dizajn predloška obrasca u bazi podataka ili drugog vanjskog izvora podataka.
Sljedeća ilustracija prikazuje izgled okvira s popisom za višestruki odabir odabran u načinu dizajna, prije nego što dizajner predloška ručno dodati okvir stavke popisa.
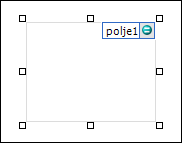
Kontrole je moguće vezati, ali ne moraju biti vezane. Kada je kontrola vezana, povezana je s poljem ili grupom u izvoru podataka pa se podaci uneseni u kontrolu spremaju u datoteku obrasca (.xml). Kada kontrola nije vezana, nije povezana s poljem ili grupom, a podaci uneseni u kontrolu ne spremaju se. Kada odaberete kontrolu ili iznad nje postavite pokazivač, tekst i ikona vezanja prikazat će se u gornjem desnom kutu kontrole. Tekst naznačuje grupu ili polje s kojom je kontrola vezana u izvoru podataka. Ikona označava je li kontrola ispravno povezana s tom grupom ili poljem. Kada je ispravno povezana, prikazat će se zelena ikona. Ako veza nije ispravna, prikazat će se plava ili crvena ikona.
Izvor podataka za predložak obrasca sastoji se od polja i grupe koje se pojavljuju u hijerarhijski prikaz u oknu zadatka Izvor podataka . Okvirima s popisom za višestruki odabir uvijek su povezane s ponavljajućim polja unutar grupa. Ponavljajuća polja omogućavaju spremanje više vrijednosti u polju. U sljedećem primjeru okviru kategorija popisom za višestruki odabir u predlošku obrasca je povezana kategorija ponavljajuće polje u oknu zadatka Izvor podataka .
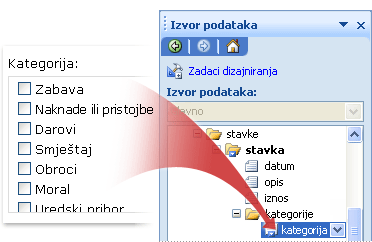
Kada dizajnirate nov, prazan predložak obrasca, potvrdni okvir Automatski stvori izvor podataka u oknu zadatka Kontrole odabran je po zadanom. To omogućuje da dok dodajete kontrole u predložak obrasca InfoPath automatski stvara polja i grupe u izvoru podataka. Ta su polja i grupe u oknu zadatka Izvor podatka predstavljena ikonama mapa i datoteka.
Ako dizajn predloška obrasca temeljite na postojećoj XML (Extensible Markup Language) datoteci, bazi podataka ili web-servisu, InfoPath polja i grupa u oknu zadatka Izvor podataka izvodi iz tog postojećeg izvora podataka.
Umetanje okvira s popisom za višestruki odabir
-
Na predlošku obrasca pokazivač postavite na mjesto na koje želite umetnuti kontrolu.
-
Ako okno zadatka Kontrole nije vidljivo, kliknite Dodatne kontrole na izborniku Umetanje ili pritisnite ALT + I, C.
-
U oknu zadatka Kontrole učinite nešto od sljedećeg:
-
Da biste automatski stvorili ponavljajuće polje u izvoru podataka koje je povezano s okvirom s popisom za višestruki odabir, potvrdite okvir automatski stvori izvor podataka .
-
Za povezivanje okvir s popisom za višestruki odabir s postojećim poljem ponavljajuće, poništite potvrdni okvir automatski stvori izvor podataka .
Napomena: Ako potvrdni okvir nije dostupan, izvor je podataka zaključan. Na primjer, ako dizajn obrasca temeljite na predlošku obrasca ili na XML shemi, u programu InfoPath u izvor podataka možda nećete moći dodati nova polja ni grupe. To ograničenje onemogućuje slučajne promjene sheme zbog kojih ona više neće biti valjana.
-
-
U odjeljku Umetanje kontrola, kliknite Okvir popisa za višestruki odabir.
-
Ako je poništen potvrdni okvir automatski stvori izvor podataka u 3, odaberite ponavljajuće polje u dijaloškom okviru Višestruki odabir Povezivanje okvira s popisom na koji želite povezati s okvirom s popisom za višestruki odabir.
-
U predlošku obrasca upišite tekst natpisa iznad ili lijevo od okvira popisom za višestruki odabir, a zatim dvotočku (:).
-
Da biste odredili vrijednosti koje želite koristiti kao stavke na popisu, dvokliknite okvir s popisom za višestruki odabir.
-
Kliknite karticu Podaci.
-
Da biste popunili okvir s popisom, učinite nešto od sljedećeg:
Sami upišite vrijednosti u okvir s popisom
Ova je mogućnost korisna kada imate unaprijed određen i ograničen skup vrijednosti koji se neće mijenjati u budućnosti. Ako se vrijednost promijenila, morate objaviti ažuriranu vrijednost predloška obrasca da bi korisnici mogli vidjeti i koristiti najnovije unose na popisu.
-
Kliknite Dodaj.
-
U okvir Vrijednost upišite tekst koji želite spremiti ako korisnik odabere taj unos.
-
U okvir Zaslonski naziv upišite tekst koji želite prikazati za tu stavku, a zatim kliknite U redu.
-
Ponovite korake od prvog do trećeg za svaki unos koji želite dodati u okvir s popisom.
-
Da biste testirali promjene, kliknite Pretpregled na alatnoj traci Standardno ili pritisnite CTRL + SHIFT + B.
Korištenje vrijednosti iz drugog dijela obrasca
Ova je mogućnost korisna kada želite da se vrijednosti na popisu mijenjaju ovisno o drugim vrijednostima koje korisnik unese na obrazac.
-
U odjeljku Unosi u okvir s popisom kliknite Traženje vrijednosti u izvoru podataka obrasca.
Unosi u okvir s popisom moraju biti pridruženi određenoj ponavljajućoj grupi ili ponavljajućem polju na predlošku obrasca.
-
Kliknite Odaberi XPath

-
Kliknite Odaberi XPath

-
Kliknite Odaberi XPath

Savjet: Da biste onemogućili da se vrijednosti zaslonskog naziva u okviru s popisom prikažu više puta, potvrdite okvir Prikaži samo unose s jedinstvenim zaslonskim nazivima
Korištenje vrijednosti iz baze podataka, s web-servisa, iz XML dokumenta ili s web-mjesta sustava SharePoint
Ta je mogućnost korisna kada želite da se vrijednosti u okviru s popisom redovito ažuriraju i osvježavaju. Vrijednosti se obično pohranjuju u bazu podataka ili u neki drugi vanjski izvor podataka i dohvaćaju se prilikom svakog otvaranja obrasca.
-
Kliknite Pretraži vrijednosti s vanjskog izvora podataka.
-
Učinite nešto od sljedećeg:
-
Ako ste već dodali podatkovnu vezu, kliknite je u okviru Podatkovna veza.
-
Da biste dodali novu podatkovnu vezu, kliknite Dodaj, a zatim slijedite upute u čarobnjaku za povezivanje s podacima.
Unosi u okvir s popisom moraju biti pridruženi određenoj ponavljajućoj grupi ili polju.
-
-
Kliknite Odaberi XPath

-
Kliknite Odaberi XPath

-
Kliknite Odaberi XPath

Savjet: Da biste onemogućili da se vrijednosti zaslonskog naziva u okviru s popisom prikažu više puta, potvrdite okvir Prikaži samo unose s jedinstvenim zaslonskim nazivima
-
-
Ako želite da korisnici mogu unositi vlastite vrijednosti pri dnu okvira s popisom za višestruki odabir, odaberite potvrdni okvir Dopusti korisnicima da biste unijeli prilagođene vrijednosti .
Savjeti za raspored
Pomoću sljedeći savjeti olakšat će vam određivanje izgleda, veličine i ostalih aspekata okvira s popisom za višestruki odabir:
-
Da biste promijenili širinu nekoliko okvira s popisom za višestruki odabir odjednom, odaberite okvirima s popisom za višestruki odabir čiju veličinu želite promijeniti pritisnite ALT + ENTER, kliknite karticu Veličina , a zatim u okvir Širina upišite novi broj.
-
Da biste promijenili boju pozadine za nekoliko okvira s popisom za višestruki odabir odjednom, odaberite okvire popisom za višestruki odabir koji želite promijeniti, na izborniku Oblikovanje kliknite Obrubi i sjenčanje, a zatim na kartici sjenčanja provjerite na potrebne promjene.
-
Da biste prilagodili font koji će se prikazati pokraj potvrdne okvire u okviru s popisom za višestruki odabir, pomoću okvira Font i Veličinu fonta na alatnoj traci Oblikovanje . Da biste promijenili font i veličinu fonta za sve okvira s popisom za višestruki odabir u predlošku obrasca odjednom, kliknite okvir s popisom za višestruki odabir koja sadrži oblikovanje, a zatim na izborniku Oblikovanje pritisnite fonta Primijeni na sve Kontrole okvira s popisom za višestruki odabir.
-
Da biste prilagodili razmak između okvira s popisom za višestruki odabir i objekata koji ga okružuju u predlošku obrasca, Eksperimentirajte s postavkama margina na kartici Veličina u dijaloškom okviru Svojstva okvira s popisom za višestruki odabir . Upotreba margina za povećavanje razmaka nudi precizniji stupanj kontrole od upotrebe prijeloma odlomka za povećavanje razmaka.










