Napomena: Željeli bismo vam pružiti najnoviji sadržaj pomoći što je brže moguće i to na vašem jeziku. Ova je stranica strojno prevedena te može sadržavati gramatičke pogreške ili netočnosti. Naša je namjera da vam ovaj sadržaj bude koristan. Možete li nam pri dnu ove stranice javiti jesu li vam ove informacije bile korisne? Kao referencu možete pogledati i članak na engleskom jeziku .
Ako umećete ponavljajuće sekcije u predlošku obrasca programa Microsoft Office InfoPath, korisnici mogu dodavati više instanci te sekcije kada ispunjavaju obrazac koji se temelji na predlošku obrasca.
Sadržaj članka
Kada koristiti ponavljajuće sekcije
Ponavljajuća sekcija je kontrola koja sadrži druge kontrole i koja se ponavlja prema potrebi. Ponavljajuća sekcija koristite kada želite:
-
Prikupljanje više instanci istu vrstu podataka. Ako, na primjer, u predložak obrasca izvješće o prodaji ponavljajuće sekcije možete koristiti za prikupljanje prodajnih ciljeva svog prodajnog tima.
-
Prikazati promjenjive količine podataka na obrascu. Ako, na primjer, ako je predložak obrasca povezan s bazom podataka zapisa o zaposlenicima, možete koristiti ponavljajuće sekcije za prikaz podudarnih zapisa kada korisnik postavi upit baze podataka iz programa InfoPath. Ako se jedan zapis, korisnik vidjeti samo jedne sekcije u obrascu. Ako se vraćaju 10 zapisa, korisnik vidi 10 sekcija.
-
Izbjegavajte prazna rezervirana mjesta koja zauzimaju puno mjesta u predlošku obrasca.
Zamislite predložak obrasca osiguranja aplikacije u kojem morate prijavama popis imena i dob njihove zavisne. U papirnatoj verziji tog obrasca možete vidjeti tri polja s rezerviranim mjestima, što pretpostavlja da većina korisnika ima tri ili manje zavisne. Osobe koje imaju više od tri zavisne bi prisilno za umetanje informacije o dodatnim zavisne u odjeljku postojećih polja ili pisanje na stražnjoj strani obrazac.
U verziji ovog obrasca programa InfoPath možete koristiti ponavljajuće sekcije tako da prijavama možete jednostavno dodati proizvoljan broj zavisne prema potrebi. Sljedeća ilustracija prikazuje kako to može izgledati osobi ispunite obrazac.
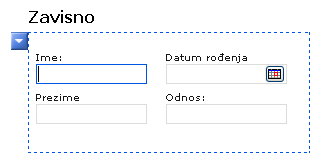
Kada umetnete ponavljajuće sekcije u predlošku obrasca, zapravo umećete prazan prostor. Ponavljajuće sekcije biti korisno morate umetnuti druge kontrole ponavljajuće sekcije.
Srodne kontrole
InfoPath uključuje i druge kontrole koje su slične ponavljajuće sekcije, ali služe različitim svrhama. Da biste odlučili koje kontrole najbolje funkcioniraju u predlošku obrasca, pogledajte sljedeći popis:
Ponavljanje tablice Ako želite da korisnici mogu dodavati više redaka u tablicu, preporučujemo da koristite ponavljajuće tablice umjesto ponavljajuće sekcije u predlošku obrasca. Na primjer, možete prikazati detaljne podatke, kao što su stavke fakture u obliku tablice tako da korisnici mogu dodavati dodatni reci tablice po potrebi. Konačni pomoću ponavljajuće tablice umjesto ponavljajuće sekcije pitanje je preference. Obje kontrole omogućuju prikupljanje ili prikaz više instanci istu vrstu podataka.
Sekcije Sekcije se koriste za organiziranje grupa povezane kontrole. Ako koristite sekciju umjesto ponavljajuće sekcije, korisnici ne mogu dodavati dodatne odjeljke obrasca.
Grupa odabira ponavljanje Grupe izbora mogu sadržavati dvije ili više sekcija. Prema zadanim postavkama, jedna od tih sekcija pojavljuje se na obrascu. Korisnici mogu odabrati da biste zamijenili nekom drugom sekcijom. Grupe izbora može umetati na obrascu više puta korisnik.
Ponavljajuća rekurzivna sekcija Kao što su ponavljajuće sekcije organiziran možete umetnuti više puta na obrascu. Kada korisnici više instanci ponavljajuće sekcije, svaku novu sekciju umeće se ispod prethodne sekcije, jedan nakon drugog. S organiziran, međutim, svaka se nova sekcija umeće se u postojeću sekciju, rezultirajuća u skupu ugniježđene sekcije. To je korisno kada želite stvoriti hijerarhijski sadržaja, kao što su strukture.
Neobavezna sekcija Ako dodate ponavljajuće sekcije u predložak obrasca, se uvijek prikazuje na obrascu kada korisnik prvi put otvori. Neobavezne sekcije s druge strane, skrivene prema zadanim postavkama. Vaši korisnici možete odabrati želite li uključiti neobavezne sekcije na obrascu. Ako, na primjer, u obrascu narudžbenice, nekim će korisnicima možda želite komentar o zalihama koje namjeravaju redoslijed. Možete umetnuti neobavezne sekcije i dodavanje okvira obogaćenog teksta koje su označene bilješke unutar neobavezne sekcije. Korisnici mogu dodavati neobavezne sekcije ako im je potrebna tako da kliknete tekst uputa ispod neobavezne sekcije.
Kontrola popisa Kontrola popisa najjednostavniji način ponavljajuće kontrole, a korisna je kad želite da korisnici mogu dodavati onoliko stavki prema potrebi na popis s grafičkim oznakama, numerirani ili običnim. Ako, na primjer, možete koristiti kontrolu popis s grafičkim oznakama da biste prikupili više stavki akcija na popisu problema.
Kontrole matrica/detalji Kontrole matrica/detalji je skup dvije povezane kontrole. Kontrola matrica je uvijek ponavljajuće tablice. Kontrola detalja može biti ponavljajuće tablice ili ponavljajuće sekcije. Možete koristiti kontrole matrica/detalji za povezivanje jedne kontrole na drugu, tako da se odabira na prvu kontrolu određuje što će se pojaviti u drugu kontrolu.
Korisnički doživljaj
Kada korisnik postavi pokazivač preko ponavljajuće sekcije, plavi gumb sa strelicom pojavit će se u gornjem lijevom kutu. To je gumb izbornika prečaca. Korisnik može kliknuti taj gumb da biste vidjeli mogućnosti za umetanje ili uklanjanje ponavljajuće sekcije.
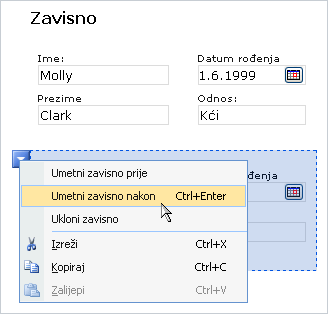
Umetanje ponavljajuće sekcije
Postupak umetanja ponavljajuće sekcije malo razlikuje se ovisno o tome dizajniranja predloška obrasca novu, praznu ili temeljite dizajn predloška obrasca u bazi podataka ili drugog vanjskog izvora podataka.
Sljedeća ilustracija prikazuje izgled ponavljajuće sekcije kada je odabran u dizajnerski način.
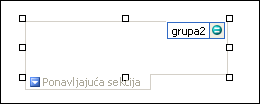
Kontrole je moguće vezati, ali ne moraju biti vezane. Kada je kontrola vezana, povezana je s poljem ili grupom u izvoru podataka pa se podaci uneseni u kontrolu spremaju u datoteku obrasca (.xml). Kada kontrola nije vezana, nije povezana s poljem ili grupom, a podaci uneseni u kontrolu ne spremaju se. Kada odaberete kontrolu ili iznad nje postavite pokazivač, tekst i ikona vezanja prikazat će se u gornjem desnom kutu kontrole. Tekst naznačuje grupu ili polje s kojom je kontrola vezana u izvoru podataka. Ikona označava je li kontrola ispravno povezana s tom grupom ili poljem. Kada je ispravno povezana, prikazat će se zelena ikona. Ako veza nije ispravna, prikazat će se plava ili crvena ikona.
Izvor podataka za predložak obrasca sastoji se od polja i grupe koje se pojavljuju u hijerarhijski prikaz u oknu zadatka Izvor podataka . Ponavljajuće sekcije obično su povezane s ponavljajuće grupe u izvoru podataka predloška obrasca, iako mogu biti povezane i s ponavljajućim poljima.
U sljedećem primjeru zavisne ponavljajuće sekcije u predlošku obrasca je povezan s zavisne ponavljajuće grupe u oknu zadatka Izvor podataka . Svaka kontrola u ponavljajućoj sekciji je povezana s odgovarajuće polje koja je dio grupe ponavljajuće sekcije.
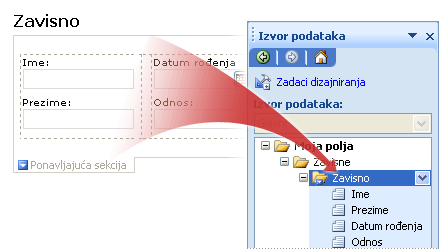
Umetanje ponavljajuće sekcije predloška obrasca novu, praznu
Kada dizajnirate nov, prazan predložak obrasca, potvrdni okvir Automatski stvori izvor podataka u oknu zadatka Kontrole odabran je po zadanom. To omogućuje da dok dodajete kontrole u predložak obrasca InfoPath automatski stvara polja i grupe u izvoru podataka. Ta su polja i grupe u oknu zadatka Izvor podatka predstavljena ikonama mapa i datoteka.
-
Na predlošku obrasca pokazivač postavite na mjesto na koje želite umetnuti kontrolu.
-
Ako okno zadatka Kontrole nije vidljivo, kliknite Dodatne kontrole na izborniku Umetanje ili pritisnite ALT + I, C.
-
U odjeljku Umetanje kontrola, kliknite Ponavljajuća sekcija.
-
Da biste dodali kontrole ponavljajuće sekcije, povucite željene kontrole iz okna zadatka kontrole u ponavljajuću sekciju u predlošku obrasca.
Napomena: Ne smije pomicati kontrola koja je već u predlošku obrasca u sekciju, osim ako je polje kontrole već dio u odjeljku grupe u izvoru podataka. U suprotnom mogu prekinuti vezu za kontrolu.
-
Da biste na kontrolu dodali oznaku, upišite tekst iznad nje.
Umetanje ponavljajuće sekcije u predložak obrasca koji se temelji na postojećeg izvora podataka
Ako se temeljiti dizajn predloška obrasca na postojeću datoteku Extensible Markup Language (XML), baze podataka i web-servisa, InfoPath izvodi polja i grupe u oknu zadatka Izvor podataka iz tog postojećeg izvora podataka. U ovom scenariju, možete dodati ponavljajuće sekcije povlačenjem ponavljajuće grupe iz okna zadatka Izvor podataka ili umetanjem ponavljajuće sekcije pomoću okna zadatka kontrole , kao što je opisano u nastavku postupak.
-
Na predlošku obrasca pokazivač postavite na mjesto na koje želite umetnuti kontrolu.
-
Ako okno zadatka Kontrole nije vidljivo, kliknite Dodatne kontrole na izborniku Umetanje ili pritisnite ALT + I, C.
-
U odjeljku Umetanje kontrola, kliknite Ponavljajuća sekcija.
-
U dijaloškom okviru Povezivanje ponavljajuće sekcije odaberite ponavljajuće grupe u koje želite spremiti podatke ponavljajuće sekcije, a zatim kliknite u redu.
-
Dodavanje kontrole ponavljajuće sekcije, a zatim ih povezati s odgovarajućim poljima u izvoru podataka.
-
InfoPath koristi naziv polja ili grupe kao kontrole natpisa. Ako je potrebno, promijenite tekst natpisa.
Savjet: Okno zadatka Izvor podataka možete koristiti i da biste umetnuli kontrole. U oknu zadatka Izvor podataka , desnom tipkom miša kliknite ponavljajuću grupu s kojom želite povezati ponavljajuće sekcije u, a zatim na izborničkom prečacu kliknite Ponavljajuća sekcija .
Savjeti za raspored
Prije nego što umetnete kontrola u ponavljajućoj sekciji, razmislite o tome kako želite rasporediti te kontrole. Kontrole možete dodati ručno tako da ih povučete u odjeljku mjesto na kojem želite. Ili ako želite veću kontrolu nad izgledom, možete dodati tablica strukture unutar ponavljajuće sekcije i umetnite natpise i kontrole u pojedinačne ćelije tako da radi boljeg poravnanja. U sljedećem primjeru dizajner koristila tablice izgleda jednog retka, tri stupca da biste rasporedili kontrole ponavljajuće sekcije.
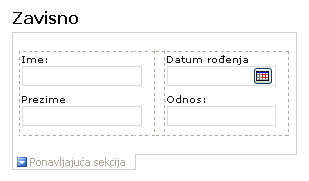
Osim korištenja tablice izgleda, možete učiniti nešto od sljedećeg:
-
Da biste promijenili veličinu nekoliko ponavljajuće sekcije odjednom, odaberite ponavljajuće sekcije čiju veličinu želite promijeniti, na izborniku Oblikovanje kliknite Svojstva, a zatim izvršite potrebne promjene na kartici Veličina .
-
Da biste promijenili obruba ili boje ponavljajuće sekcije, odaberite ga u predlošku obrasca, na izborniku Oblikovanje , kliknite Obrubi i sjenčanje, kliknite karticu Obrubi i načinite potrebne promjene.
-
Da biste vidjeli kako će izgledati kontrola u ponavljajućoj sekciji s tekstom u njima, na izborniku Prikaz kliknite Ogledne podatke . Tako ćete dobiti osjećaj kako će izgledati obrazac koji se temelji na predlošku obrasca kada je korisnik ispuni.
-
Povremeno tekst unutar kontrola u ponavljajućoj sekciji natpisa lijevo od tih kontrola može se malo izvan poravnanja. Da biste brzo poravnavanje, dvaput pritisnite kontrolu, kliknite Poravnaj na kartici Veličina , a zatim Zatvori. Ako natpise i kontrole u različitim ćelijama tablice izgleda, desnom tipkom miša kliknite ćeliju koja sadrži oznaku, na izborniku prečaca kliknite Svojstva tablice , a zatim Centar u odjeljku Okomito poravnanje na kartici ćelija .
-
Po zadanom je odabrana mogućnost za ponovite okomito . To znači da korisnici dodati ponavljajuće sekcije, tih odjeljaka okomiti informacija dolje duljinu obrazac. Možete odabrati da biste proširili vodoravno umjesto ponavljajuće sekcije. Omogućuje stvaranje potpuno drugačije rasporeda. Na primjer, možete stvoriti predložak obrasca koja je slična kalendara. Mogućnost ponavljaju vodoravno nije podržan u predloške obrazaca kompatibilne s preglednikom.










