Datoteke na zahtjev omogućuje jednostavan pristup datotekama OneDrive prostora za pohranu na računalu. No ako pregledavate i uređujete mnogo datoteka u programu OneDrive, te datoteke mogu imati dodatni prostor. Možda više ne morate pohranjivati datoteke preuzete prilikom otvaranja.
Windows Storage Sense tihi je pomoćnik koji OneDrive s programom OneDrive automatski osloboditi prostor stvaranjem lokalno dostupnih datoteka koje više ne koristite samo na internetu. Datoteke samo na mreži ostaju sigurne u OneDrive i vidljive su na uređaju. Kada ste povezani s internetom, datoteke samo za internet možete nastaviti koristiti kao i sve druge datoteke.

Važno: Smisao za pohranu dostupan je za verziju 1809 sustava Windows 10 i noviju. Storage Sense pokreće se samo na pogonu C: pa se OneDrive mjesto mora nalaziti na sistemskoj particiji (C:\). Storage Sense zanemaruje druga mjesta, uključujući fizičke pogone, kao što su CD i DVD pogoni te logičke particije, kao što su D: pogoni.
Uključivanje smisla za pohranu
-
Odaberite izbornik Start pa potražite postavke pohrane.
-
U odjeljkuPohrana uključite Sense za pohranu tako da prebacite prekidač na Uključeno.
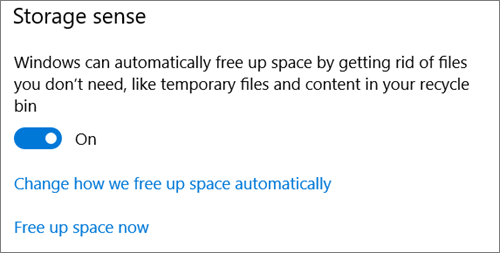
Sve datoteke koje niste koristili u zadnjih 30 dana mogu se postaviti samo na internet kada uređaj ima malo slobodnog prostora. Sense za pohranu postavit će datoteke samo na internet dok ne bude dovoljno slobodnog prostora za rad sustava Windows, pa datoteke možete držati dostupnima na lokalnoj razini koliko god je to moguće.
Postavljanje učestalosti trčanja smisla za pohranu
Ako želite, možete povremeno pokrenuti prostor za pohranu umjesto da se izvodi samo kada uređaj ima malo prostora za pohranu.
-
Na stranici Pohrana u odjeljku Postavkeodaberite Konfiguriraj smisao za pohranu ili ga odmah pokrenite.
-
Na padajućem izborniku postavite koliko često želite pokrenuti sense za pohranu.
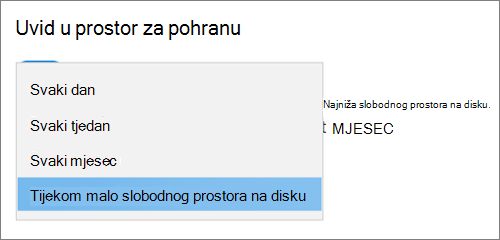
Ako želite da sense za pohranu bude proaktivniji u postavljanju datoteka sustava OneDrive na samo na internetu, u naslovu Lokalno dostupan sadržaj u oblaku promijenite zadanu vrijednost na padajućem izborniku. Ako, primjerice, svaki tjedan odaberete pokretanje smisla za pohranu i odaberete 14-dnevni prozor za datoteke nazahtjev, sense za pohranu koristit će se jednom tjedno i prepoznati datoteke koje niste koristili u zadnjih 14 dana i učiniti ih dostupnima samo na internetu.
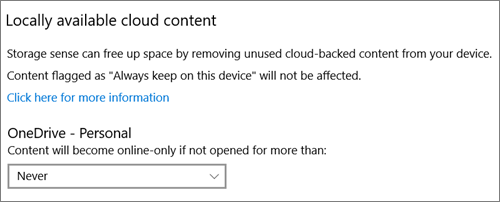
Napomena: To ne utječe na datoteke koje ste označili kao uvijek dostupne te će i dalje biti dostupne izvanmrežno.
Povezani članci
Je li vam potrebna dodatna pomoć?
|
|
Obratite se službi za pomoć
Za tehničku podršku idite na stavku Obratite se Microsoftovoj podršci, unesite opis problema i odaberite stavku Zatražite pomoć. Ako još uvijek trebate pomoć, odaberite stavku Zatražite podršku za usmjeravanje na najbolju mogućnost podrške. |
|
|
|
Administratori
|












