Saznajte kako upravljati postavkama za značajku Play Together u aplikaciji Microsoft Teams (besplatno) i prilagoditi ih na Windows 11. Provjerite koristite li pravi mikrofon, kameru i zajedničko korištenje zaslona za glasovne i videorazgovore tijekom igranja.
Prvi put koristite značajku Play Together? Preporučujemo da slijedite korake navedene u ovom redoslijedu da biste pokrenuli igru.
 |
 |
 |
 |
Upravljanje postavkama |
||||||
Prije početka
-
Ako je widget na traci igre izvan fokusa ili nestaje, pritisnite tipku s logotipom sustava Windows + G da biste ga opozvati.
-
Ako imate pitanja ili želite saznati više o widgetu, posjetite Vodič za početak i najčešća pitanja o aplikaciji Play Together u aplikaciji Microsoft Teams (besplatno).
Promjena postavki prije poziva ili grupnog čavrljanja
Slijede upute za promjenu postavki prije poziva ili grupnog čavrljanja.
-
Možete odabrati postavke koje se prikazuju na widgetu ili idite na Postavke uređaja

Možete odabrati postavke iz widgeta

-

-

-

-
Omogućite zajedničko korištenje sadržaja sa zaslona ili aplikacije. Prilikom odabira zaslona ili aplikacije koju želite zajednički koristiti moći ćete uključiti zvuk računala.
Postavke možete odabrati u odjeljku Postavke uređaja

-

-

-

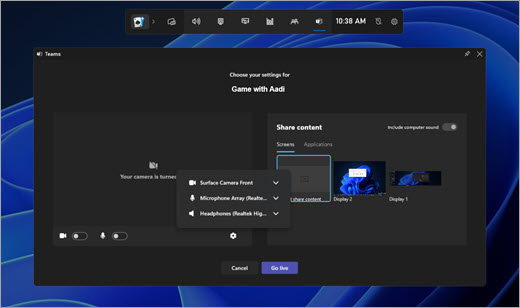
-
-
Kada unesete promjene, odaberite Pokreni odmah da biste započeli poziv.
Promjena postavki tijekom poziva uživo ili grupnog čavrljanja
Da biste promijenili postavku tijekom poziva uživo ili grupnog čavrljanja, slijedite ove korake:
-
Možete odabrati postavke koje se prikazuju na widgetu ili idite na Postavke uređaja

Možete odabrati postavke iz widgeta

-

-

-

-

Postavke možete odabrati u odjeljku Postavke uređaja

-

-

-

-

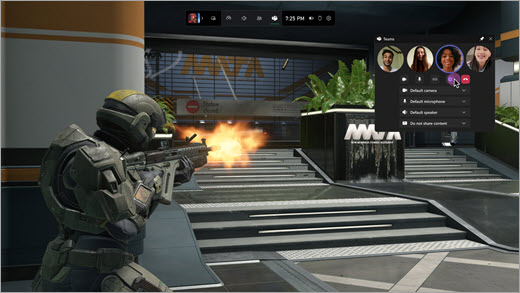
-
Savjet: Omogućite klik na traci igre da biste bili sigurni da će sve aktivnosti miša proći kroz prikvačeni widget i izravno u igru.
Povezane teme
Igrajte zajedno u igri na Windows 11
Otklanjanje poteškoća s programom Xbox Game Bar u sustavu Windows










