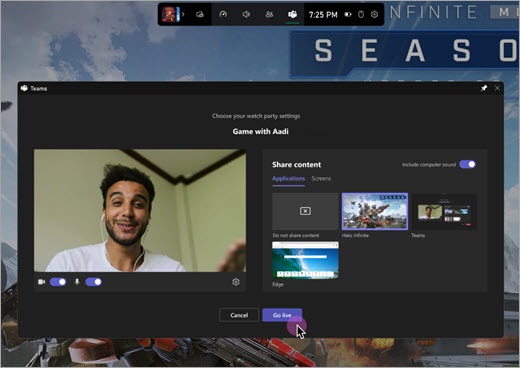Igrajte zajedno u aplikaciji Microsoft Teams (besplatno) na Windows 11 mjesto na kojem se možete povezati s prijateljima putem glasovnih i videorazgovora. Možete upućivanje poziva jedan-prema-jedan, nastaviti grupno čavrljanje ili započeti novi razgovor.
Prvi put koristite značajku Play Together? Preporučujemo da slijedite ove korake ovim redoslijedom da biste pokrenuli igru.
 |
 |
Upućivanje poziva ili započinjanje grupnih čavrljanja |
 |
 |
||||||
Prije početka
-
Ako je widget na traci igre izvan fokusa ili nestaje, pritisnite tipku s logotipom sustava Windows + G da biste ga opozvati.
-
Ako imate pitanja ili želite saznati više o widgetu, posjetite Vodič za početak i najčešća pitanja o aplikaciji Play Together u aplikaciji Microsoft Teams (besplatno).
Započinjanje poziva s popisa nedavnih razgovora
Da biste započeli poziv ili grupno čavrljanje s popisa nedavnih razgovora, slijedite ove korake:
-
Otvorite widget Traka igre, pritisnite tipku s logotipom sustava Windows + G.
-
Odaberite gumb Reproduciraj zajedno na traci igre. Zatim odaberite gumb Prikvači

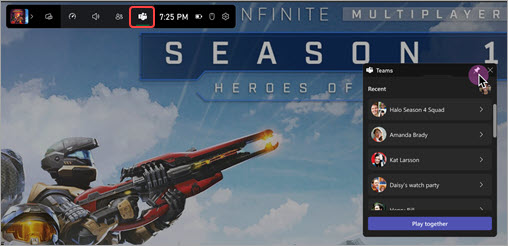
-
Odaberite čavrljanje s popisa. Ako započnete poziv iz grupnog čavrljanja, sve ćete u grupi nazvati.
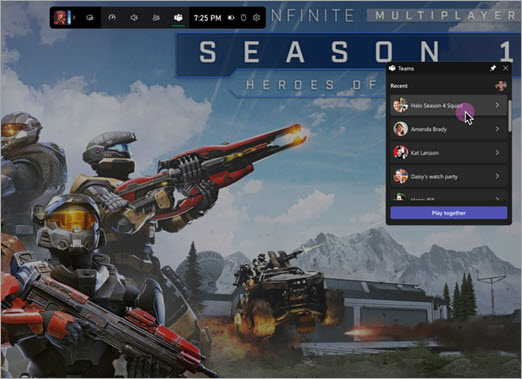
-
Prije uključivanja u poziv možete


-
Odaberite Idi uživo da biste započeli poziv.
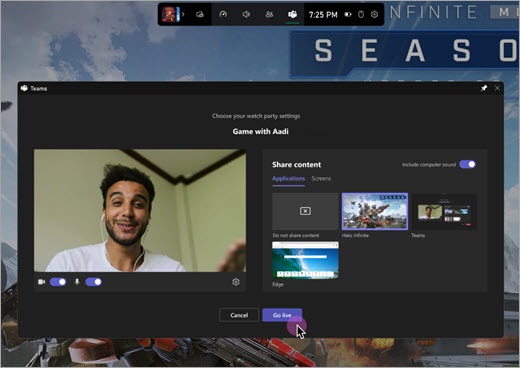
Započinjanje novog poziva ili grupnog čavrljanja
Da biste započeli novi poziv ili grupno čavrljanje, slijedite ove korake:
-
Otvorite widget Na traci igre, pritisnite tipku s logotipom sustava Windows + G.
-
Odaberite gumb Reproduciraj zajedno na traci igre. Zatim odaberite gumb Prikvači

-
Odaberite Reproduciraj zajedno i učinite sljedeće ovim redoslijedom.
A. Dodijelite naziv grupi za igranje

U čavrljanju će vam se prikazati upit o imenu svoje grupe za igranje ili koristiti zadani naziv koji ste naveli.
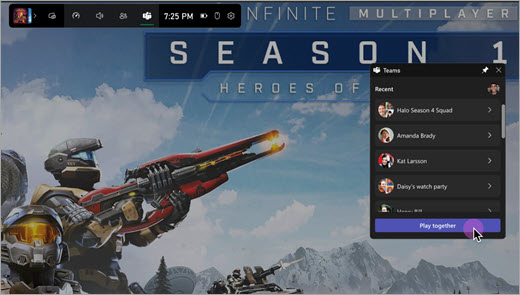
B. Potvrdite da biste dodali čavrljanje na popis

Kada unesete naziv svoje grupe za igranje, odaberite Potvrdi da biste grupu dodali na popis čavrljanja ili Odustani da biste izašli bez slanja promjena.
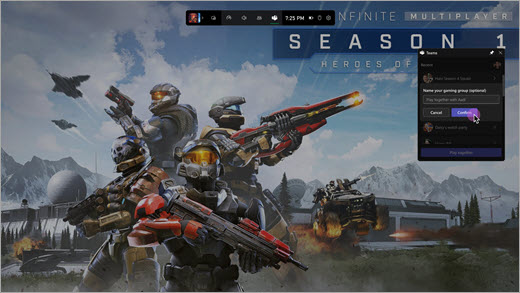
-
Odaberite novo čavrljanje zajedno na popisu nedavnih sudionika da biste započeli poziv. Prije pridruživanja možete prilagoditi aplikaciju Kamera


-
Odaberite Idi uživo da biste započeli poziv.