Osobe
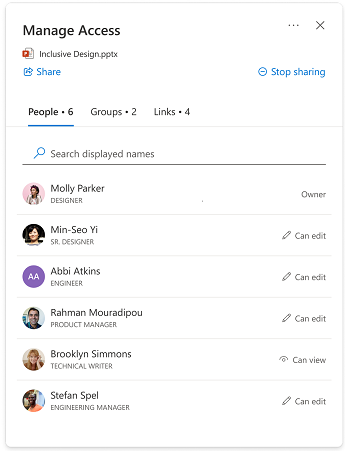
U ovom se odjeljku prikazuju korisnici koji imaju pristup vašoj stavci. Osobe pristupa putem raznih načina, uključujući:
-
Netko je podijelio vezu s osobom.
-
Osoba je klikla na vezu za zajedničko korištenje koja odgovara toj osobi (npr. član vaše tvrtke ili ustanove kliknuli su vezu koja funkcionira samo za osobe u vašoj tvrtki ili ustanovi)
-
Osobi je odobren izravan pristup.
Pojedinosti o osobi
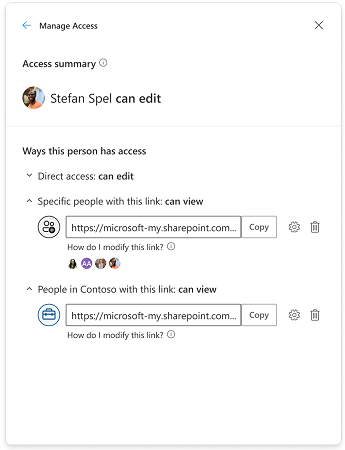
"Access summary" sažetak je onoga što osoba može učiniti s datotekom ili datotekom ili datotekom i prikazuje najvišu razinu pristupa koju je netko mogao dobiti.
Napomena: ako omogućite zajedničko korištenje veze koja nekome daje dozvolu "samo za prikaz", a zatim mu poslije pošaljete vezu koja mu omogućuje pristup "uređivanju", pristup za uređivanje bit će najviša razina pristupa koju ima, pa će se prikazati u odjeljku sažetka pristupa.
"Ways this person has access" shows all the various ways that someone may have gained access to a file or folder. Iznimke obuhvaćaju jesu li dio grupe s pristupom ili ako osoba ima pristup vezi na mapu koja sadrži tu određenu stavku – ti se podaci neće prikazati u ovoj sekciji. Provjerite prikaz "Grupe" ili "Veze" da biste provjerili daje li neki scenarij nekome dodatan pristup.
Izravan pristup
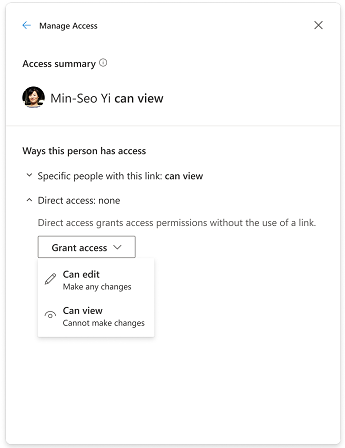
Korisnici se prikazuju u programu Direct Access kada su navedeni izravno na dozvolama stavke ili ACL (popis kontrole pristupa). Korisniku se najčešće omogućuje izravan pristup putem mogućnosti "Dodjela pristupa" ili putem stranice s dodatnim dozvolama. Kada korisnik ima izravan pristup, razinu pristupa možete izravno izmijeniti promjenom dozvole ili njihovim potpunom uklanjanjem.
Promjena dozvola
Nadogradite necije pristupe iz "samo za prikaz" na "uređivanje": postoje dva načina na koja možete nadograditi tuđu pristup stavku.
-
Omogućite zajedničko korištenje nove veze s njima pomoću pristupa za uređivanje.
-
Dodijelite im izravan pristup za uređivanje.
Vraćanje nečijeg pristupa s "uređivanja" na "samo prikaz": Ovisno o načinu pristupa koji korisnik ima, vraćanje na stariju verziju pristupa može poduzeti dodatne korake.
Ako korisnik ima pristup za uređivanje putem veze određenih osoba, imate dvije mogućnosti:
-
Uklonite korisnika iz veze i omogućite zajedničko korištenje nove veze koja dopušta samo pristup prikazu.
-
Potpuno izbrišite vezu i zajednički koristite novu vezu koja dopušta samo pristup prikazu. U slučaju da su drugi korisnici imali pristup vezi, možete ili ne želite zajednički koristiti novu vezu s njima, dajući im pristup koji im želite dati.
Ako korisnik ima pristup za uređivanje putem veze za zajedničko korištenje tvrtke, postoji samo jedna mogućnost.
-
Veze za zajedničko korištenje tvrtke omogućit će pristup svim korisnicima u tvrtki koji su dali vezu, pa nije moguće ukloniti ili blokirati suradnika u pristupanju stavci putem te vrste veze. Da biste im na stariju verziju pristupili, morate izbrisati vezu i zajednički koristiti novu koja dopušta samo pristup prikazu. U slučaju da su drugi korisnici imali pristup vezi, možete ili ne želite zajednički koristiti novu vezu s njima, dajući im pristup, koju želite dati.
Grupe
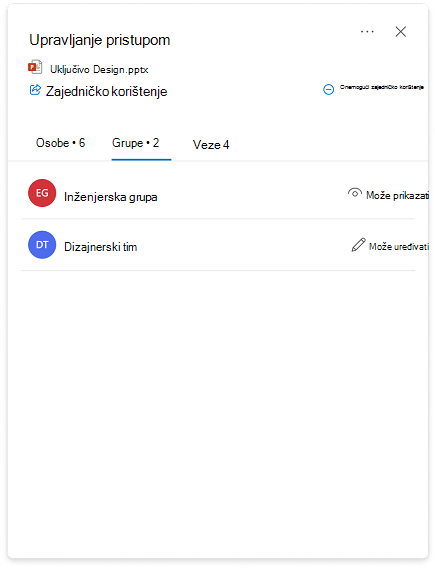
Ako datoteku ili mapu zajednički koristite s grupom, grupa će se prikazati u ovoj sekciji. Član grupe neće se prikazati u prikazu "Osobe" (popis osoba), osim ako im je pojedinačni pristup dodijeljen zasebno od grupe.
Promjena dozvola za grupe slijedi iste korake kao i za osobe.
Linkovi
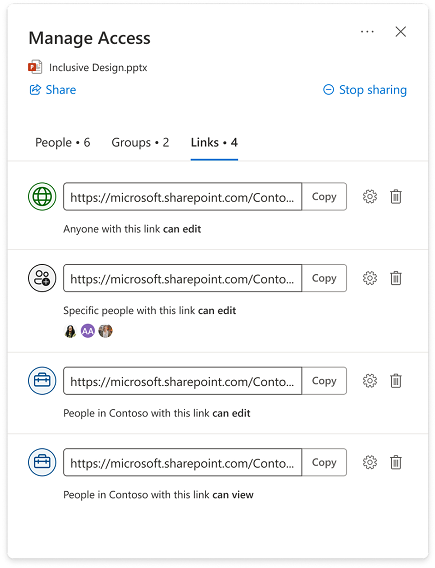
Vrste veza:
-
Veze koje se mogu zajednički koristiti u tvrtki
-
Veze određenih osoba
-
Svatko s ovom vezom
-
Osobe s postojećim pristupom
U većini slučajeva postavke veze možda se neće promijeniti nakon stvaranja i zajedničkog povezivanja. Ako želite promijeniti postavke veze, morate izbrisati vezu i stvoriti novu s postavkama koje želite. Dodatne informacije o zajedničkom korištenju i vrstama veza potražite ovdje: Zajedničko korištenje datoteka i mapa na servisu OneDrive.
Napomena: Ako želite ukloniti pristup nekome tko koristi vrstu veze "Svatko s ovom vezom", izbrišite vezu da biste uklonili pristup svima koji su pristupili putem te veze. Zatim podijelite novu vezu sa svima kojima želite pristupiti. Preporučujemo da koristite vezu određenih osoba ako želite kasnije upravljati njihovim pojedinačnim dozvolama i pristupom.
Veze za zajedničke mape
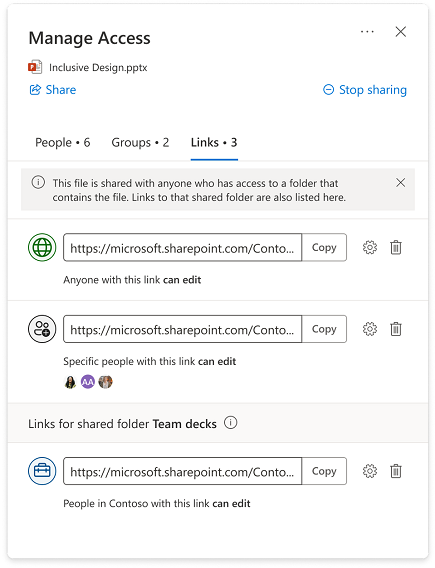
-
Stavka za koju upravljate može se nalaziti u mapi koja se zajednički koristi s ciljnom skupine koja nije sama stavka kojoj je omogućeno zajedničko korištenje. U tom će slučaju osobe koje imaju pristup bilo kojoj mapi koja po prirodi sadrži stavku imati pristup samoj stavci.
-
Ako se sama stavka ne zajednički koristi izravno ni s kime tko ima pristup mapama koje sadrže stavku, te osobe neće biti sigurni u prikaz "Osobe" sučelja za upravljanje pristupom za pojedinačnu stavku.
-
Veze za mape prikazuju se u sučelju za upravljanje pristupom za pojedinačne stavke koje se nalaze u mapi i koje se mogu izbrisati u ovom sučelju.
Napomena: Brisanjem veze uklanja se pristup mapi i svim stavkama unutar mape za sve korisnike te veze.
Odobri pristup
-
Dodjela nekome izravnog pristupa stavci ne obuhvaća veze ni postavke zajedničkog korištenja. Kada netko ima izravan pristup, njihovu razinu pristupa možete izmijeniti u odjeljku Upravljanje pristupom tako da promijenite dozvolu ili u potpunosti uklonite njezin pristup.
-
Odaberite

-
U donjem lijevom kutu odaberite jednu od slika profila ili ikone inicijala ili okvir za zaključavanje

-
U gornjem desnom kutu odaberite ikonu Odobri pristup

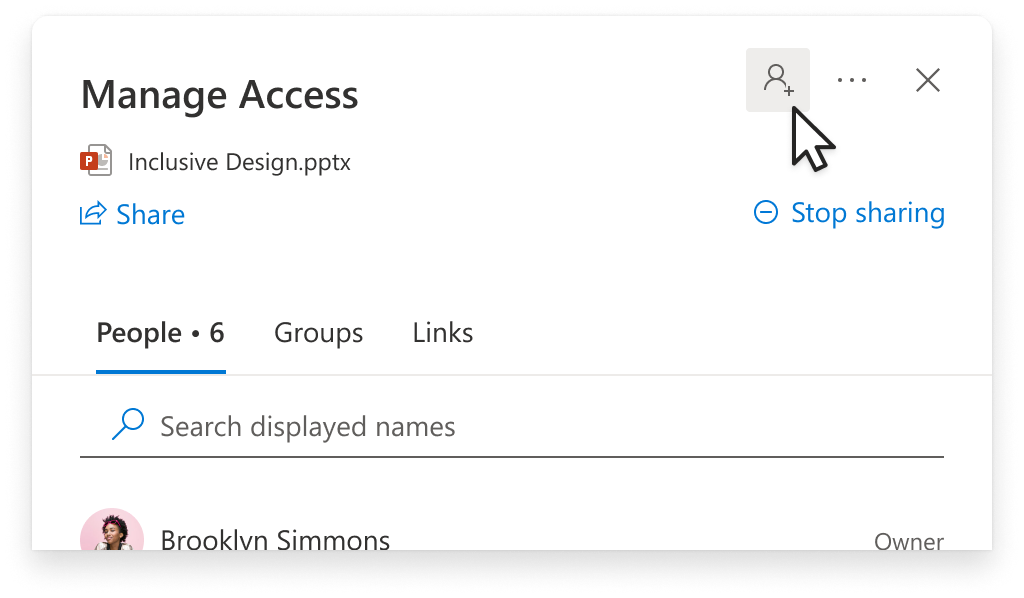
-
Dodajte ime, grupu ili adresu e-pošte.
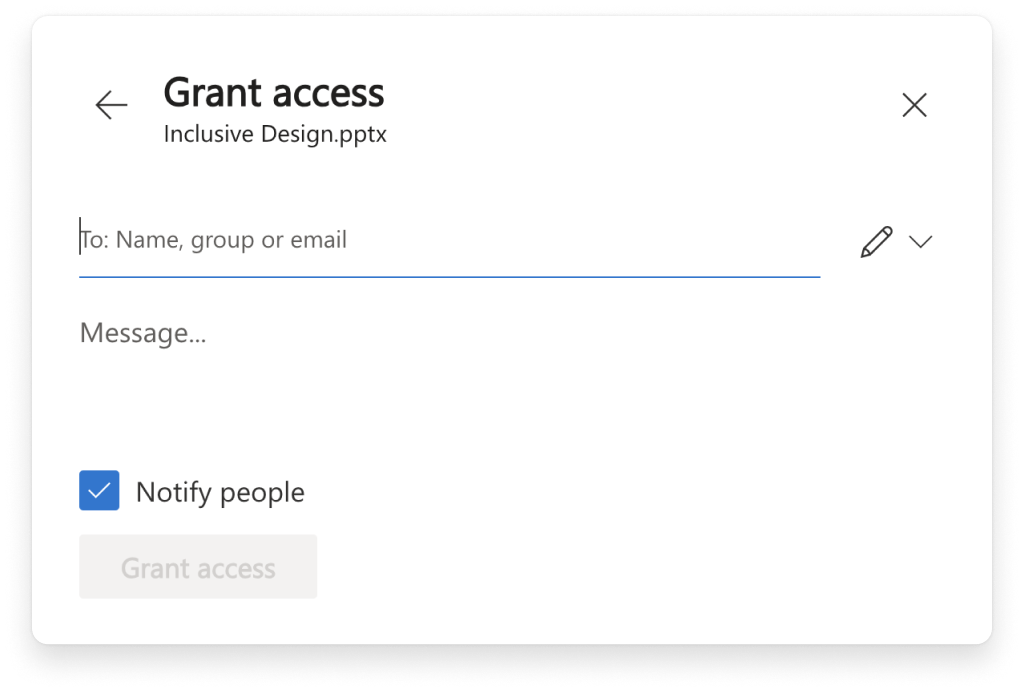
Napomena: Možete dodati grupe sustava SharePoint koje nemaju pridružene poruke e-pošte, ali mogućnost da ih obavijestite neće biti dostupna.
-
Da biste ažurirali razinu dozvola za tu osobu, s desne strane područja Ime, grupa ili e-pošta odaberite ikonu dozvole (npr. ikona uređivanja


-
Odaberite vrstu dozvole koju toj osobi želite dodijeliti za ovu stavku. Saznajte više o razinama pristupa.
-
Ako želite, da biste obavijestili osobe s kojima zajednički koristite sadržaj, potvrdite okvir Obavijesti osobe. Kada je odabrana ta mogućnost, osobe s kojima zajednički koristite dobit će automatsku poruku e-pošte da biste im rekli da imaju pristup.
-
Odaberite Odobri pristup.










