Kada tekstni okvir ili samooblik sadrži više teksta nego što se može prikazati, Publisher pohranjuje dodatni tekst u prelijevanje. Tekst možete pomaknuti iz preljeva i natrag u publikaciju premještanjem teksta u drugi tekstni okvir, automatsko ugrađivanje teksta, proširenje tekstnog okvira, promjena veličine teksta, mijenjanje margina unutar tekstnog okvira ili brisanje nekih teksta u tekstnom okviru.
Premještanje teksta iz prelijevanja u drugi tekstni okvir
Kad tekstni okvir sadrži previše teksta, u donjem se desnom kutu tekstnog okvira prikazuje okvirić s trotočkom. Tekstne okvire možete povezivati tako da se preljev tekst teče iz jednog okvira u drugi.
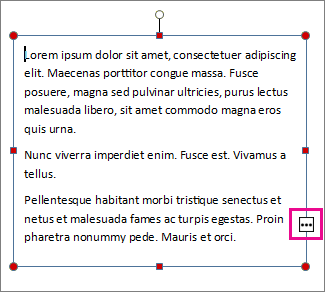
-
Stvorite novi tekstni okvir:
-
Kliknite Polazno > Crtanje tekstnog okvira i povucite pokazivač u obliku križića da biste nacrtali okvir u koji želite umetnuti tekst.
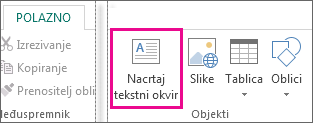
-
-
Kliknite pokazatelj viška teksta i pokazivač će postati vrč.

-
Premjestite se u novi tekstni okvir i kliknite.
Tekst preljeva prikazat će se u novom tekstnom okviru.
Sada će se prilikom dodavanja teksta riječi prelijevati iz jednog tekstnog okvira u drugi. Ako ponestane prostora u drugom okviru, možete s postojećim okvirima povezati još jedan, a tekst će se prikazivati u svim trima okvirima.
Automatsko prilagođavanje teksta
-
Kliknite bilo gdje u tekstu.
-
Na kartici Alati za tekstni okvir Oblikovanje kliknite Prilagodi tekst, a zatim učinite nešto od sljedećeg:
-
Da biste smanjili veličinu točke teksta dok u preljevu nema teksta, kliknite Smanji tekst na preljevu.
-
Da biste smanjili ili proširili tekst tako da stane u tekstni okvir kada promijenite veličinu okvira, kliknite najbolje odgovara.
-
Uvećajte tekstni okvir ili samooblik
-
Kliknite objekt da biste ga odabrali.
-
Postavite pokazivač miša na jednu od ručica dok ne vidite pokazivač za promjenu veličine

-
Učinite nešto od sljedećeg:
-
Da biste proporcionalno promijenili veličinu objekta, odaberite kutnu ručicu i držite pritisnutu tipku SHIFT, a zatim prijeđite na četvrti korak.
-
Da biste protegnuti objekt, odaberite gornju, donju ili bočni ručicu, a zatim prijeđite na četvrti korak.
-
-
Držite pritisnutu tipku miša i vucite ručicu da biste promijenili veličinu objekta.
Promjena veličine teksta
-
Učinite nešto od sljedećeg:
-
Da biste promijenili veličinu teksta za jednu riječ, postavite točku umetanja unutar te riječi.
-
Da biste promijenili veličinu teksta za nekoliko riječi ili nekoliko znakova, Istaknite tekst da biste ga odabrali.
-
-
Na kartici Alati za tekstne okvire oblikovanje unesite veličinu u okvir Veličina fonta

Napomena: Možete upisati veličine fonta koje se razlikuju od onih navedenih u okviru Veličina fonta , do preciznosti 0,1 pt. Možete, primjerice, upisati veličinu fonta u 9,3 pt.
Promjena margina unutar tekstnog okvira ili samooblika
-
Desnom tipkom miša kliknite tekstni okvir.
-
Na izborniku kliknite oblikovanje tekstnog okvira. Prikazat će se dijaloški okvir oblikovanje tekstnog okvira .
-
Kliknite karticu tekstni okvir .
-
U odjeljku Margine tekstnog okviraunesite postavke lijevog, desnog, gornjeg i donjeg margina.
Brisanje teksta
-
Odaberite tekst.
-
Pritisnite Delete.
Premještanje teksta iz prelijevanja u drugi tekstni okvir
-
Ako je potrebno, stvorite novi tekstni okvir:
-
Na alatnoj traci objekti kliknite tekstni okvir

-
U publikaciji kliknite mjesto na kojem želite da se pojavi jedan kut teksta, a zatim ga vucite dijagonalno dok ne budete imali željenu veličinu okvira.
-
-
Kliknite u tekstni okvir s preljevom.
-
Na alatnoj traci spajanje tekstnih okvira kliknite vezu stvori tekstni okvir

Pokazivač miša mijenja se u bacač

-
Kliknite tekstni okvir koji želite kao sljedeći u priča.
Ovaj tekstni okvir sada je povezan s prvim okvirom i bilo koji tekst u preljevu sada se pojavljuje u sljedećem okviru.
-
Da biste povezali više tekstnih okvira s pričom, ponovite korake 3 i 4.
Automatsko prilagođavanje teksta
-
Kliknite bilo gdje u tekstu.
-
Na izborniku Oblikovanje pokažite na automatski prilagodi tekst, a zatim učinite nešto od sljedećeg:
-
Da biste smanjili veličinu točke teksta dok u preljevu nema teksta, kliknite Smanji tekst na preljevu.
-
Da biste smanjili ili proširili tekst tako da stane u tekstni okvir kada promijenite veličinu okvira, kliknite najbolje odgovara.
-
Uvećajte tekstni okvir ili samooblik
-
Kliknite objekt da biste ga odabrali.
-
Postavite pokazivač miša na jednu od ručica dok ne vidite pokazivač za promjenu veličine

-
Učinite nešto od sljedećeg:
-
Da biste proporcionalno promijenili veličinu objekta, odaberite kutnu ručicu i držite pritisnutu tipku SHIFT, a zatim prijeđite na četvrti korak.
-
Da biste protegnuti objekt, odaberite gornju, donju ili bočni ručicu, a zatim prijeđite na četvrti korak.
-
-
Držite pritisnutu tipku miša i vucite ručicu da biste promijenili objekt.
Promjena veličine teksta
-
Učinite nešto od sljedećeg:
-
Da biste promijenili veličinu teksta za jednu riječ, postavite točku umetanja unutar te riječi.
-
Da biste promijenili veličinu teksta za nekoliko riječi ili nekoliko znakova, Istaknite tekst da biste ga odabrali.
-
-
Na alatnoj traci Oblikovanje unesite veličinu u okvir Veličina fonta

Napomena: Možete upisati veličine fonta koje se razlikuju od onih navedenih u okviru Veličina fonta , do preciznosti 0,1 pt. Možete, primjerice, upisati veličinu fonta u 9,3 pt.
Promjena margina unutar tekstnog okvira ili samooblika
-
Desnom tipkom miša kliknite tekstni okvir ili samooblik.
-
Na izborniku prečaca kliknite Oblikuj <vrstu objekta>.
-
Kliknite karticu tekstni okvir .
-
U odjeljku Margine tekstnog okviraunesite postavke lijevog, desnog, gornjeg i donjeg margina.
Brisanje teksta
-
Odaberite tekst.
-
Pritisnite Delete.










