Sada pomoću aplikacije Microsoft To Do možete upravljati zadacima u programu Outlook za Windows. Korisnici s kvalificiranom pretplatom na Microsoft 365 i korisničkom licencom za aplikaciju Microsoft To Do moći će brzo pristupiti aplikaciji To Do uz glavne funkcije programa Outlook, kao što su e-pošta i kalendar, koje se sada prikazuju okomito s lijeve strane okna s mapama. U informacijama o računu možete provjeriti za koje pretplate imate licencu. Prijavite se www.office.com, odaberite svoju profilnu sliku u gornjem desnom kutu, odaberite Prikaz računa, a zatim Pretplate.
Dostupnost
Aplikacija Obaveze u programu Outlook za Windows dostupna je pretplatnicima na Microsoft 365 koji izvode sljedeće međuverzije:
-
Korisnici trenutnog kanala: dostupno u verziji 2206 (međuverziji 15427.20000) ili novijoj.
Pretplatnici na Microsoft 365 koji izvode sljedeće međuverzije mogu odrediti aplikaciju Microsoft To Do kao željeno okruženje za upravljanje zadacima u programu Outlook:
-
Korisnici kanala Beta: dostupno u verziji 2303 (međuverziji 16204.20000) ili novijoj.
-
Trenutni korisnici kanala: dostupno u verziji 2303 (međuverziji 16227.20000) ili novijoj.
Otvaranje aplikacije Obaveze
Da biste otvorili aplikaciju Obaveze:
-
Na lijevoj margini prozora Outlook odaberite ikonu

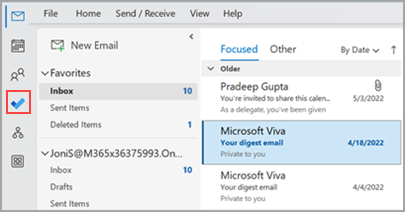
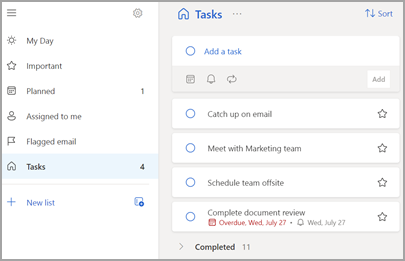
Učinite aplikaciju To Do vašim željenim okruženjem za upravljanje zadacima
Sada imate mogućnost određivanja željenog iskustva za upravljanje zadacima u programu Outlook za Windows. Tu mogućnost možete konfigurirati na nekoliko načina.
-
Na oblačiću za podučavanje odaberite Isprobaj:
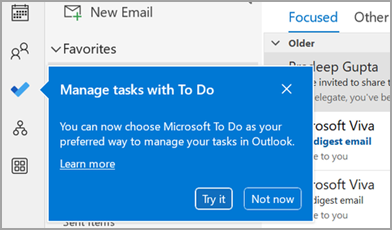
-
U odjeljku Zadaci kliknite Isprobaj na žutoj traci:

-
Idite na Mogućnosti > datoteka > Zadaci, a zatim odaberite Otvori zadatke u aplikaciji Obaveze. Da biste se u bilo kojem trenutku vratili na zadatke programa Outlook, poništite tu postavku.
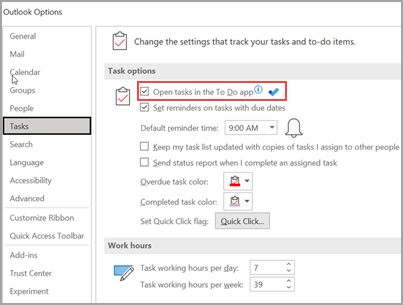
Kako to funkcionira
Kada odaberete mogućnost otvaranja zadataka u odjeljku Obaveza, unose se sljedeće promjene:
-
Ikona zadataka (


-
Kada odaberete Nove stavke >

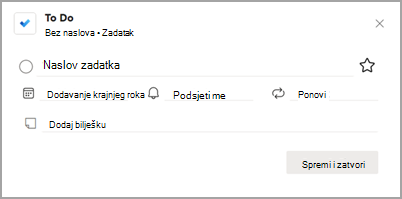
Kada zadatak otvorite s trake Obaveze, prozora Podsjetnici ili Popisa dnevnih zadataka u kalendaru, zadatak se otvara u aplikaciji Obaveze.
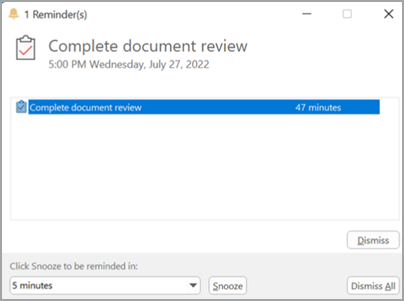
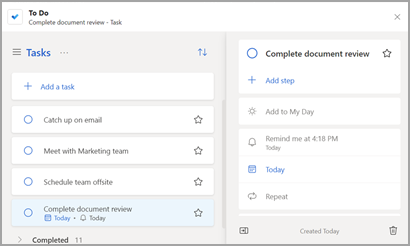
Dodatne informacije
Čak i kada je značajka Obaveza konfigurirana kao željeno okruženje za upravljanje zadacima, zadaci programa Outlook koristit će se u sljedećim slučajevima:
-
Upravljanje zadacima za račune koji nisu Microsoftovi računi 365: To Do podržan je samo za poslovne i korisničke račune sustava Microsoft 365 (Exchange Online).
-
Otvaranje zadataka programa Outlook izravno s izbornika Dodatne aplikacije: kada stvarate ili pregledavate zadatke izravno iz modula zadataka programa Outlook, nećete biti preusmjereni u aplikaciju Obaveze.
Da biste koristili aplikaciju To Do, morate biti povezani s internetom i povezani sa sustavom Microsoft 365. Ako pokušate otvoriti aplikaciju Obaveza u izvanmrežnom načinu rada, prikazat će vam se sljedeća poruka o pogrešci: "Pojavio se problem prilikom povezivanja s ovom aplikacijom".
Otvaranje aplikacije Obaveze
-
Na lijevoj margini prozora Outlook odaberite ikonu

Aplikacija Obaveze izgleda ovako:
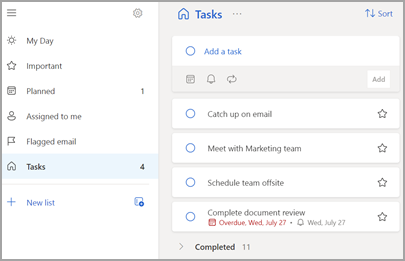
Pogledajte i sljedeće
Saznajte više o aplikaciji Microsoft To Do










