Ako grafikon sadrži naslove grafikona (npr. naziv grafikona) ili naslove osi (naslove prikazane na osi grafikona x, y ili z) i natpise nad podacima (koji daju dodatne pojedinosti o određenoj podatkovnoj točki na grafikonu), možete urediti te naslove i natpise.
Možete i uređivati naslove i natpise neovisne o podacima na radnom listu, učiniti to izravno na grafikonu i koristiti oblikovanje obogaćenog teksta da bi bolje izgledali.
Imajte na umu da u odgovarajućim ćelijama radnog lista možete uređivati naslove i natpise nad podacima koji su povezani s podacima radnog lista. Ako, primjerice, promijenite naslov u ćeliji iz "Godišnji prihod" u "Godišnji prihod", ta će se promjena automatski pojaviti u naslovima i natpisima nad podacima na grafikonu. No nećete moći koristiti oblikovanje obogaćenog teksta kada unesete promjenu iz ćelije.
Kada uredite povezani naslov ili natpis nad podacima na grafikonu (umjesto unutar ćelije), taj naslov ili natpis nad podacima više neće biti povezani s odgovarajućom ćelijom radnog lista, a promjene koje unesete neće se prikazivati na samom radnom listu (iako ćete ih vidjeti na grafikonu). No možete ponovno uspostaviti veze između naslova ili natpisa nad podacima i ćelija radnog lista.
Kada završite s uređivanjem teksta, natpise nad podacima po potrebi možete premjestiti na različita mjesta.
Napomena: Da biste učinili bilo koju od promjena opisanih u nastavku, grafikon mora već imati naslove ili natpise nad podacima. Da biste saznali kako ih dodati, pročitajte dodavanje ili uklanjanje naslova na grafikonu i Dodavanje ili uklanjanje natpisa nad podacima na grafikonu.
Što želite učiniti?
Uređivanje sadržaja naslova ili natpisa nad podacima na grafikonu
-
Na grafikonu učinite nešto od sljedećeg:
-
Da biste uredili sadržaj naslova, kliknite naslov grafikona ili osi koji želite promijeniti.
-
Da biste uredili sadržaj natpisa nad podacima, dvaput kliknite natpis nad podacima koji želite promijeniti.
Prvi klik odabire natpise nad podacima za cijeli niz podataka, a drugi odabire natpis pojedinačnih podataka.
-
-
Ponovno kliknite da biste stavku naslova ili natpisa nad podacima tvorili u način uređivanja, povucite da biste odabrali tekst koji želite promijeniti, upišite novi tekst ili vrijednost.
Da biste umetnuli prijelom retka, kliknite da biste postavili pokazivač na mjesto na koje želite prekinuti crtu, a zatim pritisnite ENTER.
-
Kada završite s uređivanjem, kliknite izvan tekstnog okvira u koji ste unijeli promjene teksta.
-
Da biste oblikujete tekst u okviru naslova ili natpisa nad podacima, učinite sljedeće:
-
Kliknite okvir naslova, a zatim odaberite tekst koji želite oblikovati.
-
Desnom tipkom miša kliknite unutar tekstnog okvira, a zatim kliknite željene mogućnosti oblikovanja.
Možete koristiti i gumbe za oblikovanje na vrpci (kartica Polazno, grupa Font). Da biste oblikovali cijeli naslov, kliknite ga desnom tipkom miša, zatim kliknite Oblikovanje naslova grafikona, a potom odaberite željene mogućnosti oblikovanja.
-
Napomena: Veličina okvira naslova ili natpisa nad podacima prilagođava se veličini teksta. Ne možete promijeniti veličinu okvira naslova ili natpisa nad podacima, a tekst se može odrezati ako ne stane u maksimalnu veličinu. Da biste prilagodili više teksta, koristite tekstni okvir. Dodatne informacije potražite u članku Dodavanje tekstnog okvira u grafikon.
Uređivanje sadržaja naslova ili natpisa nad podacima koji su povezani s podacima na radnom listu
-
Na radnom listu kliknite ćeliju koja sadrži tekst naslova ili natpisa nad podacima koji želite promijeniti.
-
Uredite postojeći sadržaj ili upišite novi tekst ili vrijednost, a zatim pritisnite ENTER.
Promjene koje ste unijeli automatski se prikazuju na grafikonu.
Ponovno uspostavite vezu između naslova ili natpisa nad podacima i ćelije radnog lista
Veze između naslova ili natpisa nad podacima i odgovarajućih ćelija radnog lista prekidaju se kada uredite njihov sadržaj na grafikonu. Da biste automatski ažurirali naslove ili natpise nad podacima promjenama koje unesete na radnom listu, morate ponovno uspostaviti vezu između naslova ili natpisa nad podacima i odgovarajućih ćelija radnog lista. Za natpise nad podacima možete ponovno uspostaviti vezu jedan po jedan niz podataka ili za sve nizove podataka istodobno.
U izvješćima zaokretnog grafikona sljedeći postupci ponovno su uspostavili veze između natpisa nad podacima i izvorišnih podataka (ne ćelija radnog lista).
Ponovno uspostavite vezu za naslov grafikona ili osi
-
Na grafikonu kliknite naslov grafikona ili osi koji želite povezati s odgovarajućom ćelijom radnog lista.
-
Na radnom listu kliknite traka formule, a zatim upišite znak jednakosti (=).
-
Odaberite ćeliju radnog lista koja sadrži podatke ili tekst koje želite prikazati na grafikonu.
U traku formule također možete upisati referencu na ćeliju radnog lista. Uključite znak jednakosti i naziv lista, nakon čega slijedi uskličnik, na primjer: =List1!F2
-
Pritisnite tipku ENTER.
Ponovno uspostavite vezu za natpis nad podacima
Kada prilagodite sadržaj natpisa nad podacima na grafikonu, on više nije povezan s podacima na radnom listu. Vezu možete ponovno uspostaviti tako da za sve natpise u nizu podataka ponovno postavite tekst natpisa ili pak upišete referencu na ćeliju koja sadrži podatke s kojima se želite povezati za svaku točku podataka.
Ponovno postavljanje teksta natpisa
-
Na grafikonu kliknite jedan ili dva puta na natpisu nad podacima koji želite povezati s odgovarajućom ćelijom radnog lista.
Prvi klik odabire natpise nad podacima za cijeli niz podataka, a drugi odabire natpis pojedinačnih podataka.
-
Desnom tipkom miša kliknite natpis nad podacima, a zatim oblikovanje natpisa nad podacima iliOblikovanje natpisa nad podacima.
-
Kliknite Mogućnosti natpisa ako nije odabrana, a zatim potvrdite okvir Ponovno postavi tekst natpisa.
Ponovno uspostavljanje veze s podacima na radnom listu
-
Na grafikonu kliknite natpis koji želite povezati s odgovarajućom ćelijom radnog lista.
-
Na radnom listu kliknite traka formule, a zatim upišite znak jednakosti (=).
-
Odaberite ćeliju radnog lista koja sadrži podatke ili tekst koje želite prikazati na grafikonu.
U traku formule također možete upisati referencu na ćeliju radnog lista. Uključite znak jednakosti i naziv lista, nakon čega slijedi uskličnik, na primjer: =List1!F2
-
Pritisnite tipku ENTER.
Promjena položaja natpisa nad podacima
Položaj jednog natpisa nad podacima možete promijeniti povlačenjem. Natpise nad podacima možete postaviti i na standardno mjesto u odnosu na njihove podatkovne oznake. Ovisno o vrsti grafikona, možete odabrati neku od raznih mogućnosti pozicioniranja.
-
Na grafikonu učinite nešto od sljedećeg:
-
Da biste premjestili sve natpise nad podacima za cijeli niz podataka, jedanput kliknite natpis nad podacima da biste odabrali niz podataka.
-
Da biste promijenili položaj određenog natpisa nad podacima, dvaput kliknite natpis nad podacima da biste ga odabrali.
Prikazat će se Alati za grafikone s dodanim karticama Dizajn, Raspored i Oblikovanje.
-
-
Na kartici Raspored u grupi Natpisi kliknite Natpisi nad podacima, a zatim željenu mogućnost.
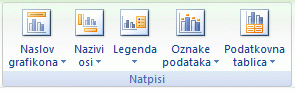
Za dodatne mogućnosti natpisa nad podacima kliknite Dodatne mogućnosti natpisa nad podacima, kliknite Mogućnosti natpisa ako nije odabrana, a zatim odaberite željene mogućnosti.










