Mnogo je načina uređivanja prikaza popisa SharePoint Server microsofta. Podatke možete prezentirati s različitim stilovima, podgrupama, stupcima, sortiranjima i filtrima. Da biste uredili prikaz, potrebna vam je razina dozvola Za doprinos ili noviju.
-
U pokretaču aplikacija


-
Na naredbenoj traci popisa kliknite Mogućnosti prikaza

Kliknite Mogućnosti prikaza

Ako mogućnosti prikaza

-
Unjeti promjene, a zatim kliknite U redu pri dnu stranice. Dodatne informacije potražite u članku Postavke prikaze.
Postavke za prikaze
Prikazi imaju mnogo postavki koje će vam olakšati brzo pronalaženje informacija koje su vam potrebne na popisu. Slijede postavke za prikaze SharePoint prikaza. Sve postavke nisu dostupne za sve vrste prikaza, kao što su postavke prikaza kalendara. Sve su sljedeće postavke podržane u klasičnom doživljaju, ali samo je podskup podržan na SharePoint ili SharePoint Server 2019 popisima. Da biste se prebacili na klasično iskustvo, kliknite Vrati na SharePoint na dnu stranice popisa.
Zadani prikaz
Zadani prikaz možete promijeniti u bilo koji javni prikaz za taj popis. No osobni prikaz ne možete postaviti kao zadani prikaz. Da biste izbrisali prikaz koji je zadani prikaz, najprije morate drugi javni prikaz učiniti zadanim za taj popis. Ako se na stranicama za stvaranje ili uređivanje prikaza ne prikazuje zadani prikaz, nema vam se dozvola za stvaranje javnog prikaza ili je prikaz osobni prikaz.
Ciljna publika
Kada stvorite bilo koji prikaz, ciljnu publiku možete postaviti tako da bude osobni prikaz ilijavni prikaz. Osobni je prikaz prikaz koji samo vi možete vidjeti. Javni je prikaz prikaz koji svatko može vidjeti.
Osobni prikaz ne možete promijeniti u javni prikaz ili javni prikaz u osobni prikaz. Javni prikaz možete koristiti kao početnu točku za osobne ili javne prikaze. Osobni prikaz možete koristiti kao početnu točku samo za osobne prikaze.
Ako je prilikom stvaranja prikaza onemogućeno stvaranje prikaza, nema vam se dozvola za doprinos ili novija. Ako je mogućnost Stvori prikaz dostupna, ali je onemogućena mogućnost Stvaranje javnog prikaza, nema dozvole. Uz stvaranje osobnog prikaza potrebna vamje dozvola za uređivanje razine ili novija.
Stupci
Stupci u prikazu sadrže informacije koje su vam potrebne za stavke popisa. Stupci, u kombinaciji s drugim značajkama prikaza, kao što su filtri, mogu vam pomoći da vidite samo informacije koje su najvažnije za vaš rad. To je osobito korisno ako popis sadrži mnogo stavki. Dodatne informacije o radu sa stupcima radi stvaranja prilagođenih prikaza potražite u članku Uređivanje stupca popisa u programu SharePoint.
Ganttovi stupci
Pristupite klasičnom iskustvu u odjeljku Stvaranje prikaza. Odaberite stupce koji će se prikazati u ganttovom prikazu. Naslov je obavezno tekstno polje. Datum početka i Datum dospijeća obavezna su polja datuma. Kada odaberete stupac, primjerice Naslov, ako se na padajućem popisu ne prikazuje mogućnost, morate stvoriti stupac da biste podržali taj prikaz.
Sortiranje
Postavite redoslijed kojim će se stavke prikazivati u prikazu. Možete imati do dva kriterija. Na primjer, prikažite stavke na popisu zadataka sortirane prema prioritetu, a zatim prema datumu dospijeća.
Filtriraj
Konfigurirajte prikaz tako da prikazuje podskup stavki na popisu tako da ih filtriraju s informacijama u stupcima popisa. Prikaz, primjerice, može prikazati stavke na popisu koji se nalaze za određeni projekt.
Pomoću izračunatih stupaca ili filtara koji koriste izračune, kao što je [Danas] možete prikazati stavke kada se datum danas podudara ili [Ja] da biste prikazali stavke za korisnika prikaza. Jednostavne jednadžbe možete kombinirati i s funkcijama. Da biste, primjerice, prikazili stavke stvorene u zadnjih sedam dana, filtrirajte u stupcu Stvoreno, postavite operator na manje od ,a vrijednost postavite na [Danas]-7 (bez razmaka). Dodatne informacije potražite u članku Primjeri uobičajenih formula SharePoint popisima.
Tablični prikaz
Pruža potvrdne okvire za svaku stavku da bi korisnici mogli odabrati više stavki popisa za izvođenje masovnih operacija. Time se može uštedjeti mnogo vremena ako je potrebno promijeniti mnogo stavki na popisu. Korisnik, primjerice, može odabrati i odjaviti više dokumenata.
Grupiraj prema
Grupiranje stavki popisa prema informacijama u stupcima. Na primjer, grupirajte stavke na popisu zadataka prema prioritetu, a zatim postotak dovršenosti. Imajte na umu da ne možete koristiti brzo uređivanje u prikazima u kojima su stavke grupirane.
Ukupno
Prikazuje izračune sažetka za stupce u prikazu, kao što su: brojanje, prosjek, maksimum, minimum. Postavljanjem stupca naslova na Brojanje na popisu, na primjer, prikaz će prikazati broj popisa u prikazu i u grupama u prikazu. Stupci dostupni za ukupne zbrojove i postavke dostupne za svaki stupac razlikuju se ovisno o vrsti stupca, npr. broju i vrsti popisa za koji se stvara prikaz.
Stil
Određuje raspored prikaza, kao što je bilten. Svi stilovi nisu dostupni za sve vrste prikaza.
-
Boxed Prikazuje stavke na popisu pomoću rasporeda sličnog posjetnicama. Taj je stil dostupan samo za popise.
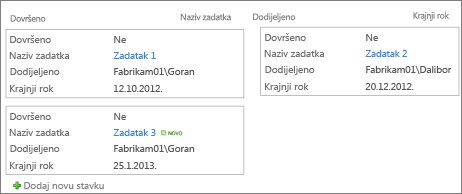
-
Boxed, no labels Slično stilu u okviru, ali natpisi za stupce nisu u prikazu. Taj je stil dostupan samo za popise.
-
Zadano Zadani prikaz ovisi o vrsti i konfiguraciji popisa.
-
Pojedinosti o dokumentu Prikazuje datoteke u biblioteci pomoću rasporeda sličnog posjetnicama. Taj je stil dostupan za većinu biblioteka, ali ne i za popise.
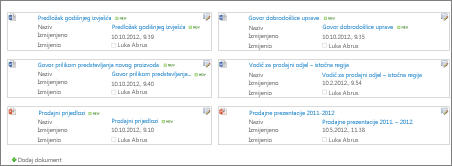
-
Bilten Prikazuje stavke u recima s recima između redaka.
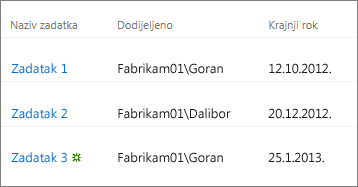
-
Bilten, bez redaka Prikazuje stavke u recima izmjenične nijanse bez crta između redaka.
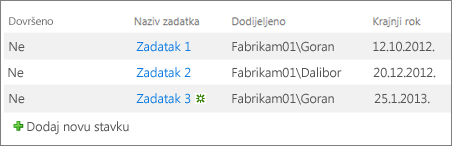
-
Preview Pane Prikazuje naziv stavki na lijevoj strani stranice. Kada pokažite na naziv stavke, stupci odabrani za prikaz prikazuju se na desnoj strani stranice.
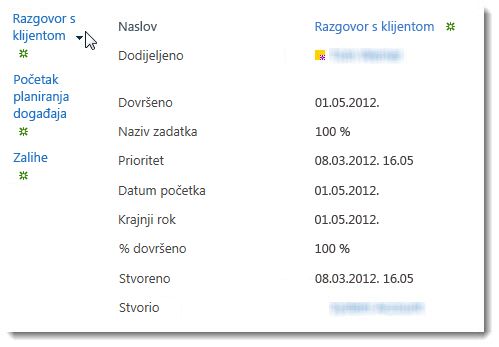
-
Osjenčano Prikazuje stavke u recima izmjenične nijanse.
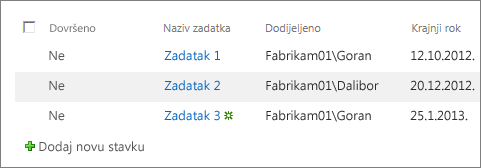
Mape
Odaberite Prikaži stavke u mapama da bi se mape popisa u prikazu prikazale sa stavkama. Odaberite Prikaži sve stavke bez mapa da bi se prikazale samo stavke popisa u prikazu, a nazivaju se i ravnim prikazom. Možda ćete moći odabrati i je li prikaz koji stvarate primjenjiv u svim mapama, samo u mapi najviše razine ili u mapama određene vrsta sadržaja.
Ograničenje stavke
Možete odrediti koliko će se stavki prikazivati istodobno (grupe) u svakom prikazu ili ukupan broj stavki koje će prikaz prikazati. Što je veća grupa stavki u prikazu, to je potrebno više vremena za preuzimanje u pregledniku.
Mobilni uređaj
Taj prikaz možete odrediti za mobilne uređaje, zadani je mobilni prikaz za mobilne uređaje i broj stavki koje će se prikazivati u web-dijelu prikaza popisa za taj prikaz. Ta mogućnost nije dostupna za sve popise. Prikaz mora biti javni prikaz.
Napišite nam komentar
Je li vam ovaj članak bio koristan? Ako jest, napišite nam to pri dnu stranice. Ako vam nije bio koristan, recite nam što nedostaje ili što vas je zbunilo. Na temelju vaših povratnih informacija još ćemo jedanput provjeriti činjenice i ažurirati ovaj članak.










