Napomena: Željeli bismo vam pružiti najnoviji sadržaj pomoći što je brže moguće i to na vašem jeziku. Ova je stranica strojno prevedena te može sadržavati gramatičke pogreške ili netočnosti. Naša je namjera da vam ovaj sadržaj bude koristan. Možete li nam pri dnu ove stranice javiti jesu li vam ove informacije bile korisne? Kao referencu možete pogledati i članak na engleskom jeziku .
Prilikom dizajniranja predloška obrasca programa Microsoft Office InfoPath, morate uzeti u obzir kako pripremiti ili raspoređivanje elemenata na predlošku obrasca.
Općenito govoreći, različite dijelove predloška obrasca treba organizirati tako da se osobe koje ispunjavaju ga možete pomicati obrazac logički način. Osim toga, je dobro poravnanje tekstne okvire, potvrdne okvire i druge elemente duž vodoravne i okomite crte imaginarne rešetke. Možete koristiti tablice izgleda za definiranje granica rešetke i slaganje elemenata u predlošku obrasca.
Sadržaj članka
Tablica izgleda i okno zadatka Izgled
Najbolje treba dizajnirati predložak obrasca koji je vizualno privlačnijom i jednostavno za korištenje. Tablice izgleda mogu pomoći u postizanju ovih ciljeva.
Okno zadatka izgled nudi brojne unaprijed dizajnirane tablice izgleda koje možete koristiti u predlošku obrasca da biste joj dali vizualne strukture.
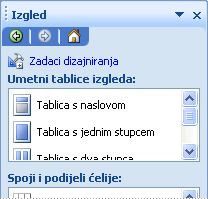
Tablica izgleda sličan je bilo kojoj drugoj tablici, osim što se koristi samo za svrhe izgleda, a ne za prezentaciju podataka. Osim toga, za razliku od drugih tablica, tablica izgleda nemaju vidljivih obruba prema zadanim postavkama. Prilikom dizajniranja predloška obrasca u načinu dizajna obrubi tablice izgleda su predstavljeni isprekidane crte tako da znate da radite unutar tablice. No, kada korisnici ispunjavaju obrazac koji se temelji na predlošku obrasca, ti se obrubi neće se prikazivati.
Između ostalog, možete koristiti tablica izgleda za organiziranje kontrola, razdvajanje sekcija od druge da biste stvorili zaglavlja i podnožja sekcija i držite logotipa i druge grafike.
U sljedećem primjeru tablice izgleda koristi za organiziranje tekstnih okvira unutar odjeljak u predlošku obrasca.
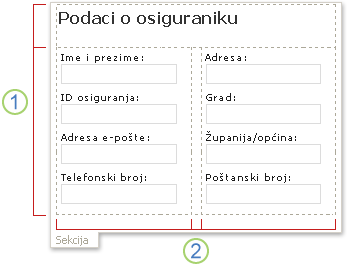
1. Ova tablica izgleda ima dva retka.
2. postoje tri stupca u drugom retku. Centar za koristi se samo za potrebe razmak.
Ako želite dodati ili ukloniti retke i stupce iz tablice izgleda, kliknite bilo koju od mogućnosti u Spoji i Podijeli ćelije popisa u oknu zadatka. Ako tablice izgleda u okno zadatka raspored ne odgovara vašim potrebama, možete umetnuti prilagođenu tablicu izgleda s točnim brojem redaka i stupaca koje želite.
Vam može poslužiti okno zadatka izgled da biste brzo umetnuli pomicanja regije i vodoravnih područja u predložak obrasca koji su opisani u sljedećem odjeljku.
Kontrole izgleda
Osim tablica izgleda vezani uz izgled kontrola, kao što su sekcije ili ponavljajuće sekcije možete koristiti da biste lakše dizajniranje predloška obrasca. Kada umetnete vezani uz izgled kontrola u predložak obrasca, zapravo umećete prazan prostor za pohranu drugih kontrola.
Sljedeća tablica prikazuje kratke opise kontrola koje se najčešće koriste za potrebe izgleda.
|
Kontrola |
Opis |
|
Odjeljak |
Kontrola koja sadrži druge kontrole. Ako, na primjer, u predlošku obrasca potraživanja možda koristite sekciju za grupiranje tekstnih okvira koji se koriste za prikupljanje podataka za kontakt iz polica. |
|
Neobavezna sekcija |
Kontrola koja sadrži druge kontrole, ali se ne pojavljuje na obrascu osim ako korisnik odabere da biste je dodali. Ako, na primjer, iako svi zaposlenici unutar tvrtke mogu koristiti sekciju za postavljanje ciljeva u obrascima pregleda, samo upravitelji mogu odlučiti da biste dodali novu sekciju o ciljevima uprave. |
|
Kontrole ponavljajuće |
Kontrole, kao što su ponavljajuće sekcije ili tablica koja se ponavlja, koja omogućuje korisnicima proširivanje sadržaja obrasca prilikom ispunjavanja i prikazati samo potreban broj stavki u nizu. Ako, na primjer, možete koristiti ponavljajuću tablicu da biste prikupili detaljne troškove u predlošku obrasca izvješća o troškovima. |
|
Područje za pomicanje |
Kontrola koja sadrži druge kontrole, zadržava određenu veličinu i uključuje klizače tako da korisnici mogu pomaknuti da biste vidjeli informacije koje su iz prikaza. Pomicanje područja mogu biti korisni kad sekcije predloška obrasca sadrži mnogo podataka, a korisnici ne trebaju da biste vidjeli sve podatke u nekom trenutku. Ako, na primjer, ako koristite ponavljajuće tablice da biste prikazali više zapisa iz baze podataka, možete umetnuti ponavljajuću tablicu u području pomicanja da biste prikazali samo nekoliko zapisa odjednom. Budući da pomicanja područja koriste isključivo za potrebe izgleda, nisu povezana s poljima i grupama u izvoru podataka. Pomicanje po regijama nisu podržane u predloške obrazaca kompatibilne s preglednikom. |
|
Vodoravno područje |
Kontrola koja sadrži druge kontrole i može se postaviti u vodoravni informacija u predlošku obrasca. Ako, na primjer, kada više vodoravnih područja smještaju jedno uz drugo, područja će prelamanje ili tijek u sljedeći redak kao veličinu promjene na zaslonu. Budući da se vodoravna područja koriste isključivo za potrebe izgleda, nije povezana polja ili grupe u izvoru podataka. Kontrole vodoravnog područja nisu podržane u predloške obrazaca kompatibilne s preglednikom. |
|
Grupa izbora |
Kontrola koja predstavlja skup isključuju korisnicima. Grupa izbora sadrži sekcije izbora, od kojih će se prikazati kao zadani izbor u obrascu. Te sekcije izbora sadrže druge kontrole. Na primjer, podatke o adresi u predlošku obrasca informacije o zaposleniku možete oblikovan kao grupe izbora koja sadrži sekcija izbora. Svaka sekcija izbora sadrži kontrole s sintakse ispravna adresa za određenoj državi ili regiji. Kada zaposlenici ispunjavaju obrazac koji se temelji na predlošku obrasca, možete zamijeniti odjeljku zadana adresa s jednim koja se odnosi na njihovu državu ili regiju. |
Savjeti za raspored
Pomoću sljedeći savjeti olakšat će vam određivanje izgleda, veličine i ostalih aspekata tablica izgleda i kontrola izgleda.
-
Ako dizajnirate novi, prazan predložak obrasca, korisno je prvo odrediti način na koji želite da se podsjeća prije nego što počnete dizajnom predlošku obrasca. Ako imate problema s envisioning rasporeda, prvo pokušajte skicirati na papiru. Program kao što je Microsoft Office Visio možete koristiti i za sužavanje ideje i stvoriti model korisničkog sučelja u predložak obrasca. Nakon što ste tarifu na umu, možete umetnuti unaprijed dizajnirane tablice iz okna zadatka izgled i prilagoditi ga prema potrebi.
-
U načinu dizajna obrubi tablice izgleda su predstavljeni isprekidane crte tako da možete vidjeti pojedine stupce i retke. Kada korisnici ispunjavaju obrazac koji se temelji na predlošku obrasca, ove rešetke su skrivene. Rezultira čišćenje, manje rezultati dizajna. Ako biste radije da biste sakrili crte rešetke u načinu dizajna, možete ih isključiti tako da kliknete Skrivanje crta rešetke na izborniku tablica .
-
Prema zadanim postavkama, InfoPath umeće tablice izgleda i kontrole izgleda, kao što su sekcije i pomicanje po regijama na širinu koja odgovara ispisane stranice. Da biste promijenili tu postavku zadanog, na izborniku Prikaz kliknite Prikaži svojstva. Na kartici Općenito u odjeljku Postavke izgleda, odaberite potvrdni okvir Koristi prilagođenu širinu za ovaj predložak obrasca , a zatim upišite drugi broj u okvir Prilagođena širina izgleda .
-
Ako odredite prilagođenu širinu za tablica izgleda i kontrola izgleda, provjerite nije li je šira od područja ispisa predloška obrasca. Da biste brzo vidjeli širine ispisane stranice – i hoće li se sadržaj u predlošku obrasca stane na stranici, na izborniku Prikaz kliknite Vodilica za širinu stranice . Kada kliknete tu naredbu, pojavljuje se na isprekidana na desnoj strani zaslona. Ovaj vodič označava desnu marginu ispisane stranice, koji se temelji na zadani pisač za vaše računalo.
-
Da biste promijenili obruba ili boje kontrola izgleda ili tablica izgleda, odaberite kontrole ili tablice koje želite promijeniti. Na izborniku Oblikovanje kliknite Obrubi i sjenčanje, a zatim izvršite potrebne promjene.
-
Prema zadanim postavkama tablica izgleda je poravnat s lijevom stranom predloška obrasca. Da biste centrirali ili desno poravnanje cijelu tablicu, odaberite tablicu. Na izborniku tablica kliknite Svojstva tablice, a zatim Sredina ili desno na kartici tablice .
-
Početne je razmak koja okružuje sadržaj ćelije. To možete smatrati međuspremnik razmak između ćelija i teksta unutar ćelije. Prilagodba s udaljenosti od ruba obično nudi veću kontrolu nad razmak nego pritiska na tipku ENTER da biste dodali dodatan prostor. Da biste prilagodili ispune u ćeliji, odaberite željene mogućnosti na kartici ćelija u dijaloškom okviru Svojstva tablice .










