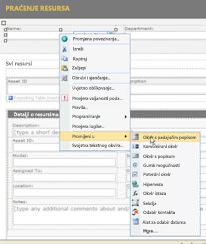Napomena: Željeli bismo vam pružiti najnoviji sadržaj pomoći što je brže moguće i to na vašem jeziku. Ova je stranica strojno prevedena te može sadržavati gramatičke pogreške ili netočnosti. Naša je namjera da vam ovaj sadržaj bude koristan. Možete li nam pri dnu ove stranice javiti jesu li vam ove informacije bile korisne? Kao referencu možete pogledati i članak na engleskom jeziku.
Svi obrasci programa Microsoft Office InfoPath koje korisnici ispunjavaju temelje se na predlošku obrasca u pozadini. Predložak obrasca određuje način na koji se nastali obrazac čini i ponaša.
Kada ispunjavate obrasce, korisnici unose podatke upisivanjem u tekstne okvire, klikanjem stavki na popisu, odabirom potvrdnih okvira i izvedbom drugih akcija. Objekti grafičkog korisničkog sučelja s kojima korisnici surađuju nazivaju se kontrolama. Kontrole koristite za prikaz podataka ili izbora, izvršavanje akcije ili pomoć u pojednostavnom čitanju korisničkog sučelja obrasca.
Uz standardne kontrole, kao što su tekstni okviri i okviri s popisom, InfoPath obuhvaća broj novih kontrola, kao što su ponavljajuće tablice, grupe izbora i neobavezne sekcije. Ove vrste kontrola omogućuju dizajniranje fleksibilnog predloška obrasca koji odgovara vašim korisnicima. Na primjer, u predlošku obrasca izvješća o troškovima možete koristiti ponavljajuću tablicu da biste korisnicima dopustili unos samo onoliko stavki troška koliko im je potrebno.
Informacije koje korisnici unose u kontrolu pohranjuju se u sustavu _ z0z_u obrascu. Kada dizajnirate predložak obrasca, obično koristite okno zadatka kontrole da biste umetnuli kontrole, iako možete i umetnuti kontrole povlačenjem polja i grupa iz okna zadatka izvor podataka na predložak obrasca.
Možete prilagoditi izgled kontrole, uključujući font, boju i poravnanje teksta unutar kontrole, zadanu vrijednost kontrole i _ z0z_i druga svojstva, kao što je _ z1z_ koje se prikazuje kada korisnik postavi pokazivač miša na kontrolu. Možete i prilagoditi ponašanje kontrole, kao što je mogućnost filtriranja informacija ili odgovaranje na pravila.
Savjet: Da biste prikazali svojstva kontrole, dvokliknite kontrolu u predlošku obrasca.
Sadržaj članka
Kontrole i izvor podataka
Gotovo sve kontrole na obrascu programa InfoPath pridružene su ili su povezane s izvorom podataka predloška obrasca. Većina kontrola, uključujući tekstne okvire, potvrdne okvire i okvire popisa, vezana je uz polja u izvoru podataka. Ako kontrola nije vezana uz izvor podataka ili je neispravno vezana, informacije koje se unose u tu kontrolu ne mogu se pravilno spremiti u datoteku obrasca u podlozi (. xml).
Kada dizajnirate predložak obrasca programa InfoPath, možete odabrati da se polja u izvoru podataka automatski stvaraju prilikom svakog umetanja kontrole ili možete ručno povezati svaku kontrolu s postojećim poljem.
U sljedećem primjeru dizajner obrasca umetnuli je tekstni okvir prezime u predložak obrasca. Tekstni okvir povezan je s poljem prezime u izvoru podataka predloška obrasca.
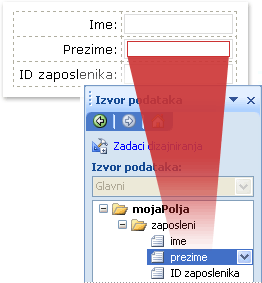
Prilikom ispunjavanja obrasca koji se temelji na ovom predlošku obrasca, korisnik u tekstni okvir prezime unosi njegovo ime. InfoPath sprema te podatke kao Extensible Markup Language (XML), kao što je prikazano na sljedećoj slici.
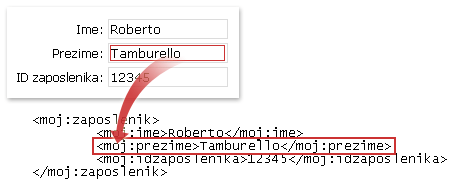
Vrsta kontrole i pridruženo polje zajednički određuju vrstu informacija koje korisnici mogu unijeti u kontrolu, kao i način na koji korisnici mogu unositi te podatke. Ako, primjerice, imate kontrolu birača datuma u predlošku obrasca koja je vezana uz polje s datumom _ z0z_, korisnici mogu unijeti samo datume u tu kontrolu. Ako pokušaju unijeti druge podatke, kao što su njihovo ime ili adresa, u tu kontrolu InfoPath će prikazati pogrešku provjere valjanosti podataka.
Napomena: Osim glavnog izvora podataka za predložak obrasca, možete stvarati podatkovne veze s XML dokumentima, bazama podataka, web-servisima i bibliotekama i popisima sustava Microsoft Windows SharePoint Services. Te podatkovne veze rezultiraju sekundarnim izvorima podataka koji se mogu koristiti za popunjavanje okvira popisa i pružanje vrijednosti za tekstne okvire i druge kontrole.
Načini umetanja kontrola u predložak obrasca
Kada dizajnirate predložak obrasca, možete koristiti okno zadatka kontrole da biste umetnuli kontrole. Možete odabrati automatsko stvaranje izvora podataka predloška obrasca prilikom umetanja kontrole, a u tom slučaju polje ili grupa automatski će se stvoriti u izvoru podataka za svaku kontrolu koju dodate. Alternativno, možete odabrati vezivanje svake kontrole s postojećim poljem ili grupom u izvoru podataka predloška obrasca. Ako odaberete tu mogućnost, od vas će se zatražiti da odaberete polje ili grupu iz izvora podataka prilikom umetanja kontrole.
Savjet: Da biste se prebacili između automatskog stvaranja izvora podataka i povezivanja kontrola s postojećim poljem ili grupom, upotrijebite potvrdni okvir automatski stvori izvor podataka u oknu zadatka kontrole .
Kontrole možete umetnuti i povlačenjem polja i grupa iz okna zadatka izvor podataka na predložak obrasca. Svaki put kada povučete polje ili grupu na predložak obrasca, InfoPath sugerira kontrolu koja najbolje odgovara polju ili grupi. Ako, primjerice, polje sadrži vrstu podataka o datumu, InfoPath sugerira birač datuma.
Vrste kontrola
Okno zadatka kontrole sadrži više od 30 raznih kontrola koje možete dodati u predložak obrasca. Te se kontrole mogu grupirati u sljedećim kategorijama:
-
Standardne kontrole
-
Ponavljajuće i neobavezne kontrole
-
Kontrole datoteka i slika
-
Napredne kontrole
-
Prilagođene kontrole
U sljedećim se tablicama opisuje svrha svake kontrole.
Standardne kontrole
Standardne kontrole obuhvaćaju kontrole koje obično povezujete s prikupljanjem i prikazivanjem informacija. Te kontrole obuhvaćaju tekstne okvire, okvire s popisom, potvrdne okvire i gumbe.
|
Kontrola |
Icon |
Opis |
|
Tekstni okvir |
|
Najčešće korištena kontrola na obrascu. Korisnici mogu unijeti bilo koju vrstu neoblikovanog teksta u tekstni okvir, kao što su rečenice, nazivi, brojevi, datumi i vremena. Tekstni okviri ne mogu sadržavati oblikovani tekst. |
|
Okvir obogaćenog teksta |
|
Kontrola koja može sadržavati oblikovani tekst, uključujući podebljano i kurziv tekst te razne fontove, veličine fonta i boje fonta. Osim toga, korisnici mogu umetnuti slike, popise i tablice u okvir obogaćenog teksta. |
|
Okvir padajućeg popisa |
|
Kontrola koja prikazuje korisnike s popisom mogućnosti u okviru. Da biste odabrali stavku s popisa, korisnici će kliknuti strelicu da biste otvorili popis mogućnosti. Odabiri mogu doći s popisa koji stvarate ručno, od vrijednosti u izvoru podataka obrasca ili iz vrijednosti koje dolaze iz podatkovne veze u XML dokument, bazu podataka, web-servis ili biblioteku ili popis sustava SharePoint. |
|
Dodavanje tekstualnog niza kao oblika prikaza za polje |
|
Kontrola koja prikazuje korisnike s popisom mogućnosti u okviru iz kojeg korisnici odabiru odgovarajuću stavku ili sami unose. Odabiri mogu doći s popisa koji stvarate ručno, od vrijednosti u izvoru podataka obrasca ili iz vrijednosti koje dolaze iz podatkovne veze u XML dokument, bazu podataka, web-servis ili biblioteku ili popis sustava SharePoint. |
|
Okvir s popisom |
|
Kontrola koja korisnicima nudi popis izbora u okviru iz kojeg korisnici odabiru odgovarajuću stavku. Odabiri mogu doći s popisa koji stvarate ručno, od vrijednosti u izvoru podataka obrasca ili iz vrijednosti koje dolaze iz podatkovne veze u XML dokument, bazu podataka, web-servis ili biblioteku ili popis sustava SharePoint. |
|
Odabir datuma |
|
Kontrola koja sadrži okvir u kojem korisnici mogu upisati datume i gumb kalendara koji korisnicima omogućuje odabir datuma. |
|
Potvrdni okvir |
|
Kontrola koja korisnicima omogućuje postavljanje vrijednosti da/ne ili TRUE/FALSE tako da dodate ili uklonite kvačicu iz male kvadratne okvire. |
|
Gumb mogućnosti |
|
Kontrola koja korisnicima omogućuje odabir iz skupa međusobno isključenog odabira. Kada je odabran jedan gumb mogućnosti u grupi, poništeni su drugi gumbi mogućnosti. Grupa gumba mogućnosti vezana je uz jedno polje u izvoru podataka, a svaki gumb mogućnosti sprema različitu vrijednost u tom polju. |
|
Button |
|
Kontrola koja se može koristiti za slanje obrasca ili upita u bazu podataka, među ostalim. Možete i povezati gumb s pravilima ili prilagođenim kodom koji se pokreće kada korisnici kliknu gumb. |
|
Odjeljak |
|
Kontrola koja je spremnik za druge kontrole. Odjeljci mogu uključivati bilo koje kontrole navedene u oknu zadatka kontrole , uključujući druge sekcije. |
Ponavljajuće i neobavezne kontrole
Ponavljajuće i neobavezne kontrole obuhvaćaju kontrole popisa, ponavljajuće tablice, ponavljajuće sekcije i neobavezne sekcije. Te kontrole omogućuju korisnicima umetanje stavki popisa, redaka, skupova zapisa i neobaveznih informacija prilikom ispunjavanja obrasca.
|
Kontrola |
Icon |
Opis |
|
Neobavezna sekcija |
|
Kontrola koja je spremnik za druge kontrole i korisna je za uključivanje dodatnih podataka koji nisu neophodni da bi svi korisnici mogli ispunjavati. Prilikom ispunjavanja obrasca koji sadrži neobvezatnu sekciju, korisnici mogu odabrati želite li na obrazac uvrstiti neobveznu sekciju. |
|
Ponavljajuća sekcija |
|
Kontrola koja je spremnik za druge kontrole i korisna je za predstavljanje podataka temeljenih na zapisu, kao što su zapisi baze podataka zaposlenika. Prilikom ispunjavanja obrasca koji sadrži ponavljajuću sekciju, korisnici mogu dodavati dodatne pojave ponavljajuće sekcije. |
|
Ponavljajuća tablica |
|
Kontrola koja prikazuje ponavljajuće informacije u tabličnoj strukturi. Svaka stavka prikazuje se u novom retku u ponavljajućoj tablici. Kada ispunite obrazac, korisnici mogu po potrebi dodavati ili brisati retke u ponavljajućoj tablici. Ponavljajuće tablice mogu sadržavati druge kontrole. |
|
Vodoravna ponavljajuća tablica |
|
Kontrola koja prikazuje ponavljajuće informacije u tabličnoj strukturi. Svaka stavka prikazuje se u novom stupcu u ponavljajućoj tablici. Prilikom ispunjavanja obrasca korisnici mogu dodavati ili brisati stupce u ponavljajućoj tablici po potrebi. Vodoravne ponavljajuće tablice mogu sadržavati druge kontrole. |
|
Matrica/detalj |
|
Kontrola koja je zapravo skup ponavljajućih kontrola koje se izravno odnose jedno na drugo. Kontrola matrice uvijek je ponavljajuća tablica, a kontrola detalja može biti ponavljajuća tablica ili Ponavljajuća sekcija. Kontrole matrice/pojedinosti pomažu korisnicima da učinkovitije funkcioniraju s velikim količinama podataka. Ako, primjerice, predložak obrasca prikazuje zapise baze podataka zaposlenika, možete odrediti da se u kontroli matrice prikaže samo podskup informacija o svakom zaposleniku. Zatim, kada korisnik odabere zapis (redak) u kontroli matrice, kontrola detalja može prikazati detaljnije informacije o zaposleniku. |
|
Popis s grafičkim oznakama |
|
Kontrola koja korisnicima omogućuje dodavanje ili brisanje stavki popisa s grafičkim oznakama u obrascu po potrebi. Kontrole popisa s grafičkim oznakama dobar su način za uvrštavanje jednostavnog teksta koji se ponavlja, kao što je popis akcijskih stavki u predlošku obrasca dnevnog reda sastanka. |
|
Numerirani popis |
|
Kontrola koja korisnicima omogućuje dodavanje ili brisanje numeriranih stavki popisa u obrascu po potrebi. Kontrole numeriranog popisa dobar su način za uvrštavanje jednostavnog teksta koji se ponavlja i označava neku vrstu redoslijeda, kao što je popis stavki dnevnog reda u predlošku obrasca dnevnog reda sastanka. |
|
Običan popis |
|
Kontrola koja korisnicima omogućuje dodavanje ili brisanje stavki popisa u obrascu po potrebi. Kontrole običnog popisa dobar su način za uvrštavanje jednostavnog teksta koji se ponavlja, kao što je popis naziva sudionika u predlošku obrasca zahtjeva za sastanak. |
|
popis s više mogućih odabira |
|
Kontrola koja korisniku prikazuje popis mogućnosti koji se prikazuju kao popis potvrdnih okvira. Korisnici mogu odabrati onoliko potvrdnih okvira po potrebi i možda čak moći dodati prilagođene unose, ovisno o tome kako je dizajniran predložak obrasca. |
Kontrole datoteka i slika
Predložak obrasca možete dizajnirati tako da korisnici mogu umetati privitke datoteka ili slike kada ispunjavaju obrasce koji se temelje na predlošku obrasca. Osim toga, korisnici koji ispunjavaju obrasce programa InfoPath na Tablet PC-ju imaju koristi od posebne kontrole rukom crtane slike koja im omogućuje stvaranje i spremanje rukopisnih crteža.
|
Kontrola |
Icon |
Opis |
|
Privitak datoteke |
|
Kontrola koja korisnicima omogućuje pričvršćivanje datoteka na njihove obrasce. Svaka kontrola privitka datoteke dopušta privitak jednoj datoteci, a ako je to potrebno, možete ograničiti vrstu datoteke. Ako korisnici žele priložiti više datoteka, možete umetnuti kontrolu datoteka za privitak u ponavljajućoj kontroli. |
|
Slika |
|
Kontrola koja se može uvrstiti u predložak obrasca kao statični element, kao što je naslov ili pozadina ili korisnicima omogućuje umetanje slike u obliku dijela obrasca. Kontrole slike mogu pohraniti sliku na samu formu ili pohraniti adresu (URL) koja upućuje na spremljeno mjesto slike. |
|
Rukopisna slika |
|
Kontrola koja korisnicima na Tablet PC-ju omogućuje dodavanje rukopisnih crteža u njihove obrasce, bilo unutar same kontrole ili iznad pozadinske slike. |
Napredne kontrole
Napredne kontrole kontrole su koje se mogu koristiti manje često nego standardne kontrole ili samo u posebnim okolnostima.
|
Kontrola |
Icon |
Opis |
|
Hiperveza |
|
Kontrola koja se može koristiti za povezivanje s URL-om. Na primjer, predložak obrasca koji sadrži informacije o popisu proizvoda može uključivati hiperveze na web-stranice s informacijama o proizvodu. Kontrole hiperveza mogu ukazati na bilo koji web-poslužitelj na intranetu ili internetu. |
|
Okvir izraza |
|
Kontrola teksta samo za čitanje. Okvire izraza možete koristiti za prikaz teksta koji je samo za čitanje, prikaz vrijednosti druge kontrole na obrascu ili stvaranje formula utemeljenih na XPath izrazima. |
|
Okomiti natpis |
|
Naljepnica s tekstom koja je samo za čitanje koja se prikazuje uz kut 90 stupnja u predlošku obrasca. Okomiti natpisi često se koriste kao naslovi stupaca u ponavljajućim tablicama. |
|
Područje pomicanja |
|
Kontrola koja sadrži druge kontrole, zadržava fiksnu veličinu i sadrži klizač da bi se korisnici mogli pomicati da bi vidjeli informacije koje nisu u prikazu. Pokretna područja posebno su korisna kada sekcija obrasca sadrži puno podataka, a korisnici ga ne moraju istodobno vidjeti. |
|
Vodoravna regija |
|
Kontrola koja sadrži druge kontrole i koja se može koristiti za postavljanje drugih kontrola u predlošku obrasca. |
|
Grupa odabir |
|
Kontrola koja sadrži dvije ili više sekcija izbora koje pak sadrže druge kontrole. Svaka sekcija odabira u grupi izbor služi kao jedinstvena mogućnost u skupu međusobno isključenog odabira. Prilikom ispunjavanja obrasca korisnici mogu zamijeniti zadanu sekciju izbora pomoću drugog odjeljka za odabir. Primjerice, u predlošku obrasca aplikacije za posao možete koristiti grupu izbora da biste korisnicima dopustili unos broja kućnog telefona ili telefonskog broja telefona za njihove reference. |
|
Ponavljajuća grupa izbora |
|
Kontrola koja prikazuje dvije ili više sekcija izbora u ponavljajućoj strukturi. Kada ispunite obrazac, korisnici mogu dodati, izbrisati ili zamijeniti dodatne ponavljajuće grupe izbora, po potrebi. Primjerice, u predlošku obrasca informacija o zaposlenicima možete koristiti ponavljajuću grupu izbora da biste korisnicima omogućili unos više kontakata za hitne slučajeve. Za svaki kontakt korisnik može zamijeniti informacije o kućnom adresi s podacima o adresi rada. |
|
Sekcija odabira |
|
Kontrola koja sadrži druge kontrole i koja bi se uvijek trebala pojavljivati unutar grupa izbora ili ponavljajućih grupa izbora. Odjeljci izbora korisni su kada morate dodati više mogućnosti u postojeću grupu izbora. Ako umetnete sekciju izbora bilo gdje osim u grupi izbora, InfoPath automatski umeće sekciju izbora unutar nove grupe izbora. |
|
Ponavljajuća rekurzivna sekcija |
|
Kontrola koja sadrži druge kontrole i može se umetnuti samo unutar sebe. Pomoću ponavljajućih rekurzivnih sekcija možete stvoriti hijerarhijski sadržaj, kao što je struktura. |
Prilagođene kontrole
Pomoću čarobnjaka za dodavanje prilagođene kontrole možete načiniti prilagođene kontrole, uključujući Microsoftove ActiveX kontrole i dijelove predložaka, dostupne u programu InfoPath. Prilagođena kontrola je jedna koja nije uključena u InfoPathu prema zadanim postavkama.
|
Kontrola |
Opis |
|
Dio predloška |
Prilagođeni skup kontrola koje obuhvaćaju izgled, postavke svojstava i neke aspekte ponašanja kontrole, koje je moguće spremiti za ponovnu upotrebu u više predložaka obrazaca. Nakon stvaranja dijela predloška koristite čarobnjak za dodavanje prilagođene kontrole da biste uvezli dio predloška u _ z0z_ da biste ga mogli koristiti u predlošku obrasca. |
|
ActiveX kontrola |
Kontrola koja nije uključena u InfoPathu, ali se može dodati u okno zadatka kontrole . Možete odabrati postojeće ActiveX kontrole registrirane na računalu ili možete koristiti prilagođene kontrole koje razvijate da biste zadovoljili određene poslovne potrebe. Ako, primjerice, razvijate predloške obrazaca za korištenje u financijskoj postavci, možete razviti ActiveX kontrolu koja omogućuje prikaz informacija o zalihama u predlošku obrasca. Nakon stvaranja ili pronalaženja ActiveX kontrole pomoću čarobnjaka za dodavanje prilagođene kontrole možete uvesti kontrolu u način dizajna da biste ga mogli koristiti u predlošku obrasca. |
Razmatranja kompatibilnosti
Kada dizajnirate predložak obrasca u programu InfoPath, možete odabrati određeni način kompatibilnosti za dizajniranje predloška obrasca kompatibilnog s preglednikom. Kada se predložak obrasca kompatibilan s preglednikom objavi na poslužitelju na kojem je instaliran _ z0z_, a zatim se obrasci temeljene na predlošku obrasca mogu pregledavati u web-pregledniku. Kada dizajnirate predložak obrasca kompatibilan s preglednikom, neke kontrole nisu dostupne u oknu zadatka kontrole jer se ne mogu prikazivati u web-pregledniku. U predlošcima obrazaca kompatibilnim s preglednikom nisu podržane sljedeće kontrole:
-
Dodavanje tekstualnog niza kao oblika prikaza za polje
-
Okvir s popisom za višestruki odabir
-
Kontrole matrice/detalja
-
Kontrole s grafičkim oznakama, numeriranim i običnim popisom
-
Kontrole slike i rukopisne slike
-
Kontrole rukopisnih slika
-
Okomiti natpisi
-
Pokretna područja
-
Vodoravna područja
-
Vodoravne ponavljajuće tablice
-
Grupa odabir, ponavljajuća grupa izbora i kontrole sekcija odabira
-
Ponavljajuća rekurzivna sekcija
-
ActiveX kontrole
Možete i dizajnirati predloške obrasca Microsoft Office InfoPath 2007 koji su kompatibilni sa sustavom Microsoft Office InfoPath 2003. U predlošcima obrazaca kompatibilnim s ranijim verzijama, kombinirani okviri i okvir s popisom za višestruki odabir nisu podržani. Kada korisnici otvore predložak obrasca u programu InfoPath 2003, kombinirani okviri prikazat će se kao okviri s padajućim popisom, a okviri s popisom s višestrukim odabirom prikazat će se kao popisi s grafičkim oznakama.
Ako imate određeni dio predloška obrasca koji želite ponovno koristiti u drugim predlošcima obrazaca, možete dizajnirati dio predloška. Tipični dio predloška sastoji se od kontrola i izvora podataka, a može sadržavati i značajke kao što su podatkovne veze, provjera valjanosti podataka i pravila. ActiveX kontrole u dijelovima predložaka nisu podržane i stoga su skrivene u oknu zadatka kontrole . Osim toga, ako dizajnirate dio predloška kompatibilan s preglednikom, imate pristup manje kontrola i značajki nego što bi bilo da dizajnirate dio predloška samo za korištenje u programu InfoPath.
Uklanjanje kontrole iz predloška obrasca
Da biste uklonili kontrolu iz predloška obrasca, odaberite kontrolu, a zatim pritisnite tipku DELETE. Kada uklonite kontrolu, polje koje je povezano s tom kontrolom ostaje u izvoru podataka. Međutim, obrazac koji se temelji na ovom predlošku obrasca neće prikazati podatke pohranjene u tom polju. Da biste prikazali podatke, povežite kontrolu s poljem.
Ako želite povezati drugu kontrolu s poljem, umjesto brisanja kontrole, možete promijeniti kontrolu u neku drugu vrstu. To možete učiniti tako da desnom tipkom miša kliknete kontrolu, kliknete Promijeni u, a zatim kliknete neki od odabira na izborniku. Na izborniku se prikazuju samo vrste kontrola koje se mogu povezati s tom vrstom polja.