U ovom se članku opisuju elementi korisničkog sučelja programa Access i sadrži veze na dodatne informacije o tim elementima te kako prilagoditi svoje iskustvo.
Sadržaj članka
Pregled
Tri glavne komponente korisničkog sučelja programa Access:
-
Vrpca je traka s karticama na vrhu prozora programa koji sadrži grupe naredbi.
-
Prikaz Backstage je zbirka naredbi koje vidite na kartici datoteka na vrpci.
-
Navigacijsko okno okno je na lijevoj strani prozora programa programa Access koji omogućuje rad s objektima baze podataka.
Ova tri elementa sadrže okruženje u kojem stvarate i koristite baze podataka.
Vrpca
Vrpca je primarna zamjena za izbornike i alatne trake. Ona se prvenstveno sastoji od kartica koje imaju grupe gumba.
Na vrpci se nalaze glavne kartice koje se najčešće koriste u grupnim naredbama, kontekstnim karticama koje se prikazuju samo kada ih možete koristiti i alatnu traku za brzi pristup, malu alatnu traku koju možete prilagoditi svojim omiljenim naredbama.
Na karticama vrpce neki gumbi omogućuju vam galeriju mogućnosti, dok drugi pokrenu naredbu.
Prikaz Backstage
Prikaz Backstage sadrži naredbe i informacije koje se odnose na cijelu bazu podataka, kao što su kompaktne i popravke, kao i naredbe koje su bile na izborniku datoteka u starijim verzijama, primjerice Ispis.
Navigacijsko okno
Navigacijsko okno olakšava organiziranje objekata baze podataka i glavno je sredstvo otvaranja ili promjene dizajna objekta baze podataka.
Navigacijsko okno organizirano je prema kategorijama i grupama. Možete odabrati neku od raznih organizacijskih mogućnosti, a možete i stvoriti vlastitu prilagođenu shemu tvrtke ili ustanove u navigacijskom oknu. Nova baza podataka po zadanom koristi kategoriju vrsta objekta koja sadrži grupe koje odgovaraju različitim vrstama objekta baze podataka. Kategorija vrsta objekta organizuje objekte baze podataka na sličan način u zadani prozor baze podataka iz starijih verzija.
Navigacijsko okno možete minimizirati, a možete ga i sakriti, ali navigacijsko okno ne možete zasjeniti tako da ispred njega otvarate objekte baze podataka.
Prikaz Backstage
Prikaz Backstage zauzima karticu datoteka na vrpci i sadrži mnoge naredbe. Prikaz Backstage sadrži i druge naredbe koje se odnose na cijelu datoteku baze podataka. Kada otvorite Access, ali ne otvarate bazu podataka (primjerice, otvorite Access na izborniku Start sustava Windows), prikazat će se prikaz Backstage.
U prikazu backstage možete stvoriti novu bazu podataka, otvoriti postojeću bazu podataka i obavljati mnoge zadatke održavanja datoteka i baze podataka.
Stvaranje nove prazne baze podataka
-
Pokrenite Access s izbornika Start ili s prečaca.
Prikazat će se prikaz Backstage.
-
Učinite nešto od sljedećeg:
-
Stvaranje nove web-baze podataka
-
U odjeljku dostupni predlošcikliknite prazna web-baza podataka.
-
Na desnoj strani, u odjeljku prazna web-baza podataka, u okvir naziv datoteke upišite naziv datoteke baze podataka ili upotrijebite onu koja vam je osigurana.
-
Kliknite Stvori.
Stvorit će se nova baza podataka i otvorit će se nova tablica u prikazu podatkovne tablice.
-
-
Stvaranje nove baze podataka za stolna računala
-
U odjeljku dostupni predlošcikliknite prazna baza podataka.
-
Na desnoj strani u odjeljku prazna baza podatakaupišite naziv datoteke baze podataka u okvir naziv datoteke ili upotrijebite onu koja vam je osigurana.
-
Kliknite Stvori.
Stvorit će se nova baza podataka i otvorit će se nova tablica u prikazu podatkovne tablice.
-
-
Access nudi broj predložaka s proizvodom, a možete i preuzeti dodatne informacije iz Office.com. Predložak programa Access unaprijed je dizajnirana baza podataka s profesionalno dizajniranim tablicama, obrascima i izvješćima. Predlošci će vam dati veliku prednost kada stvorite novu bazu podataka.
Stvaranje nove baze podataka iz oglednog predloška
-
Pokrenite Access s izbornika Start ili s prečaca.
Prikazat će se prikaz Backstage.
-
Kliknite ogledni Predlošci, a zatim Pregledajte dostupne predloške.
-
Kada pronađete predložak koji želite koristiti, kliknite taj predložak.
-
Na desnoj strani u okvir Naziv datoteke upišite naziv datoteke ili upotrijebite onu koja vam je osigurana.
-
Kliknite Stvori.
Access će stvoriti novu bazu podataka iz predloška i otvorit će je.
Dodatne predloške programa Access možete preuzeti iz office.com izravno iz prikaza backstage.
Stvaranje nove baze podataka iz predloška Office.com
-
Pokrenite Access s izbornika Start ili s prečaca.
Prikazat će se prikaz Backstage.
-
U oknu predlošci Office.com kliknite kategoriju, a zatim kada se pojave Predlošci u toj kategoriji, kliknite predložak.
Napomena: Predložak možete potražiti i pomoću okvira za pretraživanje.
-
U okvir naziv datoteke upišite naziv datoteke ili upotrijebite onu koja vam je osigurana.
-
Kliknite Preuzmi.
Access automatski preuzima predložak, stvara novu bazu podataka na temelju tog predloška, pohranjuje je u mapu Dokumenti (primjerice, mapu Moji dokumenti) i otvara bazu podataka.
Kada otvorite (ili stvorite i otvorite) bazu podataka, Access će dodati naziv datoteke i mjesto baze podataka na interni popis nedavno korištenih dokumenata. Ovaj se popis prikazuje na kartici Nedavno prijavljeni u prikazu backstage da biste mogli jednostavno otvoriti posljednje korištene baze podataka.
Otvaranje nedavno korištene baze podataka
-
Pokrenite Access.
-
U prikazu backstage kliknite Nedavno, a zatim kliknite bazu podataka koju želite otvoriti.
Access će otvoriti bazu podataka.
Otvaranje baze podataka iz prikaza backstage
-
Pokrenite Access.
-
Kliknite karticu datoteka , a zatim kliknite Otvori. Kada se prikaže dijaloški okvir Otvaranje , pronađite i odaberite datoteku, a zatim kliknite Otvori.
Otvorit će se baza podataka.
Vrpca
Vrpca je primarna zamjena za izbornike i alatne trake i nudi glavno sučelje zapovjedništva u programu Access. Jedna od glavnih prednosti vrpce jest da konsolidira, na jednom mjestu, te zadatke ili mjesta za unos koji se koriste za traženje izbornika, alatnih traka, okna zadatka i drugih komponenata korisničkog sučelja za prikaz. Na taj način imate jedno mjesto na kojem možete potražiti naredbe, a ne mnoštvo mjesta.
Kada otvorite bazu podataka, vrpca će se pojaviti pri vrhu prozora glavnog programa Access, gdje će se prikazati naredbe na kartici aktivna naredba.

Vrpca sadrži niz kartica naredbi koje sadrže naredbe. U programu Access glavne su kartice naredbe datoteka, Početna stranica, Stvaranje, vanjski podacii Alati baze podataka. Svaka kartica sadrži grupe srodnih naredbi, a te grupe površine neke od dodatnih novih elemenata korisničkog sučelja, kao što je galerija, što je nova vrsta kontrole koja vizualno prikazuje izbore.
Naredbe koje su dostupne na vrpci odražavaju i trenutno aktivni objekt. Ako, primjerice, otvorite tablicu u prikazu podatkovne tablice, a zatim kliknete obrazac na kartici Stvaranje u grupi Obrasci , Access će stvoriti obrazac na temelju aktivne tablice. To jest, naziv aktivne tablice unosi se u svojstva RecordSource novog obrasca. Osim toga, neke se kartice na vrpci prikazuju samo u određenim kontekstima. Na primjer, kartica dizajn prikazuje se samo kada je objekt otvoren u prikazu dizajna.
Na vrpci možete koristiti tipkovne prečace. Svi Tipkovni prečaci iz starije verzije programa Access nastavljaju funkcionirati. Sustav pristupa tipkovnicom zamjenjuje ubrzivače izbornika iz starijih verzija programa Access. Ovaj sustav koristi male pokazatelje s jednim slovom ili kombinacijom slova koja se prikazuju na vrpci kada pritisnete tipku ALT. U ovim se pokazateljima prikazuje tipkovni prečac koji upravlja kontrolom ispod.
Kada odaberete karticu naredbe, možete pregledavati naredbe dostupne unutar te kartice.
Odabir kartice naredbe
-
Pokrenite Access.
-
Kliknite željenu karticu.
– ili –
-
Pokrenite Access.
-
Pritisnite i otpustite tipku Alt.
Prikazat će se Savjeti za tipkovnicu.
-
Pritišćite tipku ili tipke prikazane u savjetu za tipkovnicu na kartici naredbe koje želite.
Naredbu možete izvršiti na više načina. Najbrža i najizravnija ruta jest korištenje tipkovnog prečaca povezanog s naredbenom.
Dodatne informacije o tipkovnim prečacima potražite u članku Tipkovni prečaci za Access.
Izvršavanje naredbe
-
Pokrenite Access.
-
Kliknite odgovarajuću karticu za naredbu. U sljedećoj su tablici prikazani reprezentativni uzorkovanje kartica i naredbe dostupne na svakoj kartici. Kartice i naredbe koje su dostupne mijenjaju se ovisno o tome što radite.
|
Kartica naredbe |
Česte stavke koje možete učiniti |
|
Tipka Home |
Odaberite neki drugi prikaz. |
|
Kopirajte i zalijepite iz međuspremnika. |
|
|
Postavljanje trenutnih karakteristika fonta. |
|
|
Postavite trenutno poravnanje fonta. |
|
|
Primijenite oblikovanje obogaćenog teksta na polje dopisa. |
|
|
Rad s zapisima (osvježavanje, novo, spremanje, brisanje, ukupni zbrojevi, pravopis, više). |
|
|
Sortiranje i filtriranje zapisa. |
|
|
Pronađite zapise. |
|
|
Stvaranje |
Stvaranje nove prazne tablice. |
|
Stvaranje nove tablice pomoću predloška tablice. |
|
|
Stvaranje popisa na web-mjestu sustava SharePoint i tablici u aktualnoj bazi podataka koja se povezuje s novosakreiranim popisom. |
|
|
Stvaranje nove prazne tablice u prikazu dizajna. |
|
|
Stvaranje novog obrasca na temelju aktivne tablice ili upita. |
|
|
Stvorite novu zaokretnu tablicu ili grafikon. |
|
|
Stvaranje novog izvješća na temelju aktivne tablice ili upita. |
|
|
Stvaranje novog upita, makronaredbe, modula ili modula klase. |
|
|
Vanjski podaci |
Uvoz ili povezivanje s vanjskim podacima. |
|
Izvezite podatke. |
|
|
Prikupljanje i ažuriranje podataka putem e-pošte. |
|
|
Stvaranje spremljenih uvoza i spremanja izvoza. |
|
|
Pokrenite Upravitelj povezanih tablica. |
|
|
Alati baze podataka |
Premještanje nekih ili svih dijelova baze podataka na novo ili postojeće web-mjesto sustava SharePoint. |
|
Pokrenite Visual Basic Editor ili pokrenite makronaredbu. |
|
|
Stvaranje i prikaz odnosa između tablica. |
|
|
Prikaz/Sakrivanje zavisnosti objekta. |
|
|
Pokrenite dokumentiranje baze podataka ili Analizirajte performanse. |
|
|
Premještanje podataka na Microsoft SQL Server ili u bazu podataka programa Access (samo za tablice). |
|
|
Upravljanje dodacima programa Access. |
|
|
Stvaranje i uređivanje modula Visual Basic for Applications (VBA). |
-
Kliknite kontrolu koja predstavlja naredbu. Ako znate tipkovni prečac za naredbu iz starije verzije programa Access, unesite tipkovni prečac pomoću tipkovnice.
– ili –
Pritisnite i otpustite tipku Alt.
Prikazat će se tipke za pristup.
Pritisnite tipku ili tipke prikazane u savjetu za tipkovnicu povezanu s naredbenom komandom.
Kartice kontekstualne naredbe
Uz standardne kartice naredbe, Access sadrži i kartice kontekstualne naredbe. Ovisno o kontekstu (to jest, s kojim predmetom radite i što radite), uz standardne kartice naredbe mogu se pojaviti jedan ili više kontekstnih tabulatora.
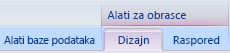
Aktivacija kartice kontekstna naredba
-
Kliknite karticu kontekstna naredba.
– ili –
-
Pritisnite i otpustite tipku Alt.
Prikazat će se tipke za pristup.
-
Pritisnite tipku ili tipke prikazane u pristupnoj ključu koja se pojavljuje na kartici kontekstna naredba ili najbliža.
Kartice kontekstualne naredbe sadrže naredbe i značajke koje su vam potrebne za rad u određenom kontekstu. Kada, primjerice, otvorite tablicu u prikazu dizajna, kontekstualne kartice sadrže naredbe koje se primjenjuju samo kada radite s tablicom u tom prikazu. Kao drugi primjer, kada otvorite tablicu u prikazu dizajna, pokraj kartice Napredni alati prikazat će se kartica kontekstna naredba pod nazivom dizajn . Kada kliknete karticu dizajn , na vrpci se prikazuju naredbe dostupne samo kada je objekt u prikazu dizajna.
Galerije
Na vrpci se koristi i vrsta kontrole koja se zove galerija. Kontrola galerije osmišljena je tako da fokusirate pažnju na dobivanje rezultata koje želite. Umjesto da samo prikazuju naredbe, kontrola galerije prikazuje rezultat korištenja tih naredbi. Ideja je pružiti vizualni način pregledavanja i vidjeti što Access 2010 može učiniti, s fokusom na rezultate, a ne fokusiranjem samo na same naredbe.
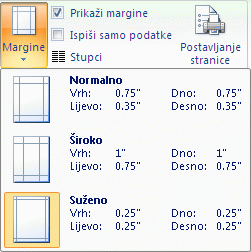
Galerije dolaze u različitim oblicima i veličinama. Postoji tlocrt rešetke, prikaz nalik meniju koji opada, pa čak i rasporedom na vrpci koji smješta sadržaj same galerije na vrpcu.
Skrivanje vrpce
Ponekad će vam biti potreban malo više prostora da biste se posvetili radnom području. Vrpca se iz tog razloga može sažeti tako da samo traka s karticama naredbe ostane. Da biste skrivali vrpcu, dvokliknite aktivnu karticu naredbe. Da biste ga ponovno prikazali, dvaput kliknite aktivnu karticu naredbe.
Sakrivanje i vraćanje vrpce
-
Dvokliknite aktivnu karticu naredbe (aktivna je kartica istaknuta kartica).
-
Dvaput kliknite aktivnu karticu naredbe da biste vratili vrpcu.
Alatna traka za brzi pristup (QAT)
Alatna traka za brzi pristup Alatna je traka koja se nalazi pokraj vrpce koja omogućuje pristup naredbama jednom tipkom miša. Zadani skup naredbi obuhvaća Spremanje, poništavanjei Ponavljanje ponavljanja, a možete i prilagoditi alatnu traku za brzi pristup da biste uvrstili druge naredbe koje često koristite. Možete i izmijeniti položaj alatne trake i promijeniti je iz zadane male veličine u veliku veličinu. Mala alatna traka prikazuje se pokraj tabulatora naredbe na vrpci. Kada prijeđete na veliku veličinu, alatna traka prikazat će se ispod vrpce i proširuje svoju punu širinu.
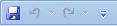
Prilagodba alatne trake za brzi pristup
-
Kliknite desnu strelicu padajućeg izbornika na alatnoj traci.
-
U odjeljku Prilagodba alatne trake za brzi pristupkliknite naredbu koju želite dodati, a završili ste.
Ako naredba nije navedena, kliknite dodatne naredbe, a zatim prijeđite na sljedeći korak ovog postupka.
-
U dijaloškom okviru Mogućnosti programa Access odaberite naredbu ili naredbe koje želite dodati, a zatim kliknite Dodaj.
-
Da biste uklonili naredbu, istaknite je na popisu na desnoj strani, a zatim kliknite Ukloni. Možete i dvaput kliknuti naredbu na popisu.
-
Nakon dovršetka kliknite U redu.
Navigacijsko okno
Kada otvorite bazu podataka ili stvorite novu, nazivi objekata baze podataka pojavit će se u navigacijskom oknu. Objekti baze podataka obuhvaćaju tablice, obrasce, izvješća, stranice, makronaredbe i module.

Da biste otvorili objekt baze podataka ili primijenili naredbu na objekt baze podataka, desnom tipkom miša kliknite objekt, a zatim na kontekstnom izborniku odaberite stavku izbornika. Naredbe na kontekstnom izborniku razlikuju se prema vrsti objekta.
Otvaranje objekta baze podataka, kao što je tablica, obrazac ili izvješće
-
U navigacijskom oknu dvokliknite objekt.
– ili –
U navigacijskom oknu odaberite objekt, a zatim pritisnite ENTER.
– ili –
-
U navigacijskom oknu desnom tipkom miša kliknite objekt, a zatim kliknite Otvori.
Imajte na sebi da možete postaviti mogućnost otvaranja objekata jednim klikom u dijaloškom okviru Mogućnosti navigacije .
Navigacijsko okno dijeli objekte baze podataka u kategorije, a te kategorije sadrže grupe. Neke su kategorije unaprijed definirane, a možete stvoriti i vlastite prilagođene grupe.
Navigacijsko se okno po zadanom prikazuje kada otvorite bazu podataka, uključujući baze podataka stvorene u starijim verzijama programa Access. Da biste postavili mogućnost programa, možete onemogućiti da se navigacijsko okno prikazuje po zadanom. Sljedeći skup koraka objašnjava kako poduzeti svaku akciju.
Prikaz i sakrivanje navigacijskog okna
-
Kliknite gumb u gornjem desnom kutu navigacijskog okna (

Sprečavanje pojavljivanja navigacijskog okna prema zadanim postavkama
-
Kliknite karticu Datoteka, a zatim Mogućnosti.
Pojavit će se dijaloški okvir Mogućnosti programa Access.
-
U levom oknu kliknite aktualnu bazu podataka.
-
U odjeljku Navigacijaponištite potvrdni okvir Prikaži navigacijsko okno , a zatim kliknite u redu.
Dodatne informacije o navigacijskom oknu potražite u članku Prikaz i upravljanje objektima pomoću navigacijskog okna.
Kartični dokumenti
Za svakodnevnu interaktivnu upotrebu možda želite sučelje kartičnog dokumenta. Kartični dokumenti možete omogućiti ili onemogućiti postavljanjem mogućnosti programa Access (Pročitajte članak Prikaz i sakrivanje kartica dokumenatau nastavku ovog članka). No ako promijenite postavke dokumenta u karticama, morate zatvarati i ponovno otvoriti bazu podataka da bi nove postavke trebale stupiti na utjecaj.
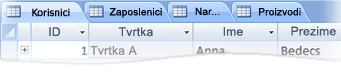
Prikaz i sakrivanje kartica dokumenta
-
Kliknite karticu Datoteka, a zatim Mogućnosti.
Pojavit će se dijaloški okvir Mogućnosti programa Access.
-
U levom oknu kliknite aktualnu bazu podataka.
-
U odjeljku mogućnosti aplikacije u odjeljku Mogućnosti prozora dokumentaodaberite kartični dokumenti.
-
Potvrdite ili poništite potvrdni okvir Prikaži kartice dokumenta . Brisanje potvrdnog okvira isključuje kartice dokumenta.
-
Kliknite U redu.
Napomene:
-
Postavka zaslonske kartice dokumenta predstavlja postavku po bazi podataka. To morate postaviti neovisno za svaku bazu podataka.
-
Kada promijenite postavku tabulatora za prikaz dokumenta , morate zatvarati i ponovno otvoriti bazu podataka da biste vidjeli pojavu promjene.
-
Nove baze podataka stvorene pomoću tabulatora za prikaz dokumenata programa Access po zadanom.
-
Baze podataka stvorene pomoću starije verzije programa Access po zadanom koriste preklapajuće prozore.
-
Traka stanja
Možete prikazati traku stanja pri dnu prozora. Ovaj standardni element korisničkog sučelja i dalje je mjesto za traženje poruka o statusu, savjeta o svojstvima, pokazatelja napretka i tako dalje. Traka stanja preuzima i dvije standardne funkcije koje ćete vidjeti i na traku stanja drugih programa sustava Office: prijelaz na prikaz/prozor i zumiranje.
Aktivni prozor možete brzo prebaciti između jednog od dostupnih prikaza pomoću kontrola dostupnih na traku stanja. Ako pregledavate objekt koji podržava varijablu zumiranje, možete podesiti razinu zumiranja da biste povećali ili smanjili pomoću klizača na traku stanja.
Traka stanja može biti omogućena ili onemogućena u dijaloškom okviru Mogućnosti programa Access .
Pokazivanje ili skrivanje trake stanja
-
Kliknite karticu Datoteka, a zatim Mogućnosti.
Pojavit će se dijaloški okvir Mogućnosti programa Access.
-
U levom oknu kliknite aktualnu bazu podataka.
-
U odjeljku mogućnosti aplikacijepotvrdite ili poništite potvrdni okvir traka stanja prikaza . Poništavanjem potvrdnog okvira isključuje se prikaz trake stanja.
-
Kliknite U redu.
Kartica OSNOVNO prilikom konfiguriranja upita u web-dijelu Pretraživanje sadržaja
Možete jednostavnije oblikovati tekst pomoću mini alatne trake. Kada odaberete tekst za oblikovanje, mini alatna traka automatski će se pojaviti iznad odabranog teksta. Ako postavite pokazivač miša na malu alatnu traku, mala alatna traka će se postepeno postupno koristiti da biste primijenili podebljano, kurziv, veličinu fonta, boju i tako dalje. Dok pomicate pokazivač s male alatne trake, mala alatna traka iščezne. Ako ne želite koristiti mini alatnu traku da biste oblikovanje teksta primijenili na odabir, samo pomaknite pokazivač nekoliko piksela dalje, a mini alatna traka nestaje.

Oblikovanje teksta pomoću mini alatne trake
-
Odaberite tekst koji će se oblikovati.
Mala alatna traka prozirno se prikazuje iznad teksta.
-
Primjena oblikovanja pomoću mini alatne trake.










