Oblik Općenito zadani je oblik broja koji Excel primjenjuje prilikom upisa broja. Brojevi oblikovani oblikom Općenito većinom se prikazuju onako kako ih upisujete. No ako ćelija nije dovoljno široka da bi se prikazao cijeli broj, oblik Općenito zaokružuje brojeve koji sadrže decimale. Oblik broja Općenito koristi i znanstveni (eksponencijalni) oblik pisanja za velike brojeve (dvanaest ili više znamenki).
-
Odaberite ćeliju raspon ćelije koje želite ponovno oblikovati u zadani oblik broja.
Odabir ćelije ili raspona ćelija
Željeni odabir
Akcija
jedna ćelija
Kliknite ćeliju ili pomoću tipki sa strelicama prijeđite na nju.
Raspon ćelija
Kliknite prvu ćeliju u rasponu, a zatim povucite do posljednje ćelije ili, držeći pritisnutu tipku Shift, pomoću tipki sa strelicama proširite odabir.
Možete i odabrati prvu ćeliju u rasponu, a zatim pritisnuti F8 da biste proširili odabir pomoću tipki sa strelicama. Da biste prestali proširivati odabir, ponovno pritisnite F8.
Velik raspon ćelija
Kliknite prvu ćeliju u rasponu, a zatim, držeći pritisnutu tipku SHIFT, kliknite posljednju ćeliju u rasponu. Možete se pomicati da bi posljednja ćelija postala vidljiva.
Sve ćelije radnog lista
Kliknite gumb Odaberi sve.

Da biste odabrali cijeli radni list, možete pritisnuti i Ctrl + A.
Napomena: Ako radni list sadrži podatke, tipkovni prečac Ctrl + A omogućuje odabir trenutnog područja. Pritiskom na tipke Ctrl + A po drugi put odabire se cijeli radni list.
Nesusjedne ćelije ili rasponi ćelija
Odaberite prvu ćeliju ili raspon ćelija, a zatim, držeći pritisnutu tipku Ctrl, odaberite druge ćelije ili raspone.
Možete i odabrati prvu ćeliju ili raspon ćelija, a zatim pritisnuti Shift + F8 da biste u odabir dodali ostale nesusjedne ćelije ili raspone. Da biste u odabir prestali dodavati ćelije ili raspone, ponovno pritisnite Shift + F8.
Napomena: Odabir ćelija ili raspona ćelija u nesusjednom odabiru ne možete poništiti, a da pritom ne poništite čitav odabir.
čitav redak ili stupac
Kliknite naslov retka ili stupca.
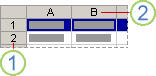
1. naslov retka
2. Zaglavlje stupca
Ćelije u retku ili stupcu možete odabrati i tako da odaberete prvu ćeliju, a zatim pritisnete Ctrl + Shift + strelica (strelica desno ili strelica lijevo za retke, strelica gore ili strelica dolje za stupce).
Napomena: Ako redak ili stupac sadrže podatke, pomoću kombinacije tipki Ctrl + Shift + strelica možete odabrati redak ili stupac do posljednje ispunjene ćelije. Ako drugi put pritisnete Ctrl + Shift + strelica, odabrat ćete cijeli redak ili stupac.
Susjedni reci ili stupci
Povucite preko redaka ili zaglavlja stupaca. Možete i odabrati prvi redak ili stupac pa, držeći pritisnutu tipku Shift, kliknuti posljednji redak ili stupac.
Nesusjedni reci ili stupci
Kliknite zaglavlje prvog retka ili stupca u odabiru pa, držeći pritisnutu tipku Ctrl, klikajte zaglavlja drugih stupaca i redaka koje želite dodati u odabir.
Prva ili posljednja ćelija u retku ili stupcu
Odaberite ćeliju u retku ili stupcu, a zatim pritisnite Ctrl + strelica (strelica desno ili strelica lijevo za retke, strelica gore ili strelica dolje za stupce).
Prva ili posljednja ćelija na radnom listu ili u tablici programa Microsoft Office Excel
Pritisnite Ctrl + Home da biste odabrali prvu ćeliju na radnom listu ili na popisu programa Excel.
Pritisnite Ctrl + End da biste odabrali posljednju ćeliju na radnom listu ili na popisu programa Excel koja sadrži podatke ili oblikovanja.
Ćelije do posljednje ispunjene ćelije na radnom listu (donji desni kut)
Odaberite prvu ćeliju, a zatim pritisnite Ctrl + Shift + End da biste odabir ćelija proširili na zadnju ispunjenu ćeliju na radnom listu (donji desni kut).
ćelije do početka radnog lista
Odaberite prvu ćeliju, a zatim pritisnite Ctrl + Shift + Home da biste odabir ćelija proširili do početka radnog lista.
više ili manje ćelija od trenutnog odabira
Držeći pritisnutu tipku Shift, kliknite posljednju ćeliju koju želite uvrstiti u novi odabir. Pravokutni raspon između aktivna ćelija i ćelije koju kliknete postaje novi odabir.
Savjet: Da biste poništili odabir ćelija, kliknite bilo koju ćeliju na radnom listu.
-
Na kartici Polazno kliknite pokretač dijaloškog okvira

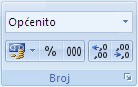
-
U okviru Kategorija kliknite Općenito.










