Pristup dokumentu možete kontrolirati implementacijom lozinke za njega. Lozinke razlikuju velika i mala slova i mogu sadržavati najviše 15 znakova. Stvorite jaku lozinku, idealno onu koju možete lako zapamtiti. No, u slučaju da biste mogli zaboraviti, trebali biste čuvati kopiju toga na sigurnom mjestu.
Ako izgubite ili zaboravite lozinku za dokument, Word je nećete moći oporaviti. It administratorima može pomoći pri oporavku lozinke, ali samo ako su implementirani alat DocRecrypt prije stvaranja lozinke za dokument .
-
Idite na Datoteka > informacije > zaštitite dokument > šifrirajte lozinkom.
-
Upišite lozinku, pritisnite U redu, ponovno je upišite i pritisnite U redu da biste je potvrdili.
-
Spremite datoteku da biste bili sigurni da će lozinka snazi.
-
Idite na Pregled > zaštiti > zaštiti dokumenta
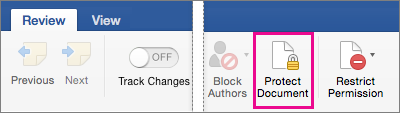
-
U odjeljku Sigurnost možete odabrati želite li unijeti lozinku za otvaranje dokumenta, izmjenu dokumenta ili oboje. Ponovno unesite svaku lozinku da biste potvrdili.
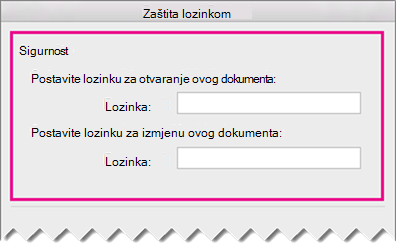
-
Kliknite U redu.
Word Online ne može šifrirati dokument lozinkom. Osim toga, ne može uređivati dokument šifriran lozinkom. Da biste zaštitili dokument Word lozinkom, otvorite ga u Word verziji programa Word. Nakon toga morate koristiti program za Word za stolna računala da biste otvorili i uredili dokument.
Alat za oporavak lozinke za IT administratore
Ako ste zabrinuti da će osobe u vašoj tvrtki ili ustanovi izgubiti pristup datotekama sustava Microsoft 365 zaštićenim lozinkom, razmislite o implementaciji alata DocRecrypt. Imajte na umu da DocRecrypt može pomoći samo za oporavak datoteka koje su šifrirane nakon implementacije. Dodatne informacije potražite u članku Uklanjanje i ponovno postavljanje lozinki za datoteke pomoću alata DocRecrypt.










