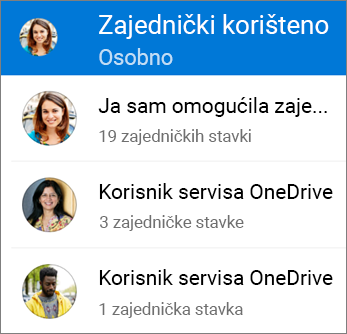Možete zajednički koristiti OneDrive datoteke, fotografije i mape iz aplikacije OneDrive na uređaju sa sustavom Android kao što to možete učiniti na PC-ju ili Macu. Možete vidjeti i datoteke za koje su drugi korisnici omogućili zajedničko korištenje s vama. Da biste prekinuli zajedničko korištenje, idite na web-mjesto servisa OneDrive i prijavite se pomoću Microsoftova računa, računa tvrtke ili obrazovne ustanove.
Savjet: Priča o fotografijama novi je dio servisa OneDrive koji olakšava zajedničko korištenje fotografija i videozapisa s prijateljima i obitelji. Saznajte više.
Odaberite način zajedničkog korištenja
-
U aplikaciji OneDrive (prijavljenoj pomoću Microsoftova računa) odaberite željenu datoteku ili mapu (pritisnite i držite da biste je odabrali), a zatim odaberite Zajednički koristi

-
(neobavezno) Odaberite mogu li primatelji uređivati datoteku ili Može pregledavati datoteku samo za čitanje.
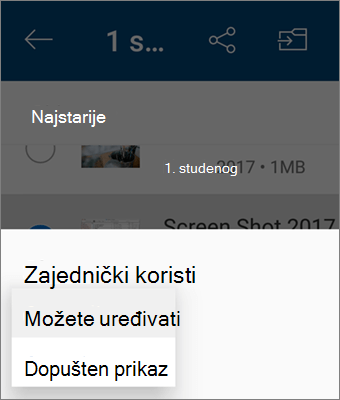
Napomena: Ako mogućnosti izgledaju drugačije, vjerojatno ste prijavljeni pomoću računa tvrtke ili obrazovne ustanove. Odaberite OneDrive – tvrtke, u prethodnom odjeljku ovog članka, da biste vidjeli te upute.
-
Odaberite Kopiraj vezu, a zatim zalijepite vezu u aplikaciju ili web-mjesto na kojem zajednički koristite vezu.
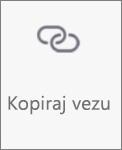
Napomena: Imajte na umu da svatko tko ima vezu može otvarati, preuzimati i spremati dokument te prosljeđivati vezu.
-
U aplikaciji OneDrive odaberite datoteku ili mapu koju želite zajednički koristiti (pritisnite i držite da biste je odabrali).
-
Dodirnite Zajednički koristi

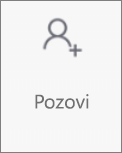
-
U odjeljku Dodajte osobe s kojima želite zajednički koristiti unesite imena i prezimena ili adrese e-pošte osoba kojima želite omogućiti zajedničko korištenje.
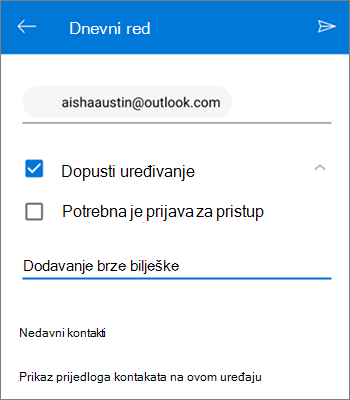
-
Da biste drugima omogućili uređivanje, ostavite okvir Dopusti uređivanje potvrđen. Poništite taj okvir da biste korisnicima doključili samo prikaz datoteke ili mape.
Savjet: Da biste dodali bilješku u pozivnicu za zajedničko korištenje, dodirnite strelicu na kraju odjeljka Dopusti uređivanje, a zatim dodirnite Dodavanje brze bilješke i upišite ono što želite reći.
-
Dodirnite Pošalji

-
U aplikaciji OneDrive odaberite datoteku ili mapu koju želite zajednički koristiti (pritisnite i držite da biste je odabrali).
-
Dodirnite Zajednički koristi

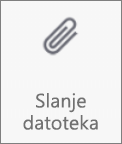
-
Na popisu Zajedničko korištenje dodirnite aplikaciju koju želite koristiti za slanje datoteke.
-
Da biste tu aplikaciju koristili svaki put kada pošaljete datoteku, dodirnite Uvijek. Ako dodirnete Samo jednom, taj će se odabir ponovno pojaviti kada sljedeći put pošaljete datoteku.
Nakon odabira aplikacije ona će se otvoriti. Upotrijebite aplikaciju da biste zajednički koristili datoteku.
Savjet: Zajedničko korištenje u obliku privitka funkcionira samo s pojedinačnim datotekama. Ako želite zajednički koristiti mapu, koristite Kopiraj vezu iliPozovi osobe.
-
U aplikaciji OneDrive (prijavljenoj pomoću računa tvrtke ili obrazovne ustanove) odaberite željenu datoteku ili mapu (pritisnite i držite da biste je odabrali), a zatim odaberite Zajedničko korištenje

(Ako samo želite poslati kopiju datoteke umjesto zajedničkog korištenja, kliknite Pošalji kopiju.)
-
Unesite imena osoba kojima želite omogućiti zajedničko korištenje i, ako želite, dodajte poruku.
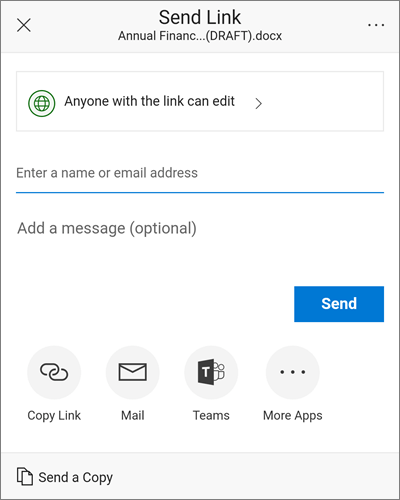
-
(Neobavezno) Kliknite padajući popis da biste promijenili vrstu veze. Otvorit će se okno s pojedinostima u kojem možete promijeniti tko može pristupiti vezi i mogu li osobe uređivati stavku koju s njima zajednički koristite.
Mogućnosti za postavku Tko može koristiti ovu vezu (mogućnosti ovise o administratorskim postavkama):
-
Svatko je mogućnost koja daje pristup svim korisnicima koji prime vezu, bez obzira na to prime li je izravno od vas ili im je proslijedi neki drugi korisnik. Ta mogućnost može obuhvaćati i korisnike izvan vaše tvrtke ili ustanove.
-
Osobe u <vašoj tvrtki ili ustanovi> mogućnost je koja daje pristup vezi svim korisnicima u vašoj tvrtki ili ustanovi, bez obzira na to prime li je od vas ili im je proslijedi netko drugi.
-
Određene osobe mogućnost je koja pristup omogućuje samo korisnicima koje odredite, iako drugi korisnici možda već imaju pristup. Ako netko proslijedi pozivnicu za zajedničko korištenje, samo će korisnici koje već imaju pristup stavci moći koristiti vezu.
Mogućnost Dopusti uređivanje po zadanim je postavkama uključena. Ako želite korisnicima omogućiti samo pregledavanje svojih datoteka, poništite taj okvir.
Kada ste gotovi, kliknite Primijeni.
-
-
Kada ste spremni za slanje veze, kliknite Pošalji.
Treba li vam dodatna pomoć?
|
|
Obratite se službi za pomoć
Za tehničku podršku idite na stavku Obratite se Microsoftovoj podršci, unesite opis problema i odaberite Zatražite pomoć. Ako vam je i dalje potrebna pomoć, protresite mobilni uređaj i odaberite Prijava problema. |