Napomena: Željeli bismo vam pružiti najnoviji sadržaj pomoći što je brže moguće i to na vašem jeziku. Ova je stranica strojno prevedena te može sadržavati gramatičke pogreške ili netočnosti. Naša je namjera da vam ovaj sadržaj bude koristan. Možete li nam pri dnu ove stranice javiti jesu li vam ove informacije bile korisne? Kao referencu možete pogledati i članak na engleskom jeziku .
Sadržaj članka
Pregled
Ponavljajuće tablice i često ponavljajuće sekcije sadrže numeričke vrijednosti koje želite dodati u donjem desnom kutu odjeljka. Na primjer, možda imate ponavljajuću tablicu koja sadrži informacije o narudžbi, što obuhvaća Proširena cijena svake stavke. Pri dnu tablice, možete prikazati ukupnog zbroja, kao što je prikazano na sljedećoj slici.
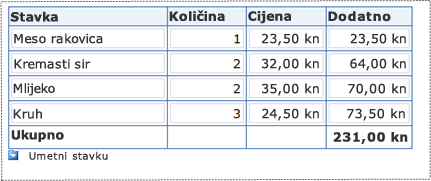
U ovom se članku opisuje kako dodati vrijednosti u jedan ili više stupaca ponavljajuće tablice ili sekcije.
Dodavanje jedan stupac s vrijednostima u ponavljajućoj tablici ili ponavljajuće sekcije
Ako dodajete stupac u ponavljajućoj tablici, možete umetnuti kontrolu koja izračunava ukupni iznos izvan tablice ili možete ga postaviti u podnožje tablice, kao što je prikazano na prethodnoj slici. Da biste postigli rezultat, ako podnožje još nije prikazan, slijedite ove korake da biste prikazali podnožje u ponavljajućoj tablici.
-
U načinu dizajna, desnom tipkom miša kliknite redak zaglavlja ponavljajuće tablice, a zatim Svojstva ponavljajuće tablice.
-
Kliknite karticu Prikaz .
-
Potvrdite okvir Uključi podnožje , a zatim kliknite u redu.
Ako samo želite prikazati rezultati izračuna, a ne želite koristiti rezultati izračuna u ostalim izračunima, okvir izraza koristiti za izvođenje izračuna. Okvir izraza prikazuje samo podatke. ne sprema se u obrascu. Ako želite koristiti rezultati izračuna u drugom izračunu pomoću tekstnog okvira.
Okvir izraza koristiti da biste dodali stupac s vrijednostima
-
Kliknite mjesto na koje želite da biste umetnuli okvir izraza.
-
Na izborniku Umetanje kliknite Dodatne kontrole.
-
U oknu zadatka kontrole u odjeljku Dodatnokliknite Okvir izraza.
-
U dijaloškom okviru Umetanje okvira izraza kliknite Uredite formulu

-
U dijaloškom okviru Umetanje formule kliknite Umetni funkciju.
-
Na popisu kategorije u dijaloškom okviru Umetanje funkcije kliknite matematičkih izraza.
-
Na popisu funkcije kliknite zbroj, a zatim kliknite u redu.
-
U okvir Formula u dijaloškom okviru Umetanje formule dvokliknite tekst u zagradama.
-
Na popisu izvora podataka , u dijaloškom okviru Odaberite polje ili grupu , kliknite polje čije se vrijednosti koje želite dodati. Polje mora biti povezana s stupac i mora biti ponavljajuće polje ili dio ponavljajuće grupe.
-
Dvaput kliknite U redu.
Pomoću tekstnog okvira da biste dodali stupac s vrijednostima
-
Kliknite mjesto na koje želite umetnuti tekstni okvir.
-
Na izborniku Umetanje kliknite Tekstni okvir.
-
Dvokliknite tekstni okvir koji ste upravo dodali.
-
Kliknite karticu Podaci.
-
U odjeljku Zadana vrijednost, kliknite Uređivanje Formula

-
U dijaloškom okviru Umetanje formule kliknite Umetni funkciju.
-
Na popisu kategorije u dijaloškom okviru Umetanje funkcije kliknite matematičkih izraza.
-
Na popisu funkcije kliknite zbroj, a zatim kliknite u redu.
-
U okvir Formula u dijaloškom okviru Umetanje formule , dvokliknite tekst u zagradama.
-
Na popisu izvora podataka , u dijaloškom okviru Odaberite polje ili grupu , kliknite polje čije se vrijednosti koje želite dodati. Polje mora biti povezana s stupac i mora biti ponavljajuće polje ili dio ponavljajuće grupe.
Dodavanje dva ili više stupaca s vrijednostima u ponavljajućoj tablici ili ponavljajuće sekcije
Pretpostavimo da imate više od jednog stupca koji želite dodati zajedno. U programu InfoPath, možete koristiti operator unije (|) da biste izvršili taj, bez obzira na to jesu li stupci nalaze se u jednom ponavljajuće tablice ili ponavljajuće sekcije ili ako su proširite preko nekoliko ponavljajuće tablice ili sekcije. Na primjer, možda jedan ponavljajuću tablicu koja sadrži informacije o narudžbi, a drugu ponavljajuću tablicu koja sadrži natrag naručili stavke. Koristite ovaj postupak da biste dodali kontrolu obrasca koja zbraja iznos potpunim preko dvije tablice.
Ako samo želite prikazati rezultati izračuna, a ne želite koristiti rezultati izračuna u ostalim izračunima, okvir izraza koristiti za izvođenje izračuna. Okvir izraza samo prikazuje podatke i spremite ga. Ako želite koristiti rezultati izračuna u drugom izračunu pomoću tekstnog okvira.
Okvir izraza koristiti da biste dodali dva ili više stupaca
-
Kliknite mjesto na koje želite da biste umetnuli okvir izraza.
-
Na izborniku Umetanje kliknite Dodatne kontrole.
-
U oknu zadatka kontrole u odjeljku Dodatnokliknite Okvir izraza.
-
U dijaloškom okviru Umetanje okvira izraza kliknite Uredite formulu

-
U dijaloškom okviru Umetanje formule kliknite Umetni funkciju.
-
Na popisu kategorije u dijaloškom okviru Umetanje funkcije kliknite matematičkih izraza.
-
Na popisu funkcije kliknite zbroj, a zatim kliknite u redu.
-
U okvir Formula u dijaloškom okviru Umetanje formule dvokliknite tekst u zagradama.
-
Na popisu izvora podataka , u dijaloškom okviru Odaberite polje ili grupu , dvokliknite na prvo polje čije se vrijednosti koje želite dodati.
-
U okviru formule upišite operator unije (|) odmah iza polja koji ste upravo umetnuli.
-
Kliknite Umetni polje ili grupu.
-
Na popisu izvora podataka , u dijaloškom okviru Odaberite polje ili grupu dvokliknite polje next čije se vrijednosti koje želite dodati. Polje mora biti povezana s stupac i mora biti ponavljajuće polje ili dio ponavljajuće grupe. Formula oblik treba sličan ovo:
SUM(field16 | field17)
-
Ponovite korake od 10 do 12 za sve dodatne stupce koje želite dodati.
Pomoću tekstnog okvira da biste dodali dva ili više stupaca
-
Kliknite mjesto na koje želite umetnuti tekstni okvir.
-
Na izborniku Umetanje kliknite Tekstni okvir.
-
Dvokliknite tekstni okvir koji ste upravo dodali.
-
Kliknite karticu Podaci.
-
U odjeljku Zadana vrijednost, kliknite Uređivanje Formula

-
U dijaloškom okviru Umetanje formule kliknite Umetni funkciju.
-
Na popisu kategorije u dijaloškom okviru Umetanje funkcije kliknite matematičkih izraza.
-
Na popisu funkcije kliknite zbroj, a zatim kliknite u redu.
-
U okvir Formula u dijaloškom okviru Umetanje formule dvokliknite tekst u zagradama.
-
Na popisu izvora podataka , u dijaloškom okviru Odaberite polje ili grupu , dvokliknite na prvo polje čije se vrijednosti koje želite dodati. Polje mora biti povezana s stupac i mora biti ponavljajuće polje ili dio ponavljajuće grupe.
-
U okviru formule upišite operator unije (|) odmah iza polja koji ste upravo umetnuli.
-
Kliknite Umetni polje ili grupu.
-
Na popisu izvora podataka , u dijaloškom okviru Odaberite polje ili grupu dvokliknite polje next čije se vrijednosti koje želite dodati. Polje mora biti povezana s stupac i mora biti ponavljajuće polje ili dio ponavljajuće grupe. Formula oblik treba sličan ovo:
SUM(field16 | field17)
-
Ponovite korake od 10 do 12 za sve dodatne stupce koje želite dodati.










