Učenje putem interneta može predstavljati jedinstvene izazove u sigurnosti učenika. Okupili smo se Teams za obrazovanje prakse za administratore i nastavnike kako bismo uspostavili sigurnosne pravilnike i upravljali sastancima i kanalima s preporučenim kontrolama. Te postavke pomažu u osiguranju sigurnijeg i produktivnijeg okruženja za učenike dok koriste Teams.
Napomene:
-
Ovaj je vodič osmišljen tako da služi kao temelj plana sigurnosti obrazovne ustanove. Redovito ćemo ažurirati te preporuke.
-
Ostali resursi koje možda tražite:
IT administratori igraju ključnu ulogu u postavljanju sigurnih pravilnika za učenike i nastavnike u Teams za obrazovanje. Postavili smo najbolje prakse u ovom vodiču s objašnjenjima za različite pravilnike i konfiguracije.
Sadržaj članka
-
Pogledajte naš vodič za pravilnike za brzu referencu.
-
Ograničavanje osobnog korištenja aplikacije Teams u školskom okruženju
-
Što su pravilnici i administratorske postavke aplikacije Teams?
-
Sastanci: postavljanje sigurnih poziva, sastanaka i čavrljanja na sastancima
Postavljanje sigurnih identiteta za učenike i obrazovne djelatnike
Preporučujemo da u klijentu stvorite identitete učenika radi učenja na daljinu. Zahtijevanje od učenika i nastavnika da se prijave u Teams prije uključivanja u sastanke je sigurno okruženje za sastanke za daljinsko učenje. To može pomoći nastavnicima da neovlaštenim korisnicima prigrade pristup svojim mrežnim sastancima.
Dodatne informacije o postavljanju identiteta i licenci za svoju tvrtku ili ustanovu potražite u našem vodiču za početak rada s aplikacijom Microsoft Teams za daljinsko učenje.
Ograničavanje osobne upotrebe aplikacije Teams u školskom okruženju
Iskustvo aplikacije Microsoft Teams podržava školske, poslovne i osobne račune. Ako želite ograničiti mogućnost prijave učenika pomoću svojih osobnih računa, možete postaviti ograničenja pomoću pravilnika o uređajima.
Saznajte više o aplikaciji Microsoft Teams za svoj osobni život.
Što su pravilnici i administratorske postavke aplikacije Teams?
Važno:
-
IT administratori mogu pokrenuti Teams za obrazovanje pravila da bi na klijent jednostavno primijenili većinu pravilnika preporučenih u ovom članku. Čarobnjak prilagođava globalne zadane postavke temeljnog skupa pravilnika s postavkama koje preporučujemo za sigurnost učenika i studenata te ga primjenjuje na učenike. Pokretanjem se stvara i skup prilagođenih pravilnika grupama nastavnika i osoblja.
-
Ako ste već koristili čarobnjak za pravilnike za primjenu pravilnika za učenike, nastavnike i osoblje, koristite ovaj članak kao referencu za dodatne sigurnosne mjere ili ako želite ručno stvoriti pravilnike za klijenta i upravljati njima.
Pravilnici i administratorske postavke aplikacije Teams omogućuju vam da kontrolirate kako se Teams ponaša u vašem okruženju i koja razina pristupa pojedinačnim korisnicima ima za određene značajke. Da biste zadržali sigurnost učenika, koristite administrativna pravila da biste kontrolirali tko može koristiti privatno čavrljanje i privatne pozive, tko može zakazati sastanke i koje se vrste sadržaja mogu zajednički koristiti. Pravilnici se moraju prilagoditi učenicima i nastavnicima da bi okruženje bilo sigurno.
Preporučujemo da za učenike koristite definiciju pravilnika za globalnu (zadanu za cijelu tvrtku ili ustanovu). To će osigurati da svi novi korisnici dobivaju naj konzervativan skup pravilnika i smanjuje rizik da će učenik primiti neprikladne razine pristupa.
Pogledajte naše pravilnike i paket pravilnika za Teams za vodič za obrazovne ustanove za više pojedinosti o pravilnicima aplikacije Teams i najbolji način za njihovo implementaciju u vašem okruženju.
Sastanci: postavljanje sigurnih poziva, sastanaka i čavrljanja na sastancima
U sastancima aplikacije Teams dostupne su dvije uloge: izlagač i sudionik. Izlagači mogu upravljati sudionicima sastanka i zajednički koristiti sadržaj, dok uloga sudionika ima više kontrole. U mnogim slučajevima to je sigurno ako se učenici pridružuju sastancima kao sudionici. Time ćete osigurati da ne mogu ukloniti druge sudionike, isključiti zvuk drugim korisnicima ili imati druge povišene kontrole sastanka.
Nastavnici mogu koristiti postavku Tko može izlagati u mogućnostima sastanka da bi kontrolirali tko se pridružuje svojim sastancima kao sudionici, ali administratori mogu koristiti i sljedeće pravilo da bi postavili zadanu vrijednost te postavke da bi se samo organizator sastanka pridružio kao izlagač i učenici kao sudionici.
Primijenite pravilnik sastanka na nastavnike:
-
Tko može izlagati: samo organizatori i suorganisnici
Zahtijevanje da se sudionici prijave u Teams prije uključivanja u sastanak prvi je korak kojim se neovlaštenim korisnicima onemogućuje pristup sastanku. Kada je sudionik sastanka prijavljen, nastavnik može jednostavnije prepoznati sudionika, što olakšava utvrđivanje hoće li mu biti dopušteno u sastanak.
Ako ste svojim učenicima i predavačima dali licence za Teams i ne planirate dopustiti sudionicima pridruživanje sastancima bez prijave u Teams, provjerite je li postavljena sljedeća postavka sastanka :
Anonimni korisnici mogu se uključiti u sastanak: Isključeno
U nekim slučajevima anonimnim korisnicima možete dopustiti uključivanje u sastanak u vašoj školi ili okrugu. Na primjer, možda koristite sastanke aplikacije Teams za nadređene rasprave, vanjska savjetovanja ili druge slučajeve.
Ako odlučite omogućiti anonimne sastanke, provjerite koriste li organizatori sastanka odgovarajuće postavke predvorja sastanka i pratite najbolje prakse u predvorju sastanka. Konfigurirajte sljedeće postavke da biste bili sigurni da anonimni sudionici neće automatski biti primljeni na sastanke.
Primijenite ove postavke pravilnika sastanka na organizatore sastanaka:
-
Dopustite anonimnim osobama i pozivateljima za uključivanje biranjem da započinju sastanak: Isključeno
-
Osobe uključivanje biranjem može zaobići predvorje: Isključeno
-
Tko može zaobići predvorje: Samo organizatori i suorganisnici
Pomoću ovih postavki pravilnika za sastanke uklonite učenikovu mogućnost zakazavanja sastanaka, stvaranja događaja uživo i sudjelovanja u privatnim pozivima s nastavničkom i drugim učenicima.
Primijenite ove postavke pravilnika za sastanke na učenike:
-
Dopusti sastanak odmah u kanalima: Isključeno
-
Dopusti dodatak za Outlook: Isključeno
-
Dopusti zakazivanje sastanka kanala: isključeno
-
Dopusti zakazivanje privatnih sastanaka: Isključeno
-
Dopusti sastanak odmah u privatnim sastancima: Isključeno
Primijenite ovaj pravilnik o događajima uživo na učenike:
-
Dopusti zakazivanje: Isključeno
Nastavnici mogu koristiti mogućnostizaobilaženje predvorja sastanka da bi odredili tko može izravno pristupiti sastancima bez potrebe za uključivanjem iz predvorja sastanka. Ograničavanjem osoba koje imaju tu mogućnost nastavnicima će se omogućiti da neovlaštenim korisnicima omogući pristup sastancima.
Nastavnici bi trebali postaviti tko može zaobići predvorje na Samo ja da bi se samo oni, kao organizatori sastanaka, mogli izravno uključiti u sastanak. To će osigurati da učenici i svi ostali sudionici moraju čekati u predvorju dok ne prihvate sastanak. Ta će postavka učenicima onemogućiti uključivanje u sastanak bez nadzora.
Osim omogućivanja predvorja sastanka, nastavnici bi trebali poduzeti korake da bi učenicima onemogućili uključivanje u sastanke bez nadzora praćenjem najboljih praksi u predvorju sastanka. Pobrinite se da nastavnici u vašoj školi ili okrugu znaju za dodatne mjere koje mogu poduzeti radi podrške sigurnosti učenika.
Važno: Postoje određene situacije u kojima izvorni nastavnik koji je zakazao sastanak ne postoji za započinjanje sastanka, kao što je dan kada zamjenska osoba umjesto toga podučava. Ako je nastavnik postavio tko može zaobići predvorje na Samo ja za sastanak i ne može započeti sastanak da bi prihvatio druge, preporučujemo da izvorni učitelj otkaže svoj sastanak za predmet. Zatim, nastavnik koji je zadužen za predmet za taj dan trebao bi stvoriti novi sastanak. Na taj način oni su organizator sastanka i imaju potpunu kontrolu nad sastankom.
Pomoću ovog pravilnika sastanka postavite mogućnost Tko možezaobići predvorje na Samo ja prema zadanim postavkama za nastavnike.
Primijenite pravilnik sastanka na nastavnike:
-
Automatski prihvati osobe: Samo organizator
Primijenite ovaj pravilnik sastanka da biste onemogućili sva čavrljanja na sastanku za učenike:
-
Dopusti čavrljanje na sastancima: Onemogućeno
Provjerite jesu li nastavnici u vašem okruženju svjesni dodatnih mjera koje mogu poduzeti za upravljanje čavrljanjem učenika unutar sastanaka kanala.
Ovaj pravilnik o sastanku koristite ako učenicima želite onemogućiti prijenos prilagođenih pozadina videozapisa, ali i dalje želite učenicima omogućiti zamućivanje pozadine videozapisa ili odabir zadane slike tima koja će se koristiti kao pozadina.
Pomoćukomponente PowerShell dodijelite ovo pravilo sastanka učenicima:
-
VideoFiltersMode: BlurandDefaultBackgrounds
Pomoću ovog pravilnika o pozivanju onemogućite sve privatne pozive i grupne pozive za učenike.
Primijenite ovaj pravilnik o pozivanju na učenike:
-
Upućuj privatne pozive: isključeno
U aplikaciji Microsoft Teams značajka Nazovi me korisnicima omogućuje uključivanje u audio dio sastanka putem telefona. Korisnici zvučni dio sastanka dohvaćaju putem mobitela ili fiksnih linija te dijela sadržaja sastanka – primjerice kada neki drugi sudionik omogući zajedničko korištenje zaslona ili reprodukciju videozapisa – putem računala.
Ta se značajka kontrolira na razini organizatora. Da biste učenicima onemogućili korištenje te značajke na sastancima predmeta, isključite ovu postavku audiokonferencije za nastavnike koji organiziraju sastanke razreda:
-
Uključivanje u sastanak biranjem: Isključeno
Napomena: Ovo je značajka pretpregleda ili ranog izdanja.
Aplikacija Walkie Talkie u aplikaciji Teams može nastavnicima pružiti mogućnosti razmjene izravnih poruka. Nastavnici mogu koristiti aplikaciju za brzo povezivanje preko kampusa bez upućivanja govornih poziva ili slanja poruka. Walkie Talkie funkcionira i na bilo kojem mjestu s Wi-Fi mrežom ili mobilnom internetskom vezom. Iako je Walkie Talkie moćan alat za nastavnike, to može odvlaći pažnju učenicima. Pomoću ovog pravilnika onemogućite pristup Walkie Talkie za učenike:
Primijenite ovaj pravilnik o dozvolama aplikacije Teamsna studente:
-
Microsoftove aplikacije: blokirajte određene aplikacije i dopustite svim drugima.
-
Na popisu aplikacija odaberite Walkie Talkie.
Razgovori: postavljanje sigurnih čavrljanja i kanala
Svaki tim unutar aplikacije Microsoft Teams povezan je s grupom okruženja Microsoft 365. Da biste učenicima onemogućili stvaranje timova, morate ukloniti njihovu mogućnost stvaranja grupe sustava Microsoft 365 slijedeći ove upute.
Pomoću ovog pravilnika za razmjenu poruka nastavnicima omogućite brisanje svih poruka poslanih u sklopu sastanaka kanala i razgovora u kanalu u vlasništvu.
Savjet: To će nastavnicima omogućiti uklanjanje neprikladnog sadržaja koji se može objaviti unutar kanala.
Primijenite ovaj pravilnik o razmjeni poruka na nastavnike:
-
Vlasnici mogu izbrisati poslane poruke: Uključeno
Omogućite nadzirano čavrljanje i dodijelite nastavnicima nadzorne uloge čavrljanja da bi mogli brisati poruke u čavrljanju ili privatnim sastancima.
Izbrisane poruke i dalje su dostupne za sprječavanje gubitka podataka i druge svrhe nadzora nakon brisanja.
Obrazovne ustanove mogu koristiti servise trećih strana kao što su Gaggle,Senso ili LightSpeed Systems kako bi omogućile praćenje sadržaja unutar aplikacije Teams.
Škole i sveučilišta mogu koristiti i usklađenost komunikacije,što je rješenje u sustavu Microsoft 365 koje pomaže u minimiziranju komunikacijskih rizika tako što vam pomaže otkriti, snimiti i djelovati na neprikladnim porukama u vašoj tvrtki ili ustanovi.
Nadzirano čavrljanje koristite ako želite da nastavnici mogu biti prisutni za sve razgovore učenika ili studenata.
Ovaj pravilnik koristite ako učenicima želite onemogućiti slanje giphy sadržaja.
Primijenite ovaj pravilnik o razmjeni porukana studente:
-
Korištenje značajke Giphys u razgovorima: Isključeno
Pomoću ovog pravilnika postavite odgovarajuću ocjenu giphy sadržaja za učenike i studente. Postavljanje ovog pravilnika sa sljedećom vrijednošću znači da učenici mogu umetati Giphys u čavrljanja, ali će se strogo ograničiti od sadržaja za odrasle.
Primijenite ovaj pravilnik o razmjeni poruka na studente:
-
Giphy content rating: Strict
Pomoću ovog pravilnika kontrolirajte mogu li učenici ukloniti druge korisnike iz grupnih čavrljanja.
Primijenite ovaj pravilnik o razmjeni poruka na studente:
-
Uklanjanje korisnika iz grupnih čavrljanja: isključeno
Omogućivanje uklanjanja i uređivanja vlastitih poruka učenicima omogućuje korištenje korisnih alata za samo moderiranje, no ako ste zabrinuti zbog toga što učenici zloupotrebljavaju tu mogućnost, omogućite te postavke da biste učenicima onemogućili uklanjanje ili uređivanje poslanih poruka.
Primijenite ove postavke pravilnika o razmjeni poruka na učenike:
-
Izbriši poslane poruke: Isključeno
-
Uređivanje poslanih poruka: Isključeno
Pomoću ovog pravilnika onemogućite privatno čavrljanje za učenike. Ako je pravilnik onemogućen, učenici neće moći privatno čavrljati s nastavnicima i drugim učenicima. Učenici i studenti i dalje mogu koristiti kanale za komunikaciju, čak i kada je to onemogućeno.
Primijenite ovaj pravilnik o razmjeni poruka na studente:
-
Čavrljanje: isključeno
Pomoću ovog pravilnika onemogućite stvaranje privatnog kanala za studente.
Primijenite ovaj pravilnik aplikacije Teams na učenike:
-
Stvaranje privatnih kanala: Isključeno
Vanjski pristup je način na koji korisnici aplikacije Teams iz vanjske domene mogu pronaći, nazvati, čavrljati i postaviti sastanke s vama u aplikaciji Teams. Vanjski pristup možete koristiti i za komunikaciju s vanjskim korisnicima koji još uvijek koriste Skype za tvrtke (na mreži i lokalno) i Skype (u pretpregledu).
Možda želite omogućiti vanjski pristup za nastavnike u vašoj instituciji da bi mogli surađivati s kolegama izvan vašeg klijenta. Iako ste za klijenta omogućili vanjski pristup, tu značajku i dalje možete onemogućiti za učenike i studente tako da ih sudionici izvan granica klijenta ne mogu kontaktirati.
Primijenite ovaj pravilnik na učenike:
-
EnableFederationAccess: False
Napomena: Da biste promijenili vrijednost te postavke pravilnika, morat ćete koristiti PowerShell.
Prijelaz na učenje na daljinu može predstaviti novi skup izazova u učionici. Prikupili smo ovaj resurs da bismo vam pomogli stvoriti i potaknuti okruženje za učenje koje promiče najbolje iskustvo za vaše učenike.
Sadržaj članka
Provjerite je li Aplikacija Teams ažurirana na najnoviju verziju
Najnovija verzija aplikacije Teams pružit će vama i vašim učenicima najveću zaštitu. Provjerite imate li vi i vaši učenici instaliranu najnoviju verziju aplikacije Teams. Ako vaši učenici koriste mobilne uređaje za prisustvovanje sastancima, zamolite ih da redovito provjeravaju ima li ažuriranja u trgovini iOS App Store ili Google Play Store.
Saznajte više o ažuriranju aplikacije Teams.
Stvaranje sigurnog i kontroliranog sastanka razreda
Prije sastanka
Kada zakažete sastanak u aplikaciji Teams za internetska predavanja i predavanja, preporučujemo da te sastanke stvorite u kanalima. Kanali vam omogućuju robusnije kontrole unutar sastanaka, kao što su onemogućivanje čavrljanja između učenika i studenata, pružanje jednostavnijeg postupka postavljanja sastanka i mogućnost praćenja rasprava u razredu u kontekstu.
Savjet: Ova dva videovodič će vam pomoći da koristite Microsoft Teams za zakazivanje mrežnih sastanaka i maksimiziranje sigurnosti učenika. Pogledajte mrežna predavanja 101 – održavanje mrežnih predavanja što je moguće sigurnim te tečajeva i predavanja na mreži sa svojim učenicima – zakazivanje sastanaka.
Kao organizator sastanka trebali biste upravljati mogućnostima sastanka da biste povećali mrežnu sigurnost učenika. Saznajte više o različitim načinima na koje možete pristupiti mogućnostima sastanka prije i tijekom sastanaka.
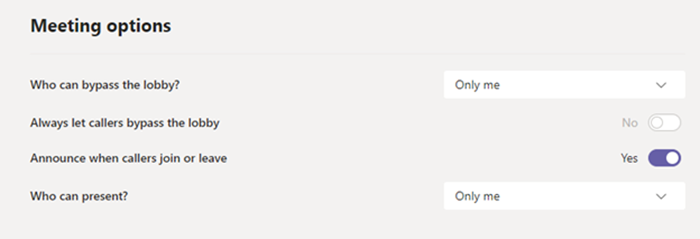
Pomoću mogućnosti zaobilaženje predvorja sastanka odredite tko može izravno pristupiti sastanku bez potrebe za uključivanjem iz predvorja sastanka. Ograničavanje osoba koje imaju tu mogućnost pomoći će vam da neovlaštenim korisnicima omogućite pristup sastancima.
Postavite Tko može zaobići predvorje na Samo ja da biste bili sigurni da se samo vi, kao organizator sastanka, možete izravno uključiti u sastanak. To će osigurati da vaši učenici i svi ostali sudionici moraju čekati u predvorju dok ih ne prihvatite na sastanak. To će učenicima onemogućiti uključivanje u sastanak bez nadzora.
Postavite Uvijek dopusti pozivateljima zaobilaženje predvorja na Ne da biste bili sigurni da će se svi koji se pridružuju sastanku putem telefona umjesto korištenja aplikacije Teams morati čekati u predvorju sastanka dok se ne uključite u sastanak i prihvatite ih.
Usastancima aplikacije Teams dostupne su dvije uloge: izlagači sudionik. Izlagači kontroliraju sastanke i upravljaju njima, a uloga sudionika je pod kontrolom. U mnogim slučajevima to je sigurno ako se učenici pridružuju sastancima kao sudionici. Time ćete osigurati da ne mogu ukloniti druge sudionike, isključiti zvuk drugim korisnicima ili imati druge povišene kontrole sastanka. Kao sudionici učenici i dalje mogu zajednički koristiti videozapise, sudjelovati u čavrljanju na sastanku i pregledavati zajedničke datoteke na sastanku.
Postavite Tko može izlagati samo meni da biste bili sigurni da će se vaši učenici i drugi sudionici pridružiti kao sudionici sastanka.
Ako imate drugog nastavnika koji bi se trebao pridružiti vašem razredu kao izlagač, postavite Tkomože izlagati određenim osobama, a zatim odaberite izlagače koje želite dodati putem mogućnosti Odaberi izlagače za ovaj sastanak.
Postavite mogućnost Dopusti sudionicima uključivanje zvuka na Ne da biste bili sigurni da se sudionici pridružuju sastanku bez zvuka. Time će se i sudionicima onemogućiti uključivanje zvuka. Tijekom sastanka možete isključiti i uključiti zvuk učenika tako da odaberete Dodatne mogućnosti 
Uči više: Upravljajte dozvolama za zvuk sudionika u sastancima aplikacije Teams.
Postavite Dopusti čavrljanje u sastanku na Onemogućeno da bi čavrljanje sastanaka bilo samo za čitanje. Nitko ne može slati poruke u čavrljanju, uključujući organizatora. Time se sprječava slanje čavrljanja prije, tijekom i nakon sastanka.
Postavite Dopusti čavrljanje na sastanak samo da biste sudionicima omogućili slanje poruka samo tijekom sastanka i organizatorima omogućili slanje poruka u bilo kojem trenutku.
Ako morate promijeniti postavku tijekom sastanka, odaberite Dodatne akcije > Mogućnosti sastanka.
Pažljivo pregledajte popis sudionika koji čekaju u predvorju. Prihvatite učenike i pozvane goste samo ako vjerujete da su ovlašteni za uključivanje u sastanak.
Ako u razredu imate drugog učitelja ili pomoćnika za podučavanje, možete ih učiniti izlagačima i zatražiti da nadgledaju i priznaju učenike koji su se kasno pridružili. Ako delegiđete ovaj zadatak, provjerite je li vaš pomoćnik upoznat s time koga smije primiti na sastanak.
Ako je sudionik slučajno primljen na sastanak ili ometa sastanak, možete ga ukloniti sa sastanka:
-
Kliknite ili dodirnite Prikaži sudionike u kontrolama poziva.
-
Desnom tipkom miša kliknite ili dodirnite i držite neovlaštenog sudionika.
-
Odaberite Ukloni sudionika.
Provjerite jesu li mogućnosti predvorja sastanka pravilno postavljene tako da se sudioniku blokira ponovno uključivanje u sastanak bez prvog ulaska u predvorje.
Tijekom sastanka
Obavijestite studente da isključite zvuk, a zatim na popisu sudionika kliknite Isključi zvuk svima.
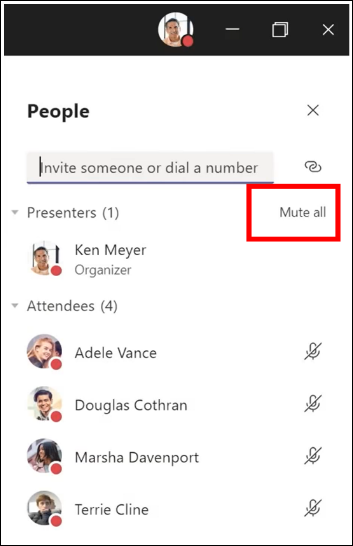
Učenicima možete onemogućiti i uključivanje zvuka tako da provjerite jesu li sudionici sastanka. Zatim odaberite Dodatne 
Saznajte više:Upravljanje dozvolama za zvuk sudionika u sastancima aplikacije Teams.
Ako se nalazite na privatnom sastanku, pomoću prethodno navedenih uputa postavite kontrole čavrljanja prije sastanka pomoću mogućnosti sastanaka. Tijekom sastanka odredite tko može čavrljati tako da odaberete Dodatne akcije > Mogućnosti sastanka.
Ako za razred koristite sastanke kanala i želite studentima onemogućiti slanje čavrljanja na sastancima u bilo kojem trenutku:
-
Navigacija do niti kanala za sastanak
-
Dodirnite gumb Oblikovanje da biste proširili okvir za sastavljanje
-
Promijenite mogućnost Svi mogu odgovoritivama i moderatori mogu odgovoriti.
To će vlasnicima tima omogućiti objavljivanje poruka u kanalu i sastanku, no učenicima će se onemogućiti dodavanje novih poruka.
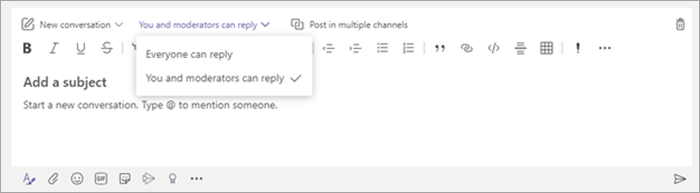
Ako na sastanku kanala vidite neprikladne poruke, možete desnom tipkom miša kliknuti i izbrisati poruku ako vam je IT administrator dodijelio odgovarajuće dozvole.
Ako koristite sastanak kanala, a učenici ometaju razgovor na sastanku, možete ga privremeno isključiti putem postavki tima.
Ako drugi korisnici tijekom sastanka moraju izlagati sadržaj, bez obzira na to radi li se o učeniku ili kolegi, sudionika možete promovirati u izlagača tijekom sastanka.
-
Kliknite ili dodirnite Prikaži sudionike u kontrolama poziva.
-
Desnom tipkom miša kliknite ili dodirnite i držite ime osobe.
-
Odaberite Izlagač.
Napomena: Time se osobi dodjeljuju puna prava izlagača, koja im omogućuju zajedničko korištenje zaslona, uklanjanje sudionika i još mnogo toga. Saznajte više o ulogama na sastanku.
-
Kada osoba završi s izlaganjem, desnom tipkom miša kliknite ili dodirnite i držite njezino ime pa odaberite Učini sudionika.
Ako želite brzo promijeniti uloge sudionika ili izlagača za sve sudionike sastanka, to možete učiniti pomoću postavke Tko može izlagati? u mogućnostima sastanka. Promjene te postavke stupe na snagu čim ih unesete, čak i kada je sastanak u tijeku.
Nakon sastanka
Na kraju sastanka provjerite napuštaju li vaši učenici sastanak tako da kliknete Dodatne mogućnosti 
Ako zabunom napustite sastanak bez prekida, možete se ponovno uključiti u sastanak i pravilno ga završiti da biste bili sigurni da nema dugotrajnih učenika.
Učenici će i dalje moći vidjeti povijest čavrljanja nakon što sastanak završi. Na primjer, mogu vidjeti vaše poruke i vezu za snimanje sastanka ako su snimljene.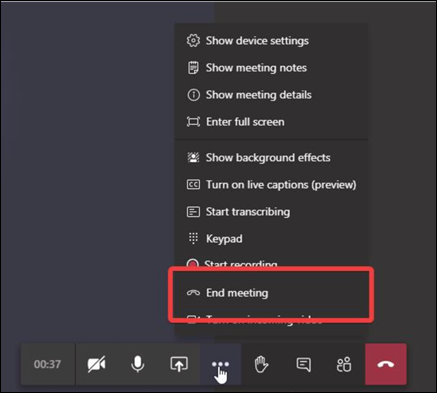
Zamolite IT administratora da postavi općenita pravila sastanka tako da se učenici ne mogu ponovno uključiti u sastanke bez nadzora.
Stvaranje sigurnih timova i kanala za svoj razred
Ako želite blokirati odgovore na određenu objavu ili razgovor kanala:
-
Dođite do niti kanala koju želite kontrolirati.
-
Dodirnite gumb Oblikovanje da biste proširili okvir za sastavljanje.
-
Promijenite mogućnost Svi mogu odgovoritivama i moderatori mogu odgovoriti.
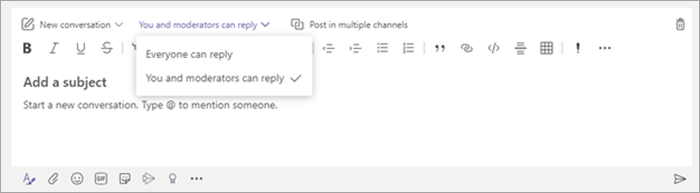
To će vlasnicima tima omogućiti objavljivanje poruka u kanalu, ali će vašim učenicima biti blokirano dodavanje novih poruka.
Nastavnici mogu uključiti moderiranje kanala razrednog tima da bi kontrolirali tko može pokrenuti nove objave i odgovarati na objave u tom kanalu.
U aplikaciji Teams idite na kanal, a zatim odaberite Dodatne mogućnosti 
Da biste učenicima onemogućili objavljivanje poruka kanala, promijenite postavku moderiranja kanala postavite na Samo vlasnici mogu objavljuti poruke. Time ćete upravljati objavama na kanalu i na kanalu.
Ako učenici ometaju rad unutar kanala razrednog tima, možete ga privremeno isključiti putem postavki tima.
Odredite tko može koristiti @mention i mogu li učenici koristiti Giphy, naljepnice ili meme u kanalima.
-
Odaberite Dodatne

-
Odaberite Postavke.
-
Da biste upravljali korisnicima koji @mention tim ili kanal, odaberite @mentions.
-
Da biste upravljali giphyjima, naljepnicama i o tome mogu li učenici prenositi memove, odaberite Zabavne stvari.
Savjet: Možete i zatražiti od IT Administrator da te postavke stvori unaprijed.
Ako je administrator omogućio nadzirano čavrljanje i stvorio vas kao nadzornika čavrljanja, moći ćete brisati neprikladne poruke u čavrljanju ili privatnim sastancima. Da biste izbrisali poruku, postavite pokazivač miša na poruku i odaberite Dodatne mogućnosti 
Izbrisane poruke i dalje su dostupne za sprječavanje gubitka podataka i druge svrhe nadzora nakon brisanja.
Ovo je vodič za brzi pregled za IT administratore o preporučenim pravilnicima kako bi se osiguralo sigurno okruženje aplikacije Teams za učenike. Dulji opisi i objašnjenja iza svake od tih preporuka pravilnika nalaze se na kartici IT Administrator ovog članka.
Važno:
-
IT administratori mogu pokrenuti Teams za obrazovanje pravila da bi na klijent jednostavno primijenili većinu pravilnika preporučenih u ovom članku. Čarobnjak prilagođava globalne zadane postavke temeljnog skupa pravilnika s postavkama koje preporučujemo za sigurnost učenika i studenata te ga primjenjuje na učenike. Pokretanjem se stvara i skup prilagođenih pravilnika grupama nastavnika i osoblja.
-
Ako ste već koristili čarobnjak za pravilnike za primjenu pravilnika za učenike, nastavnike i osoblje, koristite ovaj članak kao referencu za dodatne sigurnosne mjere ili ako želite ručno stvoriti pravilnike za klijenta i upravljati njima.
Vodič za pravilnike učenika
|
Područje pravilnika |
Pod-područje |
Pravilnik |
Globalna vrijednost za primarne i sekundarne učenike |
Vrijednost za nastavnike |
|---|---|---|---|---|
|
Stvaranje privatnih kanala |
Isključeno |
Uključeno |
||
|
Isključeno |
Uključeno |
|||
|
Isključeno |
Uključeno |
|||
|
Isključeno |
Uključeno |
|||
|
Isključeno |
Uključeno |
|||
|
Isključeno |
Uključeno |
|||
|
Isključeno |
Uključeno |
|||
|
Svi u tvrtki ili ustanovi, ali korisnik može nadjačati |
Organizatori, ali korisnici mogu nadjačati |
|||
|
Svi u tvrtki ili ustanovi |
Samo organizator |
|||
|
BlurandDefaultBackgrounds |
Svifiltri |
|||
|
Dopusti zakazivanje |
Isključeno |
Uključeno |
||
|
Vlasnici mogu izbrisati poslane poruke |
Isključeno |
Uključeno |
||
|
Brisanje poslanih poruka |
Isključeno |
Uključeno |
||
|
Uređivanje poslanih poruka |
Isključeno |
Uključeno |
||
|
Čavrljanje |
Isključeno |
Uključeno |
||
|
Korištenje značajke Giphys u razgovorima |
Isključeno |
Uključeno |
||
|
Slanje hitnih poruka pomoću obavijesti o prioritetu |
Isključeno |
Uključeno |
||
|
Uklanjanje korisnika iz grupnog čavrljanja |
Isključeno |
Uključeno |
||
|
Aplikacije aplikacije Teams |
Microsoftove aplikacije |
Blokiranje određenih aplikacija i dopuštanje blokiranih > Walkie Talkie |
Dopusti sve aplikacije |
|
|
Govorni poziv |
Upućivati privatne pozive |
Isključeno |
Uključeno |
|
|
Pozivanjem iz sastanaka |
Isključeno |
Isključeno |
||
|
False |
Nema preporuke |










