Prema zadanim postavkama u sustavu Windows 10, Microsoft Defender AntiVirus pokrenut će se u pozadini, skenirati datoteke i procese koje otvarate ili preuzimate u potrazi za zlonamjernim softverom.
Možda će biti rijetkih instanci kada imate određenu datoteku ili postupak koji ne želite skenirati u stvarnom vremenu. Kada se to dogodi, možete dodati izuzeće za tu datoteku, vrstu datoteke, mapu ili postupak.
Oprez: Izuzimanje datoteke ili postupka pomoću antivirusnog skeniranja može učiniti vaš uređaj ili podatke ranjivima. Budite sigurni da to želite učiniti prije nastavka.
Jedna važna stvar koja se odnosi na napomene – isključenja primjenjuje se samo na skeniranje u stvarnom vremenu pomoću programa Microsoft Defender AntiVirus. Bilo koja treća strana proizvoda za antimalware ili zakazana skeniranja pomoću programa Microsoft Defender AntiVirus, možda će i dalje skenirati te datoteke ili procese.
Dodavanje izuzeća
-
Idite na postavke > Update i Security > virus & zaštita od prijetnje.
-
U odjeljku Virus & postavke zaštite od prijetnje odaberite Upravljanje postavkama.
-
U odjeljku isključenja odaberite Dodavanje i uklanjanje izuzeća.
-
Odabir dodavanja izuzeća
-
Odaberite jednu od četiri mogućnosti, ovisno o vrsti isključenosti koju pokušavate dodati:
-
Datoteka – isključuje određenu datoteku
-
Mapa – isključuje određenu mapu (i sve datoteke iz te mape)
-
Vrsta datoteke – isključuje sve datoteke određene vrste, kao što je. DOCX ili. PDF.
-
Process -isključuje sve datoteke koje je otvorio određeni postupak. Ako, primjerice, isključujete postupak test.exe, isključit će se sve datoteke koje otvori postupak test.exe.
Uklanjanje izuzeća
-
Idite na postavke > Update i Security > virus & zaštita od prijetnje.
-
U odjeljku Virus & postavke zaštite od prijetnje odaberite Upravljanje postavkama.
-
U odjeljku isključenja odaberite Dodavanje i uklanjanje izuzeća.
-
Prikazat će se popis trenutnih isključenja. Postavite pokazivač miša na onu koju želite ukloniti, a zatim kliknite strelicu padajućeg izbornika prema desnoj strani da biste otkrili gumb Ukloni .
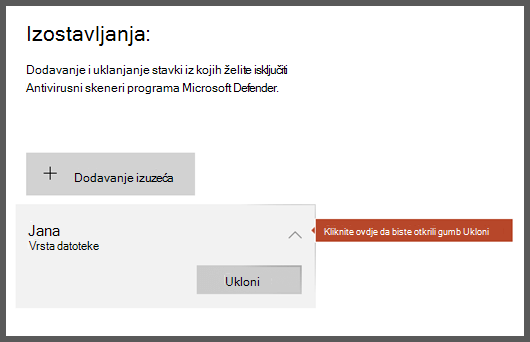
-
Odaberite Ukloni.
Pogledajte i
Konfiguracija i provjera valjanosti izuzeća za Microsoft Defender antivirusni skeniranje










