Napomena: Željeli bismo vam pružiti najnoviji sadržaj pomoći što je brže moguće i to na vašem jeziku. Ova je stranica strojno prevedena te može sadržavati gramatičke pogreške ili netočnosti. Naša je namjera da vam ovaj sadržaj bude koristan. Možete li nam pri dnu ove stranice javiti jesu li vam ove informacije bile korisne? Kao referencu možete pogledati i članak na engleskom jeziku.
Izgled SmartArt grafike možete promijeniti promjenom boje ispune ili uzorke SmartArt oblicima ili tekstu ili dodavanjem trodimenzionalni (3D) efekata, poput sjena, odraz, sjaj, meki rubovi, kosine i zakretanja.
Ako niste pronašli što ste tražili ovdje, ove veze članak SmartArt možda će biti korisni:
Ispuna je unutrašnjost oblika. Možete mijenjati boju ispune oblika ili možete teksturu, sliku ili stupnjevanje upotrebljavati kao ispunu. Stupnjevanje je postupno mijenjanje boja ili nijansa, obično iz jedne boje u drugu ili iz jedne nijanse u drugu nijansu iste boje.
Možete imati oblike koji se prikazuju s rubovima i dubinu, a to Rotiranje u 3D prostoru.
Ako na cijelu SmartArt grafiku se trodimenzionalnog, možete uređivati tekst i oblikovanje svakog pojedinačne oblike, ali trebali biste premještanje ili promjena veličine oblika samo u 2 D.
Da biste se prebacivali između 2D i 3D efekata, kliknite karticu Oblikovanje u odjeljku SmartArt alati, a zatim Uredi u 2D. Gumb Uredi u 2D privremeno ćete otključati za uređivanje tako da možete premještanje i promjena veličine oblika u SmartArt grafici, ali 3D efekt i dalje primjenjuje se na vašu SmartArt grafiku i ponovno se pojavljuje kada ponovno kliknete Uredi u 2D .
-
Učinite nešto od sljedećeg:
-
Za dodavanje ispune jednom obliku pritisnite oblik.
-
Da biste dodali iste ispune u više oblika, kliknite prvi oblik, zatim pritisnite i držite tipku CTRL dok klikate ostale oblike koje želite dodati ispunu.
-
Za dodavanje ispune svim oblicima u SmartArt grafici pritisnite SmartArt grafiku, a zatim pritisnite CTRL+A kako biste odabrali sve oblike.
-
-
Kliknite karticu Oblikovanje u odjeljku SmartArt alati, kliknite strelicu pored mogućnosti Ispuna oblikapa učinite nešto od sljedećeg:
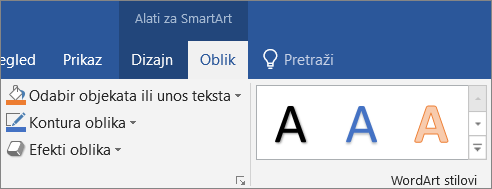
Ako ne vidite kartice Alati za SmartArt ili Oblikovanje , provjerite jeste li odabrali SmartArt grafiku.
-
Da biste dodali ili promijenili boju ispune, kliknite željenu boju. Ne želite odabrati boju, kliknite Bez ispune.
Za promjenu u boju koja nije među tema boja, pritisnite Više boja ispune, a zatim pritisnite željenu boju na kartici Standardna ili izmiješajte svoju vlastitu boju na kartici Prilagođena. Prilagođene boje i boje na kartici Standardna se neće ažurirati promijenite li kasnije tema dokumenta.
-
Za dodavanje ili promjenu slike ispune pritisnite Slika, pronađite mapu u kojoj se nalazi slika koju želite koristiti, pritisnite datoteku slike, a zatim pritisnite Umetni.
-
Za dodavanje ili promjenu stupnjevite ispune ispune postavite pokazivač miša na Stupnjevanje, a zatim pritisnite varijantu koju želite.
Da biste prilagodili prijelaza, kliknite Više prijelaza, a zatim odaberite željene mogućnosti. Dodatne informacije o prilagodbi prijelaza potražite u članku Promjena boje oblika, obruba oblika ili cjelokupne SmartArt grafike.
-
Za dodavanje ili promjenu teksture ispune, pokažite na Tekstura, a zatim pritisnite željenu teksturu.
Za prilagođavanje teksture, pritisnite Više tekstura, a zatim izaberite željene mogućnosti.
-
Da biste dodali ispune pozadine za cjelokupnu SmartArt grafiku, učinite sljedeće:
-
Desnom tipkom miša pritisnite rub SmartArt grafike, a zatim pritisnite Oblikuj objekt na izborniku prečaca.
-
Kliknite Ispuni, a zatim odaberite željene mogućnosti.
-
Odaberite tekst unutar oblika SmartArt grafiku koju želite dodati ispunu.
Za dodavanje jednake ispune tekstu u više oblika, odaberite tekst u prvom obliku, a zatim pritisnite i držite CTRL dok odabirete tekst u ostalim oblicima.
-
Kliknite karticu Oblikovanje u odjeljku SmartArt alati, kliknite strelicu pokraj Tekstna ispunai učinite nešto od sljedećeg:
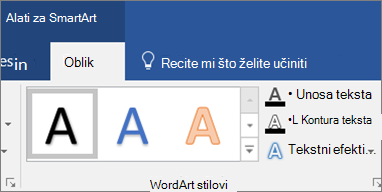
Ako ne vidite kartice Alati za SmartArt ili Oblikovanje , provjerite jeste li odabrali SmartArt grafiku.
-
Za dodavanje ili promjenu boje ispune pritisnite boju koju želite. Ako ne želite odabrati boju, pritisnite Bez ispune.
Za prebacivanje na boju koja se ne nalazi u tema boja pritisnite Više boja ispune, a zatim pritisnite boju koju želite na kartici Standardno ili izradite svoju boju na kartici Prilagođeno. Prilagođene boje i boje na kartici Standardno se ne ažuriraju ako kasnije promijenite tema dokumenta.
-
Za dodavanje ili promjenu slike ispune pritisnite Slika, pronađite mapu u kojoj se nalazi slika koju želite koristiti, pritisnite datoteku slike, a zatim pritisnite Umetni.
Kad diskontinuirano odabirete više dijelova teksta i primjenjujete slikovnu ispunu, svaka pojedinačna selekcija bit će ispunjena cijelom slikom. Slika se neće prostirati po označenom tekstu.
-
Za dodavanje ili promjenu stupnjevite ispune postavite pokazivač miša na Stupnjevanje, a zatim pritisnite varijantu koju želite.
Za prilagođavanje stupnjevitosti, pritisnite Više stupnjevitosti, a zatim izaberite željene mogućnosti.
-
Za dodavanje ili promjenu teksture ispune, pokažite na Tekstura, a zatim pritisnite željenu teksturu.
Za prilagođavanje teksture pritisnite Više tekstura, a zatim odaberite značajke koje želite.
-
Brz i jednostavan način za dodavanje profesionalno dizajniranih kombinacija efekata u SmartArt grafiku je da biste primijenili SmartArt stilovi koji se mogu primijeniti na cijelu SmartArt grafiku ili na pojedinačne oblike slijedeći korake u nastavku.
-
Učinite nešto od sljedećeg:
-
Za primjenu efekta na jedan oblik pritisnite oblik kojem želite dodati efekt.
-
Za dodavanje istog efekta višestrukim oblicima pritisnite prvi oblik i zatim pritisnite i držite CTRL dok označavate ostale oblike kojima želite dodati ispunu.
-
Za dodavanje efekta svim oblicima u SmartArt grafici pritisnite SmartArt grafiku, a zatim pritisnite CTRL+A kako biste odabrali sve oblike.
-
-
Kliknite karticu Oblikovanje u odjeljku SmartArt alati, kliknite strelicu pokraj Značajke Efekti oblikai učinite nešto od sljedećeg:
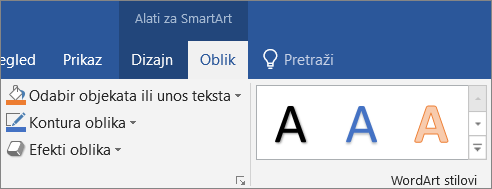
Ako ne vidite kartice Alati za SmartArt ili Oblikovanje , provjerite jeste li odabrali SmartArt grafiku.
-
Da biste dodali ili promijenili ugrađenu kombinaciju efekata pokažite na Zadana postava, a zatim kliknite željeni efekt.
Da biste prilagodili ugrađeni efekt, kliknite 3D mogućnosti, a zatim odaberite željene mogućnosti.
-
Da biste dodali ili promijenili sjenu, pokažite na sjena, a zatim kliknite željenu sjenu koju želite.
Da biste prilagodili sjenu, kliknite Mogućnosti sjene, a zatim odaberite željene mogućnosti.
-
Da biste dodali ili promijenili odraz, pokažite na Odraz, a zatim kliknite željenu varijaciju odraza.
-
Da biste dodali ili promijenili sjaj, pokažite na sjaj, a zatim kliknite željenu varijaciju sjaja.
Da biste prilagodili boje sjaja, kliknite Više žarkih boja, a zatim kliknite željenu boju. Da biste promijenili u boju koja nije u tema bojakliknite Više boja, i pa pritisnite željenu boju na kartici Standardno ili smiješajte vlastitu boju na kartici Prilagođena prilagođene boje i boje na kartici Standardno nisu ažurira ako se naknadno promijeniti dokument tema.
-
Da biste dodali ili promijenili Meki rub, pokažite na Meki rubovi, a zatim kliknite željenu veličinu.
-
Da biste dodali ili promijenili rub, pokažite na Kosina, a zatim na rub koji želite.
Da biste prilagodili rub, kliknite 3D mogućnosti, a zatim odaberite željene mogućnosti.
-
Da biste dodali ili promijenili 3D zakretanje, pokažite na 3D zakretanje, a zatim kliknite željenu rotaciju.
Da biste prilagodili zakretanje, kliknite Mogućnosti 3D zakretanja, a zatim odaberite željene mogućnosti.
Napomene:
-
Za stvaranje prilagođenog efekta dodavanjem više pojedinačnih efekata, ponovite korak 2. Istom obliku ne možete dodavati više efekata, ali možete dodati ispunu i druge efekte kao što su Meki rub ili Kosina.
-
Ako želite primijeniti efekt na oblike kombiniranje dozvola radi stvaranja većeg oblika, kao što su oni u izgledu Razlomljeni popis isticanja slike u vrsti popisa odaberite sve povezane oblike prije nego što dodate efekt.
U donjem primjeru odabrani su svi združeni oblici u velikom obliku. Ako želite dodati efekt na jedan od združenih oblika, poput kružnog oblika (rezervirano mjesto za sliku sa suncem i planinama), uvjerite se da ste odabrali samo taj oblik. Ako želite dodati efekt cjelokupnom većem obliku, odaberite sve združene oblike kao što je dolje prikazano. Imajte na umu da je efekt primijenjen na svaki oblik pojedinačno, ne na grupu oblika.
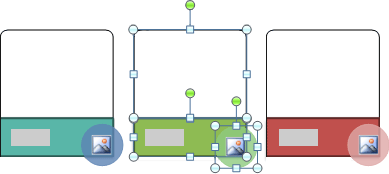
-
Dodavanje efekta pozadini cjelokupne SmartArt grafike radi se na sljedeći način:
-
Desnom tipkom miša pritisnite rub SmartArt grafike, a zatim pritisnite Oblikuj objekt na izborniku prečaca.
-
Kliknite sjene, 3D obliki 3D zakretanje, a zatim odaberite željene mogućnosti.
-
-
-
Brz i jednostavan način za dodavanje profesionalno dizajniranih kombinacija efekata u SmartArt grafiku je da biste primijenili SmartArt stilovi koji se mogu primijeniti na cijelu SmartArt grafiku ili na pojedinačne oblike slijedeći korake u nastavku.
-
Odaberite tekst u obliku SmartArt grafiku koju želite dodati efekt.
Za dodavanje jednakog efekta tekstu na više mjesta odaberite tekst na prvom mjestu, a zatim pritisnite i držite CTRL dok odabirete tekst na ostalim mjestima.
-
Kliknite karticu Oblikovanje u odjeljku SmartArt alati, kliknite strelicu pokraj Tekstni efektipa učinite nešto od sljedećeg:
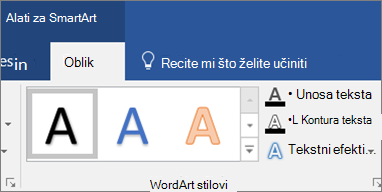
Ako ne vidite kartice Alati za SmartArt ili Oblikovanje, provjerite jeste li odabrali SmartArt grafiku.
-
Da biste dodali ili promijenili sjenu, pokažite na sjena, a zatim kliknite željenu sjenu koju želite.
Da biste prilagodili sjenu, kliknite Mogućnosti sjene, a zatim odaberite željene mogućnosti.
-
Da biste dodali ili promijenili odraz, pokažite na Odraz, a zatim kliknite željenu varijaciju odraza.
-
Da biste dodali ili promijenili sjaj, pokažite na sjaj, a zatim kliknite željenu varijaciju sjaja.
Da biste prilagodili boje sjaja, kliknite Više žarkih boja, a zatim kliknite željenu boju. Da biste promijenili u boju koja nije u tema bojakliknite Više boja, i pa pritisnite željenu boju na kartici Standardno ili smiješajte vlastitu boju na kartici Prilagođena prilagođene boje i boje na kartici Standardno nisu ažurira ako se naknadno promijeniti dokument tema.
-
Da biste promijenili tekst izgled dubine dodavanjem ili promjenom rub, pokažite na Slikovni okvir, a zatim kosina želite.
Da biste prilagodili kosinu, kliknite 3D mogućnosti, a zatim odaberite željene mogućnosti.
-
Da biste dodali ili promijenili 3D zakretanje, pokažite na 3D zakretanje, a zatim 3D zakretanje koje želite.
Da biste prilagodili 3D zakretanje, kliknite Mogućnosti 3D zakretanja, a zatim odaberite željene mogućnosti.
-
Da biste dodali ili promijenili iskrivljeno ili put teksta, postavite pokazivač na Pretvorba, a zatim kliknite veličina ili željeni put.
-
-
Pritisnite oblik ili tekst iz kojeg želite izbrisati ispunu.
Za brisanje iste ispune iz više oblika ili više dijelova teksta pritisnite prvi oblik ili dio teksta, a zatim pritisnite i držite CTRL dok pritišćete ostale oblike ili dijelove teksta.
-
Kliknite karticu Oblikovanje u odjeljku SmartArt alati, a zatim učinite nešto od sljedećeg:
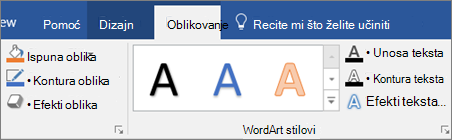
Ako ne vidite kartice Alati za SmartArt ili Oblikovanje, provjerite jeste li odabrali SmartArt grafiku.
-
Da biste izbrisali ispune iz oblika, kliknite Ispuna oblika, a zatim kliknite Bez ispune. Da biste izbrisali stupnjevite ispune, pokažite na stupnjevitostpa kliknite Bez prijelaza.
-
Da biste izbrisali ispune iz teksta, kliknite Tekstna ispuna, a zatim kliknite Bez ispune. Da biste izbrisali stupnjevite ispune, pokažite na stupnjevitostpa kliknite Bez prijelaza.
-
-
Pritisnite oblik ili tekst s kojeg želite izbrisati efekt.
Za brisanje istog efekta s više oblika ili više dijelova teksta pritisnite prvi oblik ili dio teksta, a zatim pritisnite i držite CTRL dok pritišćete ostale oblike ili dijelove teksta.
-
Kliknite karticu Oblikovanje u odjeljku SmartArt alati, a zatim učinite nešto od sljedećeg:
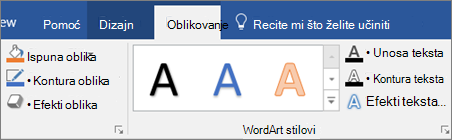
Ako ne vidite kartice Alati za SmartArt ili Oblikovanje, provjerite jeste li odabrali SmartArt grafiku.
-
Da biste izbrisali efekta iz oblika, kliknite Efekti oblika.
-
Da biste izbrisali efekta iz teksta, kliknite Tekstni efekti.
-
-
Učinite nešto od sljedećeg:
-
Za brisanje ugrađene kombinacije efekata iz oblika postavite pokazivač na Unaprijed postavljeno, a zatim pritisnite Bez unaprijed postavljenog.
-
Za brisanje sjene postavite pokazivač na Sjena, a zatim pritisnite Bez sjene.
-
Za brisanje odraza postavite pokazivač na Odraz, a zatim pritisnite Bez odraza.
-
Za brisanje sjaja postavite pokazivač na Sjaj, a zatim pritisnite Bez sjaja.
-
Za brisanje mekih rubova s oblika postavite pokazivač na Meki rubovi, a zatim pritisnite Bez mekih rubova.
-
Za brisanje ruba postavite pokazivač na Kosina, a zatim pritisnite Bez kosine.
-
Za brisanje 3D zakretanja postavite pokazivač na 3D zakretanje, a zatim pritisnite Bez zakretanja.
-
Za brisanje puta ili izvijanja s teksta, postavite pokazivač na Pretvorba, a zatim pritisnite Bez pretvorbe.
-
Savjet: Za brzo brisanje svog prilagođavanja iz oblika desnom tipkom miša pritisnite oblik, a zatim pritisnite Ponovo postavi oblik na izborniku prečaca.
Ispuna je unutrašnjost oblika. Možete mijenjati boju ispune oblika ili možete teksturu, sliku ili stupnjevanje upotrebljavati kao ispunu. Stupnjevanje je postupno mijenjanje boja ili nijansa, obično iz jedne boje u drugu ili iz jedne nijanse u drugu nijansu iste boje.
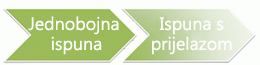
Možete imati oblike koji se prikazuju s rubovima i dubinom i koji rotiraju u 3-D prostoru.
Ako na cijelu SmartArt grafiku se trodimenzionalnog, možete uređivati tekst i oblikovanje svakog pojedinačne oblike, ali trebali biste premještanje ili promjena veličine oblika samo u dvodimenzionalnih.
Za prebacivanje između 2D i 3D, pod SmartArt alati, na kartici Oblikovanje, u grupi Oblici pritisnite Uredi u 2D. Gumb Uredi u 2D privremeno otključava vašu SmartArt grafiku za uređivanje tako da možete pomicati oblike i mijenjati im veličinu — ali 3D efekt je još uvijek primijenjen na vašu SmartArt grafiku i ponovo se pojavljuje kad ponovo pritisnete Uredi u 2D.
-
Učinite nešto od sljedećeg:
-
Za dodavanje ispune jednom obliku pritisnite oblik.
-
Za dodavanje iste ispune višestrukim oblicima pritisnite prvi oblik i zatim pritisnite i držite CTRL dok označavate ostale oblike kojima želite dodati ispunu.
-
Za dodavanje ispune svim oblicima u SmartArt grafici pritisnite SmartArt grafiku, a zatim pritisnite CTRL+A kako biste odabrali sve oblike.
-
-
Pod SmartArt alati, na kartici Oblikovanje, u grupi Stilovi oblika pritisnite strelicu pored Ispuna oblika i zatim učinite nešto od sljedećeg:

Ako ne vidite kartice Alati za SmartArt ili Oblikovanje, provjerite jeste li odabrali SmartArt grafiku.
-
Za dodavanje ili promjenu boje ispune pritisnite boju koju želite. Ako ne želite odabrati boju, pritisnite Bez ispune.
Za prebacivanje na boju koja se ne nalazi u tema boja pritisnite Više boja ispune, a zatim pritisnite boju koju želite na kartici Standardno ili izradite svoju boju na kartici Prilagođeno. Prilagođene boje i boje na kartici Standardno se ne ažuriraju ako kasnije promijenite tema dokumenta.
-
Za dodavanje ili promjenu slike ispune pritisnite Slika, pronađite mapu u kojoj se nalazi slika koju želite koristiti, pritisnite datoteku slike, a zatim pritisnite Umetni.
-
Za dodavanje ili promjenu stupnjevite ispune ispune postavite pokazivač miša na Stupnjevanje, a zatim pritisnite varijantu koju želite.
Da biste prilagodili prijelaza, kliknite Više prijelaza, a zatim odaberite željene mogućnosti. Dodatne informacije o prilagodbi prijelaza potražite u članku Promjena boje oblika, obruba oblika ili cjelokupne SmartArt grafike.
-
Za dodavanje ili promjenu teksture ispune, pokažite na Tekstura, a zatim pritisnite željenu teksturu.
Za prilagođavanje teksture, pritisnite Više tekstura, a zatim izaberite željene mogućnosti.
-
Da biste dodali ispune pozadine za cjelokupnu SmartArt grafiku, učinite sljedeće:
-
Desnom tipkom miša pritisnite rub SmartArt grafike, a zatim pritisnite Oblikuj objekt na izborniku prečaca.
-
Pritisnite Ispuna, a zatim odaberite mogućnosti koje želite.
-
Odaberite tekst u obliku SmartArt grafike kojem želite dodati ispunu.
Za dodavanje jednake ispune tekstu u više oblika, odaberite tekst u prvom obliku, a zatim pritisnite i držite CTRL dok odabirete tekst u ostalim oblicima.
-
Pod SmartArt alati, na kartici Oblikovanje, u grupi WordArt stilovi pritisnite strelicu pored Tekstualna ispuna, a zatim učinite nešto od sljedećeg:

Ako ne vidite kartice Alati za SmartArt ili Oblikovanje, provjerite jeste li odabrali SmartArt grafiku.
-
Za dodavanje ili promjenu boje ispune pritisnite boju koju želite. Ako ne želite odabrati boju, pritisnite Bez ispune.
Za prebacivanje na boju koja se ne nalazi u tema boja pritisnite Više boja ispune, a zatim pritisnite boju koju želite na kartici Standardno ili izradite svoju boju na kartici Prilagođeno. Prilagođene boje i boje na kartici Standardno se ne ažuriraju ako kasnije promijenite tema dokumenta.
-
Za dodavanje ili promjenu slike ispune pritisnite Slika, pronađite mapu u kojoj se nalazi slika koju želite koristiti, pritisnite datoteku slike, a zatim pritisnite Umetni.
Kad diskontinuirano odabirete više dijelova teksta i primjenjujete slikovnu ispunu, svaka pojedinačna selekcija bit će ispunjena cijelom slikom. Slika se neće prostirati po označenom tekstu.
-
Za dodavanje ili promjenu stupnjevite ispune postavite pokazivač miša na Stupnjevanje, a zatim pritisnite varijantu koju želite.
Za prilagođavanje stupnjevitosti, pritisnite Više stupnjevitosti, a zatim izaberite željene mogućnosti.
-
Za dodavanje ili promjenu teksture ispune, pokažite na Tekstura, a zatim pritisnite željenu teksturu.
Za prilagođavanje teksture pritisnite Više tekstura, a zatim odaberite značajke koje želite.
-
Brz i jednostavan način za dodavanje profesionalno dizajnirane kombinacije efekata vašoj SmartArt grafici je primjena brzog stila. Brzi stilovi za SmartArt grafike (ili SmartArt stilovi) uključuju rubove, sjene, vrste crta, stupnjevanja i 3D perspektive i mogu se primijeniti na cjelokupnu SmartArt grafiku ili na pojedinačne oblike slijedeći korake u nastavku teksta. Brzi stilovi za pojedinačne oblike nazivaju se Stilovi oblika, a brzi stilovi za cjelokupnu SmartArt grafiku nazivaju se SmartArt stilovi. I SmartArt stilovi i Stilovi oblika prikazuju se u minijaturama u galerijama brzih stilova. Kad postavite svoj pokazivač preko minijature, možete vidjeti kako se brzi stil odražava na vašu SmartArt grafiku ili oblik.
-
Učinite nešto od sljedećeg:
-
Za primjenu efekta na jedan oblik pritisnite oblik kojem želite dodati efekt.
-
Za dodavanje istog efekta višestrukim oblicima pritisnite prvi oblik i zatim pritisnite i držite CTRL dok označavate ostale oblike kojima želite dodati ispunu.
-
Za dodavanje efekta svim oblicima u SmartArt grafici pritisnite SmartArt grafiku, a zatim pritisnite CTRL+A kako biste odabrali sve oblike.
-
-
Pod SmartArt alati, na kartici Oblikovanje, u grupi Stilovi oblika pritisnite Efekti oblika, a zatim učinite jedno od sljedećeg:

Ako ne vidite kartice Alati za SmartArt ili Oblikovanje, provjerite jeste li odabrali SmartArt grafiku.
-
Za dodavanje ili promjenu ugrađene kombinacije efekata pokažite na Unaprijed postavljeno, a zatim pritisnite željeni efekt.
Za prilagođavanje ugrađenog efekta pritisnite 3D mogućnosti, a zatim izaberite željene mogućnosti.
-
Za dodavanje ili promjenu sjene, pokažite na Sjena, a zatim pritisnite željenu sjenu.
Za prilagođavanje sjene, pritisnite Mogućnosti sjene, a zatim izaberite željene mogućnosti.
-
Za dodavanje ili promjenu odraza, pokažite na Odraz, a zatim pritisnite željenu varijaciju odraza.
-
Za dodavanje ili promjenu sjaja, pokažite na Sjaj, a zatim pritisnite željenu varijaciju sjaja.
Za prilagođavanje boja sjaja pritisnite Više žarkih boja, a zatim pritisnite boju koju želite. Za prebacivanje na boju koja se ne nalazi u tema boja pritisnite Još boja, a zatim pritisnite boju koju želite na kartici Standardno ili izradite svoju boju na kartici Prilagođeno. Prilagođene boje i boje na kartici Standardno se ne ažuriraju ako kasnije promijenite tema dokumenta
-
Za dodavanje ili promjenu mekog ruba postavite pokazivač na Meki rubovi, a zatim pritisnite veličinu koju želite.
-
Za dodavanje ili promjenu ruba postavite pokazivač na Kosina, a zatim pritisnite rub koji želite.
Za prilagođavanje ruba pritisnite 3D mogućnosti, a zatim odaberite mogućnosti koje želite.
-
Za dodavanje ili promjene 3D zakretanja postavite pokazivač na 3D zakretanje, a zatim pritisnite zakretanje koje želite.
Za prilagođavanje zakretanja pritisnite Mogućnosti 3D zakretanja, a zatim odaberite mogućnosti koje želite.
Napomene:
-
Za stvaranje prilagođenog efekta dodavanjem više pojedinačnih efekata, ponovite korak 2. Istom obliku ne možete dodavati više efekata, ali možete dodati ispunu i druge efekte kao što su Meki rub ili Kosina.
-
Ako želite primijeniti efekt na oblike koji su dijelovi većeg oblika, poput onih u izgledu Zaobilaženje popisa za isticanje slike u vrsti Popis, odaberite sve združene oblike prije nego dodate efekt.
U donjem primjeru odabrani su svi združeni oblici u velikom obliku. Ako želite dodati efekt na jedan od združenih oblika, poput kružnog oblika (rezervirano mjesto za sliku sa suncem i planinama), uvjerite se da ste odabrali samo taj oblik. Ako želite dodati efekt cjelokupnom većem obliku, odaberite sve združene oblike kao što je dolje prikazano. Imajte na umu da je efekt primijenjen na svaki oblik pojedinačno, ne na grupu oblika.
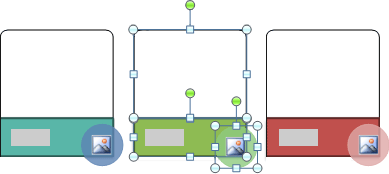
-
Dodavanje efekta pozadini cjelokupne SmartArt grafike radi se na sljedeći način:
-
Desnom tipkom miša pritisnite rub SmartArt grafike, a zatim pritisnite Oblikuj objekt na izborniku prečaca.
-
Pritisnite Sjena, 3D oblik ili 3D zakretanje, a zatim odaberite mogućnosti koje želite.
-
-
-
Brz i jednostavan način za dodavanje profesionalno dizajniranih kombinacija efekata tekstu ili cjelokupnoj SmartArt grafici je primjena brzog stila. Brzi stilovi za tekst zovu se WordArt stilovi. WordArt stilovi prikazuju se u minijaturama u galeriji brzih stilova. Kad ostavite pokazivač na minijaturi, možete vidjeti kako se WordArt stil odražava na vašu SmartArt grafiku.
-
Odaberite tekst u obliku SmartArt grafike kojem želite dodati efekt.
Za dodavanje jednakog efekta tekstu na više mjesta odaberite tekst na prvom mjestu, a zatim pritisnite i držite CTRL dok odabirete tekst na ostalim mjestima.
-
Pod SmartArt alati, na kartici Oblikovanje, u grupi WordArt stilovi pritisnite Tekstualni efekti, a zatim učinite jedno od sljedećeg:

Ako ne vidite kartice Alati za SmartArt ili Oblikovanje, provjerite jeste li odabrali SmartArt grafiku.
-
Da biste dodali ili promijenili sjenu, pokažite na Sjena, a zatim kliknite željenu sjenu.
Za prilagođavanje sjene, pritisnite Mogućnosti sjene, a zatim izaberite željene mogućnosti.
-
Za dodavanje ili promjenu odraza, pokažite na Odraz, a zatim pritisnite željenu varijaciju odraza.
-
Za dodavanje ili promjenu sjaja, pokažite na Sjaj, a zatim pritisnite željenu varijaciju sjaja.
Za prilagođavanje boja sjaja, pritisnite Više boja sjaja, a zatim pritisnite željenu boju. Za promjenu u boju koja nije među tema boja, pritisnite Više boja, a zatim pritisnite željenu boju na kartici Standardna ili izmiješajte svoju vlastitu boju na kartici Prilagođena. Prilagođene boje i boje na kartici Standardna se neće ažurirati promijenite li kasnije tema dokumenta.
-
Za dodavanje dojma dubine teksta dodavanjem ili promjenom ruba, pokažite na Slikovni okvir, a zatim pritisnite željeni slikovni okvir.
Za prilagođavanje slikovnog okvira, pritisnite 3D mogućnosti, a zatim izaberite željene mogućnosti.
-
Za dodavanje ili promjenu 3D zakretanja, pokažite na 3D zakretanje, a zatim pritisnite željeno 3D zakretanje.
Za prilagođavanje 3D zakretanja, pritisnite Mogućnosti 3D zakretanje, a zatim izaberite željene mogućnosti.
-
Kako biste dodali ili promijenili izvijanje ili put teksta, postavite pokazivač na Pretvorba, a zatim pritisnite izvijanje ili put koji želite.
-
-
Pritisnite oblik ili tekst iz kojeg želite izbrisati ispunu.
Za brisanje iste ispune iz više oblika ili više dijelova teksta pritisnite prvi oblik ili dio teksta, a zatim pritisnite i držite CTRL dok pritišćete ostale oblike ili dijelove teksta.
-
Pod SmartArt alati, na kartici Oblikovanje učinite nešto od sljedećeg:

Ako ne vidite kartice Alati za SmartArt ili Oblikovanje, provjerite jeste li odabrali SmartArt grafiku.
-
Za brisanje ispune iz oblika u grupi Stilovi oblika pritisnite Ispuna oblika, a zatim pritisnite Bez ispune. Za brisanje stupnjevite ispune, postavite pokazivač na Stupnjevanje, a zatim pritisnite Bez stupnjevanja.
-
Za brisanje ispune iz teksta u grupi WordArt stilovi pritisnite Tekstualna ispuna, a zatim pritisnite Bez ispune. Za brisanje stupnjevite ispune postavite pokazivač na Stupnjevanje, a zatim pritisnite Bez stupnjevanja.
-
-
Pritisnite oblik ili tekst s kojeg želite izbrisati efekt.
Za brisanje istog efekta s više oblika ili više dijelova teksta pritisnite prvi oblik ili dio teksta, a zatim pritisnite i držite CTRL dok pritišćete ostale oblike ili dijelove teksta.
-
Pod SmartArt alati, na kartici Oblikovanje učinite nešto od sljedećeg:

Ako ne vidite kartice Alati za SmartArt ili Oblikovanje, provjerite jeste li odabrali SmartArt grafiku.
-
Za brisanje efekta iz oblika u grupi Stilovi oblika pritisnite Efekti oblika.
-
Za brisanje efekta iz teksta u grupi WordArt stilovi pritisnite Tekstualni efekti.
-
-
Učinite nešto od sljedećeg:
-
Za brisanje ugrađene kombinacije efekata iz oblika postavite pokazivač na Unaprijed postavljeno, a zatim pritisnite Bez unaprijed postavljenog.
-
Za brisanje sjene postavite pokazivač na Sjena, a zatim pritisnite Bez sjene.
-
Za brisanje odraza postavite pokazivač na Odraz, a zatim pritisnite Bez odraza.
-
Za brisanje sjaja postavite pokazivač na Sjaj, a zatim pritisnite Bez sjaja.
-
Za brisanje mekih rubova s oblika postavite pokazivač na Meki rubovi, a zatim pritisnite Bez mekih rubova.
-
Za brisanje ruba postavite pokazivač na Kosina, a zatim pritisnite Bez kosine.
-
Za brisanje 3D zakretanja postavite pokazivač na 3D zakretanje, a zatim pritisnite Bez zakretanja.
-
Za brisanje puta ili izvijanja s teksta, postavite pokazivač na Pretvorba, a zatim pritisnite Bez pretvorbe.
-
Savjet: Za brzo brisanje svog prilagođavanja iz oblika desnom tipkom miša pritisnite oblik, a zatim pritisnite Ponovo postavi oblik na izborniku prečaca.










