U bilježnici za predmete u programu OneNote postoji nekoliko zadanih sekcija: "Dobro došli", "Prostor za suradnju" i "Biblioteka sadržaja". Ako nailazite na probleme s uređivanjem u bilo kojem od ovih odjeljaka, isprobajte naše savjete u nastavku.
Prelazak na način rada za uređivanje
Na alatnoj traci bilježnice programa OneNote provjerite jeste li u načinu rada za uređivanje, a ne u načinu rada za prikaz.
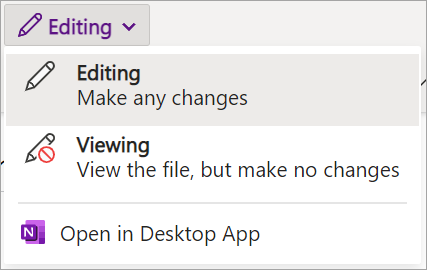
Razumijevanje vaših dozvola
Sekcije bilježnice za predmete imaju vlastite specifične dozvole. Ako ste učenik i ne možete uređivati sadržaj bilježnice za predmete, obratite se nastavniku za pojedinosti o vašim pojedinačnim dozvolama. Možda su iscrtali određeni sadržaj samo za čitanje ili izmijenili vaše pojedinačne dozvole za uređivanje. Pogledajte u nastavku da biste saznali više o općenitim odjeljcima i njihovim zadanim dozvolama.
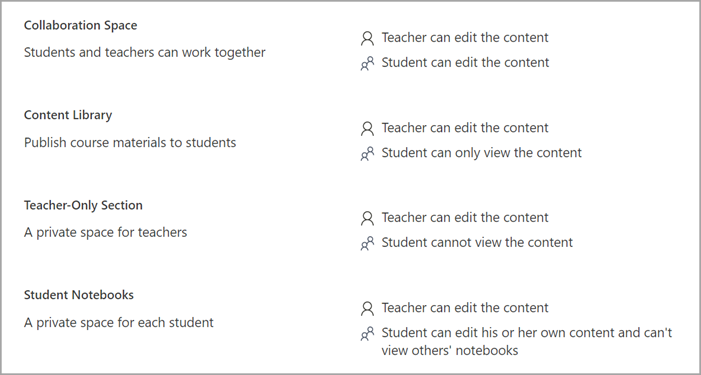
Izmjena dozvola učenika (vlasnika bilježnice)
Prema zadanim postavkama učenici s pristupom bilježnici za predmete imaju dozvolu za uređivanje sadržaja u prostoru za suradnju te bilježnice. No postavke je moguće izmijeniti da bi se učenicima onemogućilo uređivanje. Ako vaši učenici imaju poteškoća s uređivanjem sadržaja u prostoru za suradnju određene bilježnice, dvaput provjerite njegove postavke.
Prikaz i izmjena postavki prostora za suradnju:
-
Prijavite se u Microsoft365.com.
-
Odaberite pokretač aplikacija

-
Odaberite Upravljanje bilježnicama i odaberite bilježnicu za predmet koju želite otključati.
-
Odaberite Dozvole za prostor za suradnju.
-
Odaberite Uređivanje

-
Potvrdite sve okvire pokraj imena učenika kojima želite dodijeliti dozvole za uređivanje u prostoru za suradnju bilježnice.
-
Ako želite da učenici uređuju sadržaj , provjerite je li okvir uz stavku Omogući samo za čitanje pristup svim učenicima u razredu poništen.
-
Odaberite Spremi.
Otključaj prostor za suradnju (vlasnik bilježnice)
Ako ste vlasnik bilježnice za predmete i vaši učenici ne mogu uređivati sadržaj u prostoru za suradnju, provjerite je li otključan prostor za suradnju.
-
Prijavite se u Microsoft365.com.
-
Odaberite pokretač aplikacija

-
Odaberite Upravljanje bilježnicama i odaberite bilježnicu za predmet koju želite otključati.
-
Prebacite preklopni gumb Zaključaj prostor za suradnju na Otključano.
Ponovno dodavanje sekcija bilježnice (predavač)
Ako ste vlasnik bilježnice za predmete, možete pristupati materijalima i uređivati ih u svim odjeljcima.
Ako ne možete uređivati bilježnicu za predmete u programu OneNote ili bilježnicu za nastavničko osoblje unutar aplikacije Microsoft Teams, a bilježnica je u stanju samo za čitanje, provjerite sadrži li bilježnica zadane odjeljke – "Dobro došli", "Prostor za suradnju", "Biblioteka sadržaja".
Ako u bilježnici nema zadanih sekcija, otvorite bilježnicu u programu OneNote 2016 ili OneNote za Windows 10 te sekcije/grupe sekcija ponovno dodajte u bilježnicu.
Saznajte više
Početak rada s bilježnicom za predmete u programu OneNote: vodič za nastavnike
Upotreba Bilježnice za predmete u aplikaciji Microsoft Teams










