Možete stvarati i spremati različite verzije videozapisa te stvarati kopije projekata za uređivanje videozapisa. Dostupne mogućnosti ovise o verziji aplikacije Clipchamp koju koristite.
U aplikaciji Clipchamp za osobne račune dok radite na projektu za uređivanje videozapisa Clipchamp automatski sprema tijek rada i nema gumba Spremi koji morate kliknuti.
Kada završite i želite spremiti kopiju dovršenog videozapisa na računalo, odaberite Izvoz u gornjem desnom kutu korisničkog sučelja uređivača i slijedite upute.
Osim toga, da biste spremili različite verzije videozapisa dok ste u postupku uređivanja, možete
-
stvorite kopiju postojećeg projekta za uređivanje na početnoj stranici aplikacije Clipchamp da biste na svaku kopiju projekta mogli uređivati i izvoziti zasebne verzije videozapisa.
-
Možete i urediti sve izmjene u jednom projektu i izvesti uređeni videozapis nakon svake promjene.
Prednost prvog načina jest to što na početnoj stranici aplikacije Clipchamp možete zadržati jednu "izvornu kopiju" projekta koja može funkcionirati kao osnovna verzija ili predložak, a zatim stvoriti kopije da biste ih uredili bez utjecaja na "izvornu kopiju".
Na taj se način uvijek možete vratiti na izvornu verziju projekta bez poništavanja višestrukih uređivanja. To je korisno za složenije projekte ako želite zadržati postojeću verziju videozapisa prije promjene ili ako želite stvoriti dvije različite verzije istog videozapisa.
Prednost je druge metode to što možete poduzeti sve izmjene u jednom projektu bez potrebe za praćenjem više kopiranih verzija. To može biti učinkovitije ako su promjene koje želite izvršiti na svakoj kopiji male i brzo poništite neke promjene da biste se vratili na "osnovnu verziju" projekta.
Kako kopirati videoprojekt u osobnoj verziji clipchampa
Na nadzornoj ploči clipchamp pronađite videozapis koji želite kopirati. Kliknite gumb s tri točke da biste otvorili mogućnosti videozapisa. Zatim kliknite gumb za stvaranje kopije. Na taj ćete način stvoriti duplikat videozapisa koji možete uređivati neovisno o izvorniku.
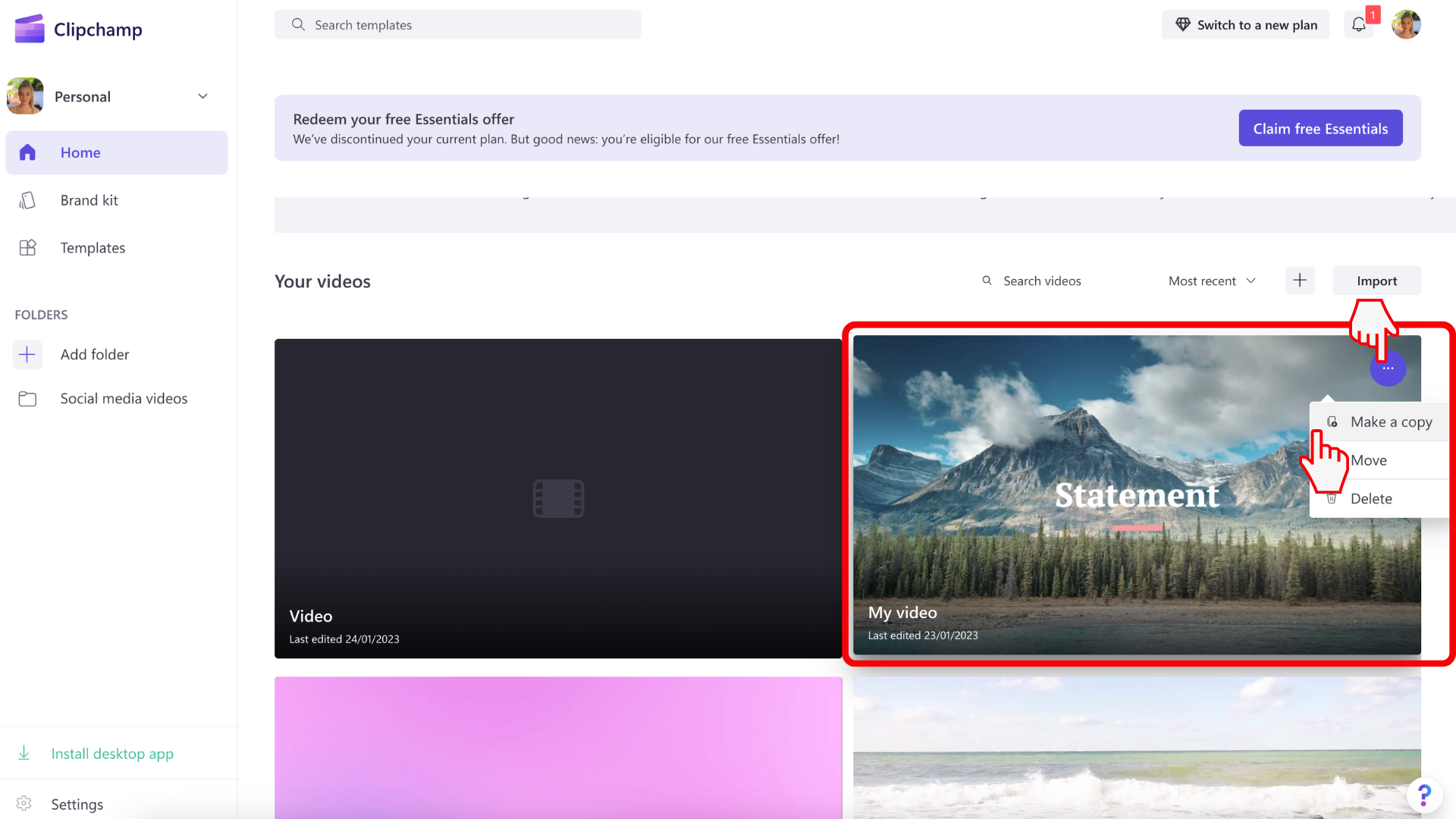
Ako već uređujete taj videozapis, izađite iz projekta i vratite se na početnu stranicu aplikacije Clipchamp. To možete učiniti tako da kliknete logotip Clipchamp u gornjem lijevom kutu uređivača, a zatim kliknete gumb natrag na početnu stranicu.
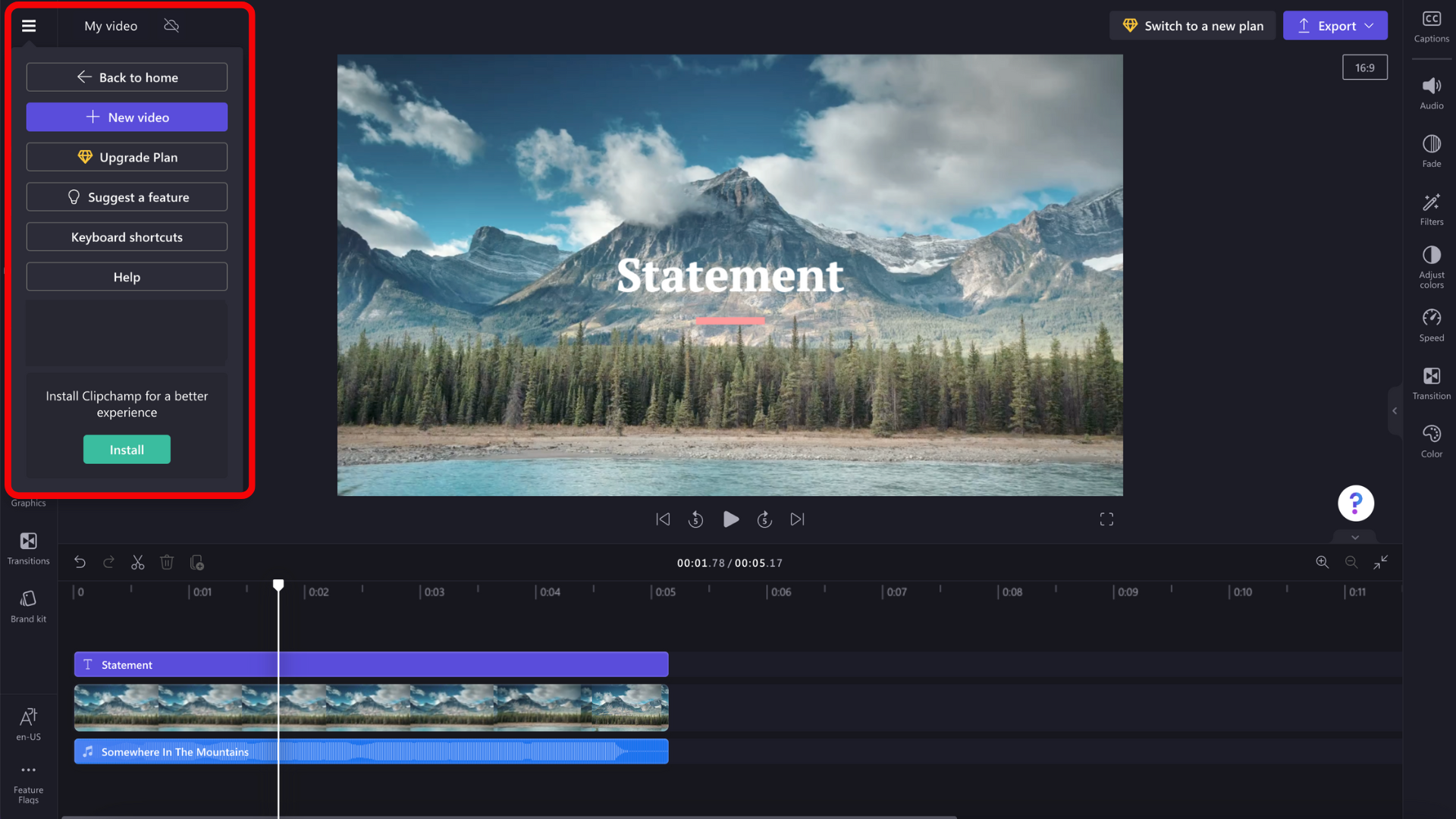
Što učiniti ako se vaša kopija videozapisa ne prikazuje
Ako se kopija ne pojavi odmah na početnoj stranici clipchamp, pokušajte ponovno učitati stranicu. Kada prvi put otvorite kopirani projekt, možda ćete morati ponovno povezati medijske datoteke , uključujući videodatoteke, audiodatoteke i slikovne datoteke koje ste dodali u projekt. To ćete najbrže učiniti ponovnim povezivanjem cijele mape u koju pohranjujete datoteke. Clipchamp će prenijeti samo one relevantne za projekt.
Kopirani projekti i sigurnosno kopiranje sadržaja
Kada stvarate kopije projekata za uređivanje i omogućite značajku sigurnosnog kopiranja sadržaja, obavezno zadržite sva medijska sredstva u bibliotekama medijskih sadržaja kopiranih projekata. Ako medijsko sredstvo uklonite iz biblioteke projekta, on će se ukloniti iz sigurnosne kopije sadržaja i stoga iz drugih projekata uređivanja u kojima se koristi medijska datoteka.
Ako se to dogodi medijskom resursu koji vam je potreban u projektu, morat ćete ga ponovno dodati s računala.
U aplikaciji Clipchamp za poslovne račune važno je razumjeti sljedeći kontekst:
-
Datoteke projekta za uređivanje videozapisa uvijek se nalaze na servisu OneDrive/SharePoint i imaju datoteku koja završava .clipchamp. U pratnji su imovine i mape Izvozi .
-
Mapa Resursi sadrži medijske elemente koji se koriste u projektu, npr. videodatoteke, slikovne i audiodatoteke koje ste dodali.
-
Mapa Izvoz sadrži MP4 videozapise koji se tamo spremaju prilikom izvoza završenog projekta uređivanja.
-
Ako stvorite projekt za uređivanje videozapisa na početnoj stranici servisa OneDrive ili sustava SharePoint, u mapi Moje datoteke ili pak dolazite s vanjske točke pokretanja kao što je stranica Clipchamp na servisu office.com ili Stream, projekt se stvara kao mapa u odjeljku Moje datoteke > Videozapisi > Clipchamp.
-
Ako projekt za uređivanje stvorite na nekom drugom mjestu, primjerice podmapu na nekom drugom mjestu na servisu OneDrive, novi će se projekt tamo stvoriti.
Dok radite na projektu, tijek uređivanja automatski se sprema i ne postoji gumb Spremi koji morate kliknuti.
Izvoz kopija projekta u obliku videodatoteka
Da biste spremili kopiju uređenog videozapisa na računalo u obliku MP4, u gornjem desnom kutu korisničkog sučelja uređivača odaberite Izvoz i slijedite upute.
Tijekom sesije uređivanja možete koristiti gumbe za poništavanje i ponavljanje poništenog iznad vremenske crte da biste se vratili na prethodnu verziju projekta ili ponovili poništene izmjene koje ste prethodno poništili. Kad god želite spremiti kopiju trenutnog stanja kao videodatoteku, odaberite Izvoz i slijedite upute.
Kada završite sesiju uređivanja, primjerice zatvaranjem kartice preglednika Clipchamp otvoren je, OneDrive/SharePoint spremit će najnovije stanje projekta kao novu verziju datoteke projekta .clipchamp.
Spremanje kopije projekta
Da biste stvorili kopiju projekta na kojem možete raditi kao novi projekt za uređivanje videozapisa:
Desnom tipkom miša kliknite mapu projekta na servisu OneDrive/SharePoint, odaberite Kopiraj u i slijedite upute da biste spremili novo kopiranu mapu.
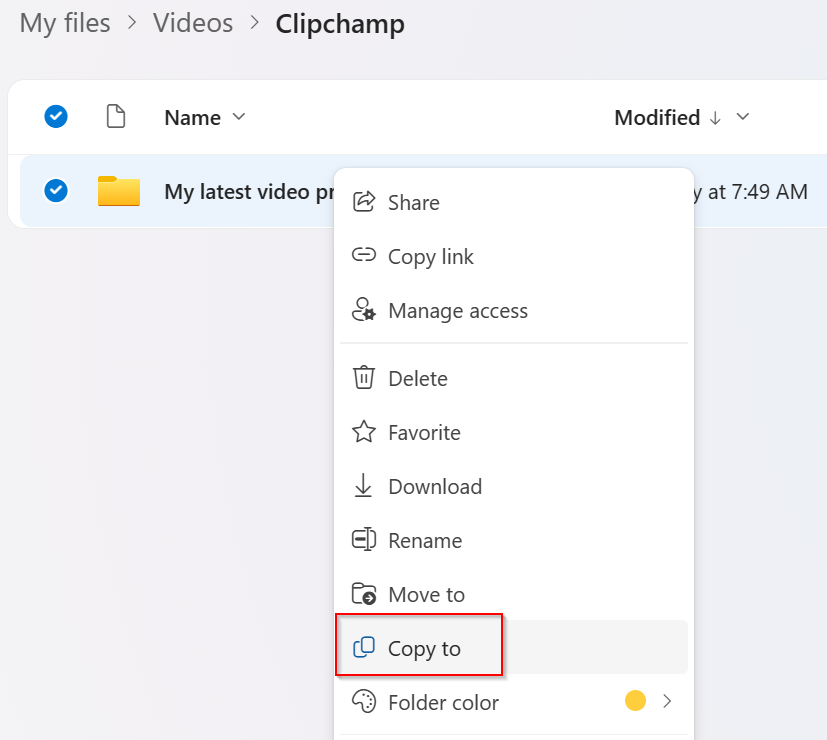
Važno: Potrebno je kopirati cijelu mapu umjesto samo .clipchamp datoteke da bi kopirani projekt obuhvaćao i podmapu Resursi koja sadrži medijske stavke projekta.
Otvaranje starije verzije projekta
Budući da Clipchamp koristi povijest verzija servisa OneDrive/SharePoint za pohranu različitih verzija projekta, prethodne su verzije dostupne i mogu se vratiti kao i druge datoteke koje spremate na OneDrive ili SharePoint.
Da biste otvorili stariju verziju projekta Clipchamp, odaberite datoteku projekta u mapi u kojoj se nalazi, desnom tipkom miša kliknite na njega i na izborniku odaberite Povijest verzija.
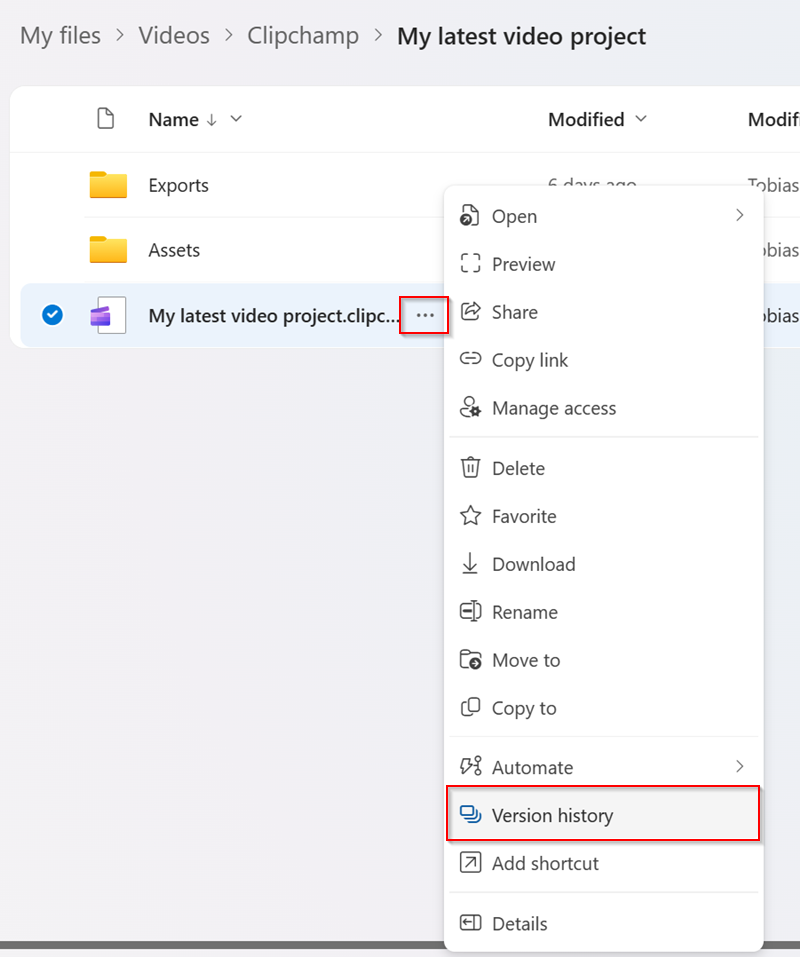
Zatim odaberite verziju na koju se želite vratiti i kliknite Vrati.
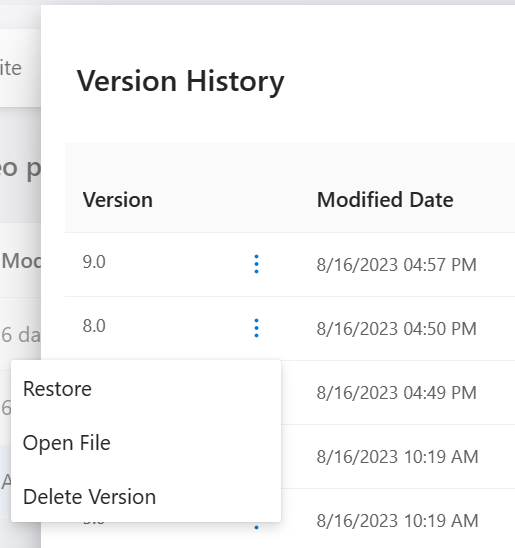
Time će se "trenutna verzija" projekta Clipchamp zamijeniti starijom verzijom koju ste odabrali i prethodnom "trenutnom verzijom" učiniti najnovijom "prethodnom verzijom". To znači da najnoviju verziju projekta ne možete slučajno prebrisati tako da u trenutnu verziju umetnete stariju verziju. Dodatne informacije o povijesti verzija potražite u ovom članku.
Nakon vraćanja starije verzije datoteke projekta Clipchamp možete je otvoriti i urediti kao i druge projekte clipchamp. Provjerite imate li pristup svim medijskim resursima koji se koriste u projektu jer će se od vas možda zatražiti da ih premjestite u nekim slučajevima. Medijski resursi projekta pohranjuju se u mapu Resursi .
Usporedba verzija projekta
Clipchamp za poslovne račune trenutno ne nudi mogućnost usporedbe dvije verzije istog projekta u usporednom prikazu u istom korisničkom sučelju uređivača. Razmatramo tu mogućnost za buduće izdanje.
No postoji zaobilazno rješenje za usporedbu starije verzije s novijom verzijom projekta na sljedeći način:
-
Na prethodno spomenutom izborniku povijesti verzija možete preuzeti stariju datoteku projekta tako da odaberete "Otvori datoteku".
-
Time ćete spremiti odgovarajuću .clipchamp datoteku na računalo, obično u mapi Preuzimanja, ovisno o postavkama preglednika.
-
Idite na preuzetu datoteku i preimenujte je, a zatim
-
ponovno ga učitajte u mapu projekta na servisu OneDrive/SharePoint.
-
Zatim novoimenovanu i prenesenu datoteku možete otvoriti kao zasebni/vilicuirani projekt uređivanja na novoj kartici preglednika, što vam omogućuje da je pregledate i usporedite s najnovijom verzijom izvornog projekta.
Da biste usporedno vidjeli verzije, upotrijebite dva prozora preglednika da biste otvorili svaku verziju projekta i stavili prozore jedan uz drugi na zaslon.
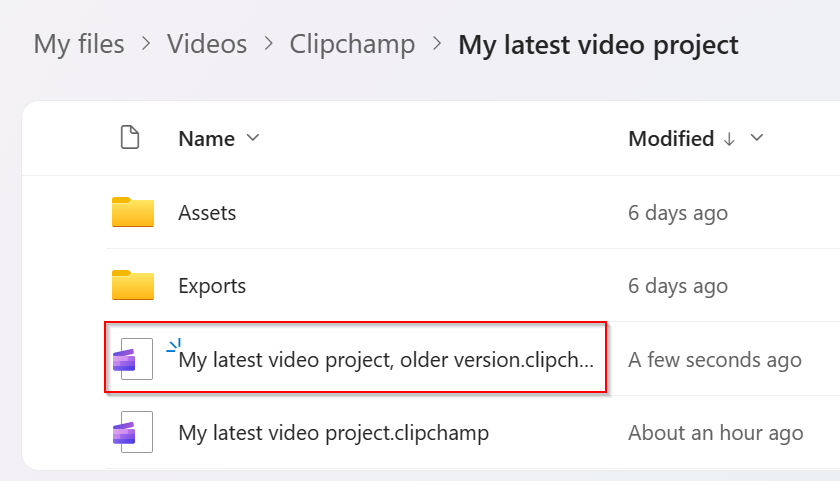
To je korisno ako odlučite koju verziju projekta želite zadržati i koju verziju arhivirati ili izbrisati.










