Da, možete raditi na postojećem projektu Clipchamp na drugom računalu. Najbolji način da to učinite ovisi o verziji aplikacije Clipchamp koju koristite.
U aplikaciji Clipchamp za osobne račune dostupne su dvije mogućnosti.
Prva mogućnost. Omogući sigurnosno kopiranje sadržaja
Omogućite sigurnosno kopiranje sadržaja (značajku dostupnu u premium tarifi).
Kada datoteke prenesete u sigurnosno kopiranje sadržaja, moći ćete pristupiti videozapisu i uređivati ga s bilo kojeg računala kada se tamo prijavite pomoću istog računa za Clipchamp.
Druga mogućnost. Ručno donesite medijske datoteke
Ručno donesite videodatoteke, audiodatoteke i slikovne datoteke koje ste koristili u projektu uređivanja na novo računalo, prijavite se u isti račun clipchamp i ponovno povežite medijske datoteke s projektom.
Zašto je to potrebno?
Clipchamp po zadanom radi s medijskim resursima lokalno na računalu umjesto da ih prenosi na internetski poslužitelj.
Tijekom uređivanja u projektu medijske se datoteke privremeno pohranjuju u predmemoriju preglednika i u privremenu mapu. To znači da datoteke moraju biti dostupne lokalno, a ako nisu, Clipchamp će prikazati poruku u kojoj se od vas traži da ih premjestite.
No ako ste koristili samo dioni videozapis i audiozapis iz naše biblioteke, ne morate donositi datoteke sa svojim potrebama ni koristiti sigurnosno kopiranje sadržaja i možete odmah nastaviti raditi na novom računalu prijavom pomoću iste prijave u Clipchamp.
-
Upute za korištenje sigurnosne kopije sadržaja potražite u ovom članku pomoći.
-
Da biste saznali kako poneti datoteke sa svojim datotekama i ponovno ih povezati, pogledajte u nastavku.
Ručno donesite medijske datoteke na novo računalo
-
Spremite datoteke koje ste koristili u videozapisu na USB pogon za pohranu ili mrežni pogon za pohranu (kao što je OneDrive) da biste ih mogli premjestiti na novo računalo.
-
Učitajte datoteke na novo računalo (primjerice, povucite ih na radnu površinu ili ih preuzmite u mapu Preuzimanja).
-
Otvorite Edge ili Chrome i prijavite se na OneDrive/SharePoint pomoću istog računa koji ste koristili prilikom stvaranja videozapisa.
-
Otvorite projekt za uređivanje videozapisa.
-
Prikazat će vam se poruka u kojem se od vas traži da ponovno povežite datoteke. Odaberite je, zatim odaberite Ponovno poveži cijelu mapu, pronađite mapu s medijskim datotekama na novom računalu i odaberite Prenesi.
Možete i odabrati svaku datoteku i pronaći ih i prenijeti jednu po jednu dok se sve datoteke ponovno ne povezu.
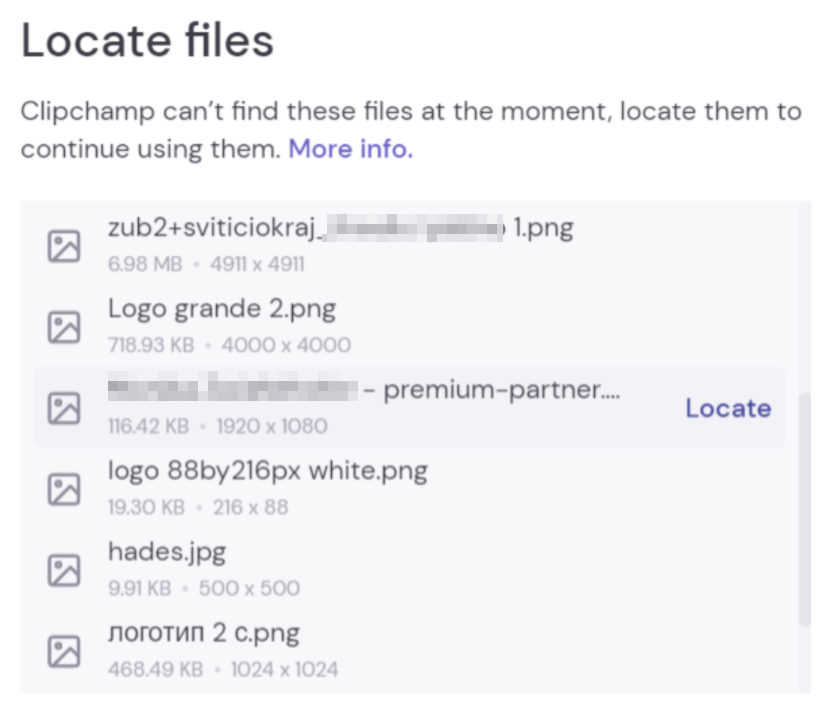
Kada se sve datoteke ponovno povezu, prozor će se zatvoriti i moći ćete nastaviti s uređivanjem videozapisa na novom računalu.
U aplikaciji Clipchamp za poslovne račune dostupne su dvije mogućnosti.
Prva mogućnost. Prijavite se na OneDrive, a zatim otvorite .clipchamp datoteku
Dok radite na projektu uređivanja, medijske datoteke koje se koriste automatski se prenose u mapu Resursi projekta u glavnoj mapi projekta Clipchamp na servisu OneDrive/SharePoint. Budući da su sigurnosno kopirane na taj način, bit će dostupne na drugom računalu kada tamo otvorite projekt.
Da biste to učinili, prijavite se na službeni OneDrive ili SharePoint u pregledniku Edge ili Chrome na novom računalu, dođite do mape projekta i otvorite .clipchamp datoteku projekta. Projekt će se otvoriti na novoj kartici preglednika i sva medijska sredstva bit će učitana.
Ako su medijske datoteke premještene iz mape Resursi i stoga se ne mogu učitati, od vas će se zatražiti da ih pronađete.
Druga mogućnost. Ručno donesite medijske datoteke
Ručno donesite videodatoteke, audiodatoteke i slikovne datoteke koje ste koristili u projektu na novo računalo, zatim se prijavite na poslovni račun za Microsoft 365, otvorite .clipchamp datoteku projekta na servisu OneDrive/SharePoint u pregledniku Edge ili Chrome i ponovno povežite medijske datoteke kada se to od vas zatraži.
Ta je mogućnost korisna ako znate da se medijski resursi ne nalaze u mapi Resursi projekta na servisu OneDrive, pa prva mogućnost neće uspjeti pronaći datoteke nakon otvaranja aplikacije Clipchamp.
Kada medijske datoteke kopirate iz vanjskog izvora na računalo na kojem namjeravate otvoriti projekt Clipchamp, od vas će se zatražiti da ponovno povežite datoteke nakon otvaranja projekta. Kada to učinite, a oni se učitavaju, oni će se prenijeti i u mapu Resursi (ponovno) na servisu OneDrive u pozadini.
Zašto je to potrebno?
Clipchamp po zadanom radi s medijskim datotekama lokalno na računalu umjesto da ih prenosi na internetski poslužitelj radi obrade.
Tijekom uređivanja u projektu medijske se datoteke privremeno pohranjuju u predmemoriju preglednika. To znači da datoteke moraju biti dostupne lokalno, a ako nisu, Clipchamp će prikazati poruku u kojoj se od vas traži da ih pronađete.
Imajte na umu da ako ste koristili samo dioni videozapis, slike i audiozapise iz naše biblioteke, ne morate donositi datoteke sa svojim potrebama i možete odmah nastaviti raditi na novom računalu prijavom pomoću iste radne prijave u Microsoft 365.
Ručno donesite medijske datoteke na novo računalo
-
Spremite datoteke koje ste koristili u videozapisu na USB pogon za pohranu ili mrežni pogon za pohranu (kao što je OneDrive) da biste ih mogli premjestiti na novo računalo.
-
Učitajte datoteke na novo računalo (primjerice, povucite ih na radnu površinu ili ih preuzmite u mapu Preuzimanja).
-
Otvorite Edge ili Chrome i prijavite se na OneDrive/SharePoint pomoću istog računa koji ste koristili prilikom stvaranja videozapisa.
-
Otvorite projekt za uređivanje videozapisa.
-
Prikazat će vam se poruka u kojem se od vas traži da ponovno povežite datoteke. Odaberite je, zatim odaberite Ponovno poveži cijelu mapu, pronađite mapu s medijskim datotekama na novom računalu i odaberite Prenesi.
Možete i odabrati svaku datoteku i pronaći ih i prenijeti jednu po jednu dok se sve datoteke ponovno ne povezu. Kada se sve datoteke ponovno povezu, prozor će se zatvoriti i moći ćete nastaviti s uređivanjem videozapisa na novom računalu.










