OneNote vam omogućuje crtanje, skiciranje ili pisanje bilježaka prstom, olovkom ili čak mišem. Umjesto prostoručnog crtanja možete odabrati i iz galerije oblika.

Crtanje i skiciranje na računalu
-
Dodirnite karticu Crtanje.
-
Dodirnite Crtanje dodirom, dodirnite bilo koju olovku ili alat za isticanje prikazanu na vrpci, a zatim prstom, elektroničkom olovkom ili mišem crtajte ili skicirajte na stranici. Možete odabrati debljinu, efekt i boju olovke i alata za isticanje.
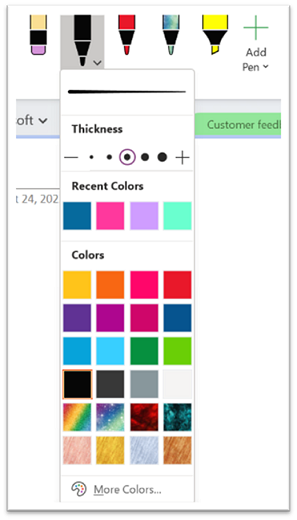
Savjeti:
-
Ako vaš uređaj osjetljiv na dodir ima mali zaslon, na alatnoj traci za brzi pristup kliknite ili dodirnite gumb Način dodira/miša, a zatim kliknite Dodir. Time ćete povećati razmak između naredbi da biste ih mogli jednostavnije dodirivati prstom. Kada završite s crtanjem, taj način rad možete isključiti.
-
Ako računalo ima dodirni zaslon, možete i rukom pisati bilješke te ih pretvoriti u tekst.
-
-
Da biste odustali od načina crtanja, pritisnite tipku Esc na tipkovnici ako koristite miš ili ponovno kliknite gumb Crtaj dodirom.
Crtanje oblika
-
Kliknite ili dodirnite karticu Crtanje, odaberite stavku u galeriji Oblici, a zatim povucite mišem ili prstom po stranici da biste nacrtali oblik.
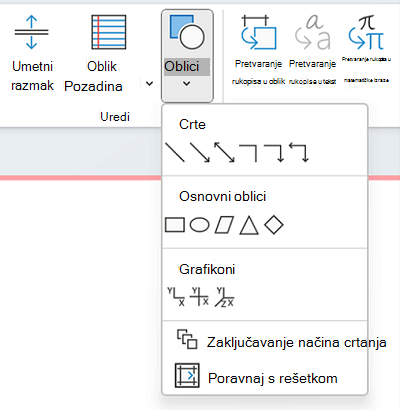
-
Dok je oblik odabran, možete ga povući da biste mu promijenili veličinu ili ga premjestili na drugo mjesto na stranici.
-
Da biste odustali od načina crtanja, pritisnite tipku Esc na tipkovnici ili ponovno kliknite gumb Crtaj dodirom.
Crtanje nekoliko oblika za redom
-
Kliknite ili dodirnite karticu Crtanje, a zatim gumb Oblici.
-
Na izborniku koji će se prikazati kliknite Zaključaj način crtanja. OneNote će ostati u načinu crtanja koji prebacuje iz njega.
-
Odaberite ogovarajuću stavku na popisu Oblici, a zatim kliknite i povucite na stranici da biste nacrtali željeni oblik. Ponovite ovaj korak za koliko god dodatnih oblika želite.
-
Da biste odustali od načina crtanja, pritisnite tipku Esc na tipkovnici ili ponovno kliknite gumb Crtanje dodirom.
Uklanjanje nacrtanih oblika ili bilješki
-
Kliknite Crtanje > gumicu, a zatim izbrišite bilješke.
-
Bilješke ili oblike možete i odabrati, a zatim pritisnuti tipu Delete na tipkovnici.
Dodavanje pozadine u bilješke
-
Kliknite ili dodirnite karticu Crtanje, a zatim gumb Oblikovanje pozadine .
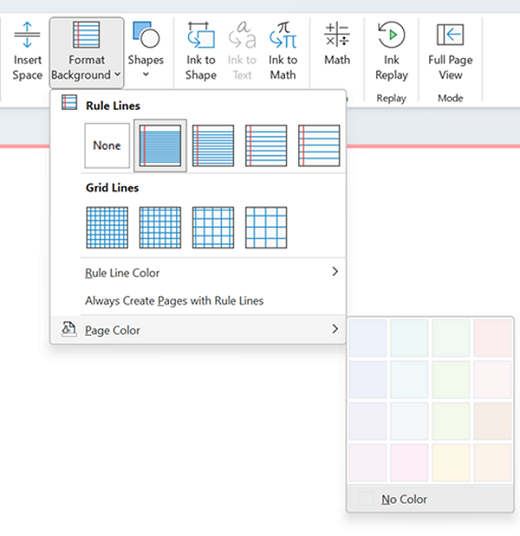
-
Odaberite crtu rešetke da biste lakše vodili rukopis. Možete i promijeniti boju stranice.
-
Da biste odustali od načina crtanja, pritisnite tipku Esc na tipkovnici ili ponovno kliknite gumb Crtaj dodirom.
Crtanje ravne crte
-
Kliknite ili dodirnite karticu Crtanje, a zatim Crtanje dodirom. Odaberite bilo koju olovku.
-
Kliknite gumb Ravnalo . Prilagodite kut.
-
Nacrtajte crtu i ona će biti ravna.











