Napomena: Snimke zaslona u ovom članku nalaze se u clipchampu za osobne račune. Ista načela vrijede za Clipchamp za posao.
Saznajte kako unaprijediti videozapise s pozadinama boja i prekrivati poluprozirne pozadine boja u aplikaciji Clipchamp.
Dodavanje pozadine boje u videozapis
1. korak Traženje pozadine u biblioteci sadržaja
Na alatnoj traci kliknite karticu biblioteka sadržaja, a zatim se pomaknite prema dolje do pozadina. Istražite pozadinske zbirke i odaberite prijelaze, teksture, igre, grafiku, 3D i još mnogo toga.

2. korak Povlačenje i ispuštanje pozadine
Da biste dodali jednobojnu pozadinu, kliknite gumb pune boje neposredno ispod trake za pretraživanje i povucite je na vremensku crtu.

Možete i kliknuti gumb + plus da biste pozadinu dodali izravno na vremensku crtu.
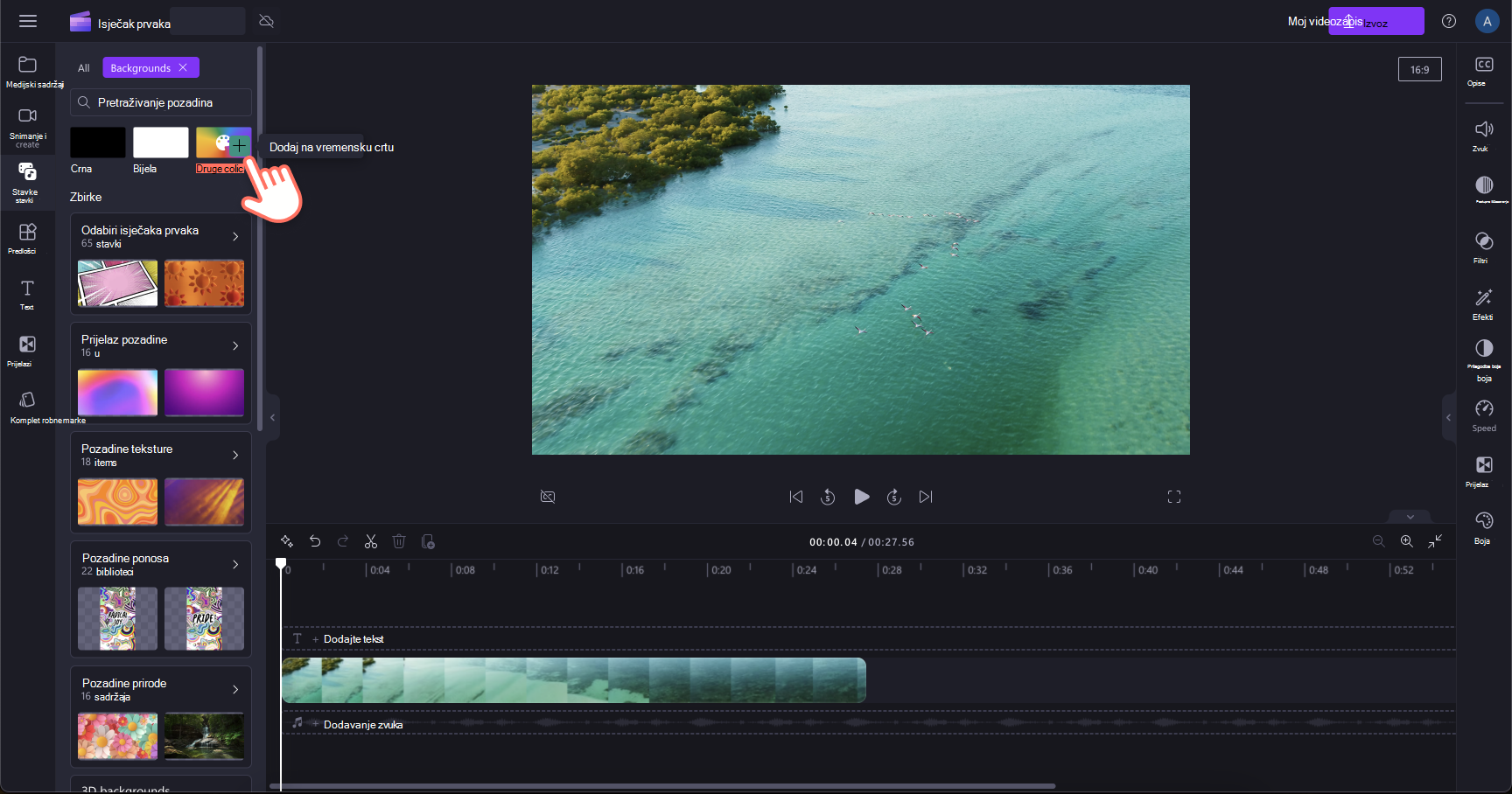
Prilagodba boje i trajanja pozadine
1. korak Prilagodba boje pozadine
Kliknite isječak u pozadini na vremenskoj crti tako da je istaknut. Zatim na ploči svojstva kliknite karticu boja, a zatim boju pozadine da biste odabrali novu boju. Možete dodati i HEX kod za određenu boju da biste zadržali svoj videozapis na robnoj marki klikom na plus u donjem desnom kutu prozora u boji.

2. korak Obrezivanje isječka u pozadini na željenu duljinu
Povucite zelene ručice isječka u pozadini da biste obrezati duljinu na željeno trajanje.

Dodavanje i postavljanje teksta na pozadinu
Kliknite tekstnu karticu na alatnojtraci, odaberite stil teksta, a zatim ga dodajte na vremensku crtu. Da biste premještali tekst, jednostavno ga kliknite i povucite po videozapisu pretpregleda. Prilagodite duljinu prikazanog teksta skraćivanjem imovine na vremenskoj crti. Ako se tekst ne prikazuje, provjerite nalazi li se iznad pozadine na vremenskoj crti.

Kako pozadinu učiniti poluprozirnom
Koristite poluprozirnu pozadinu da biste promijenili boju videoisječka, slojeviti ga s drugom pozadinom ili slikom ili jednostavno dodati kreativni zaokret u videozapis.
Da biste prilagodili prozirnost pozadine, odaberite pozadinu koju želite urediti. Kliknite karticu boja na desnoj strani, a zatim promijenite postotnu vrijednost boje na manje od 100 %. Time ćete smanjiti razinu neprozirnosti.

Saznajte kako promijeniti kontrast, temperaturu, svjetlinu ili zasićenost videoisječka u našem vodiču: Kako promijeniti boju videozapisa.










