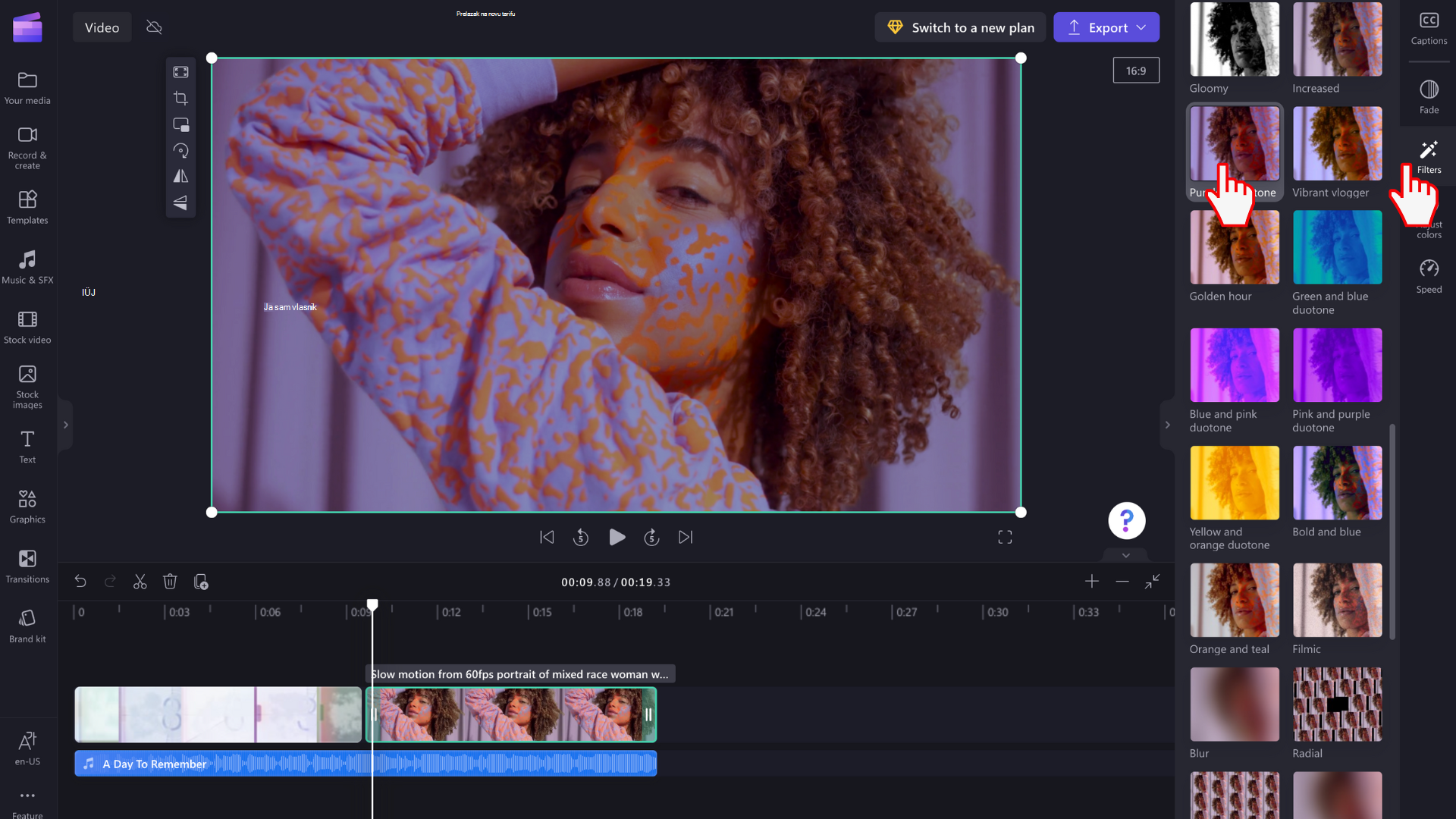Napomena: Snimke zaslona u ovom članku nalaze se u clipchampu za osobne račune. Ista se načela primjenjuju na Clipchamp za posao.
Jednostavno učinite videozapis lakšim ili tamnim tako da prilagodite ekspoziciju (svjetlinu/tamu) i klizače kontrasta na kartici prilagodba boja na ploči svojstava. Prilagodba ekspozicije i kontrasta može učiniti videozapis privlačnijim ili osigurati da bolje odgovara svjetlini drugih videozapisa s pomoću koje ga uređujete. Slijedite vodič korak po korak da biste saznali kako.
Prilagodba svjetline i kontrasta videozapisa
1. korak Kliknite karticu Prilagodba boja
Odaberite videozapis na vremenskoj crti tako da je istaknut. Zatim kliknite karticu Prilagodba boja na ploči svojstava. Prikazat će se mogućnosti ispravka boja.
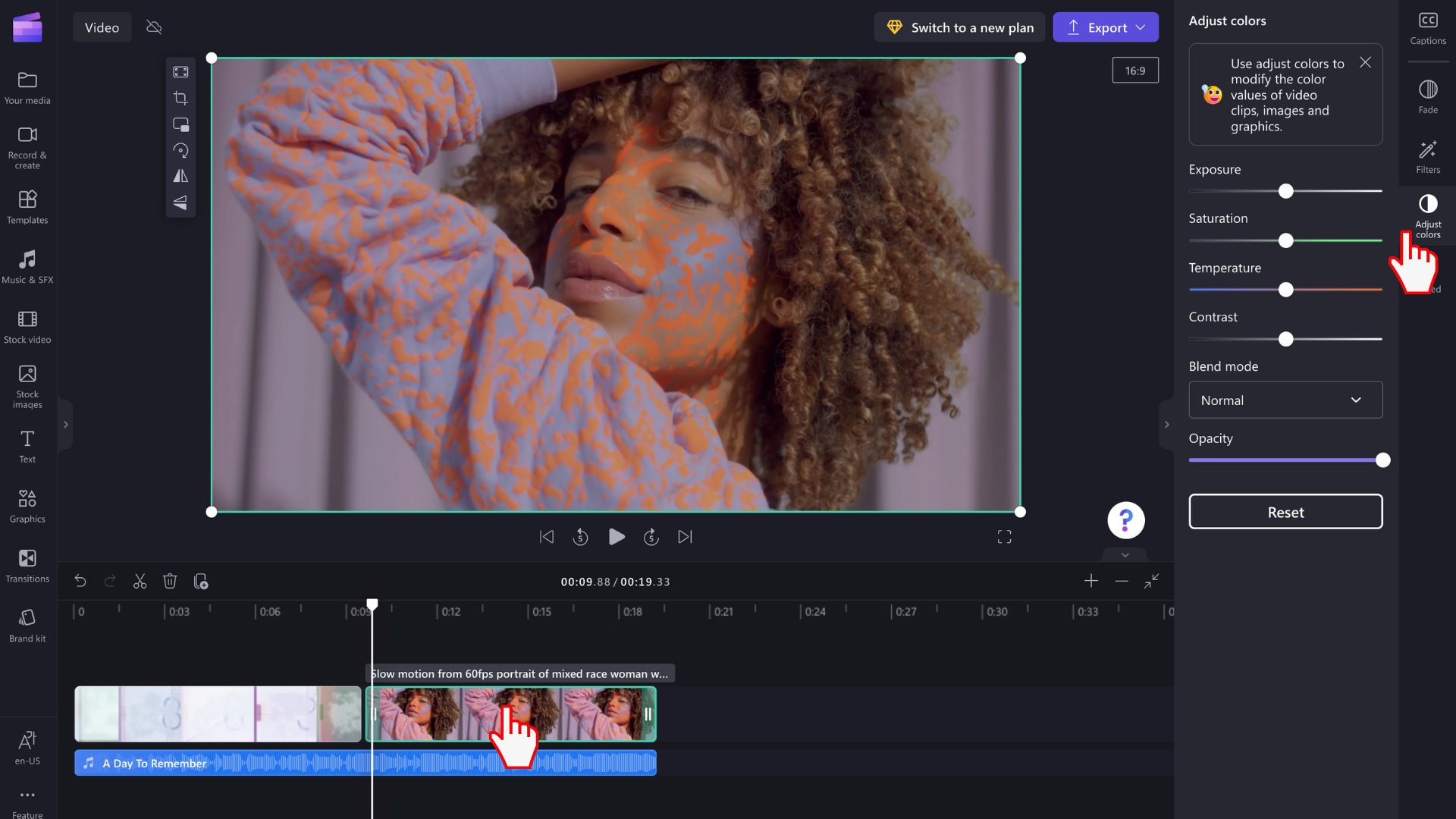
2. korak Prilagodba boja videozapisa pomoću klizača
Ovdje možete urediti ekspoziciju, kontrast, zasićenost, temperaturu, prozirnost i uređivanje pomoću načina blenda. Da biste videozapis potamnili ili svjetliji, koristite mogućnosti izlaganja i kontrasta.
Da biste potamnili videozapis, povucite klizač za izlaganje ulijevo ili povećajte svjetlinu videozapisa pomicanjem klizača za izlaganje udesno.
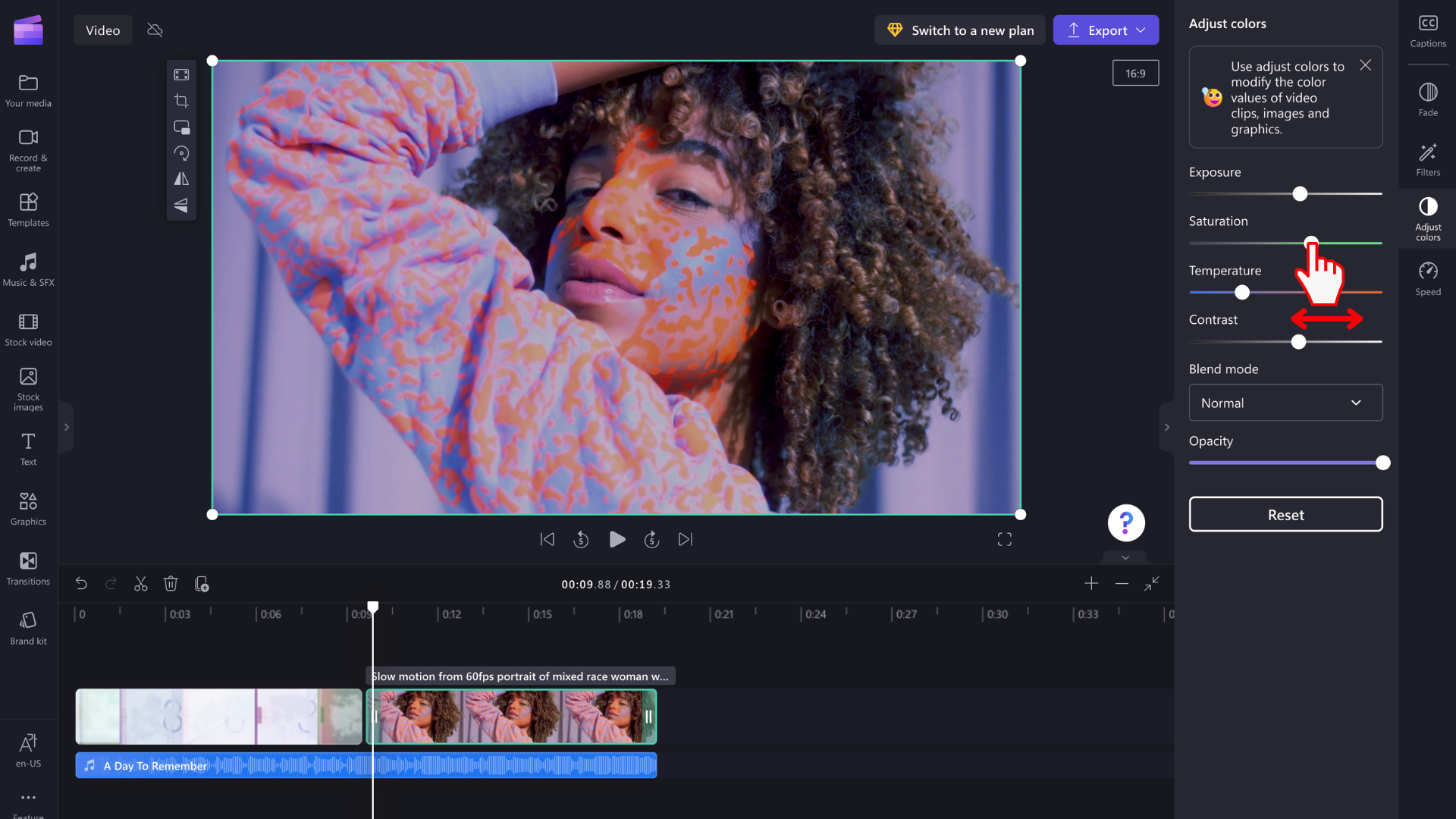
Poništavanje promjene svjetline ili kontrasta
Ako niste zadovoljni promjenama, samo kliknite gumb za ponovno postavljanje na kartici Prilagodba boja. Time ćete vratiti videozapis u izvorno stanje. Možete koristiti i gumbe za poništavanje i ponavljanje poništenog na vremenskoj crti.
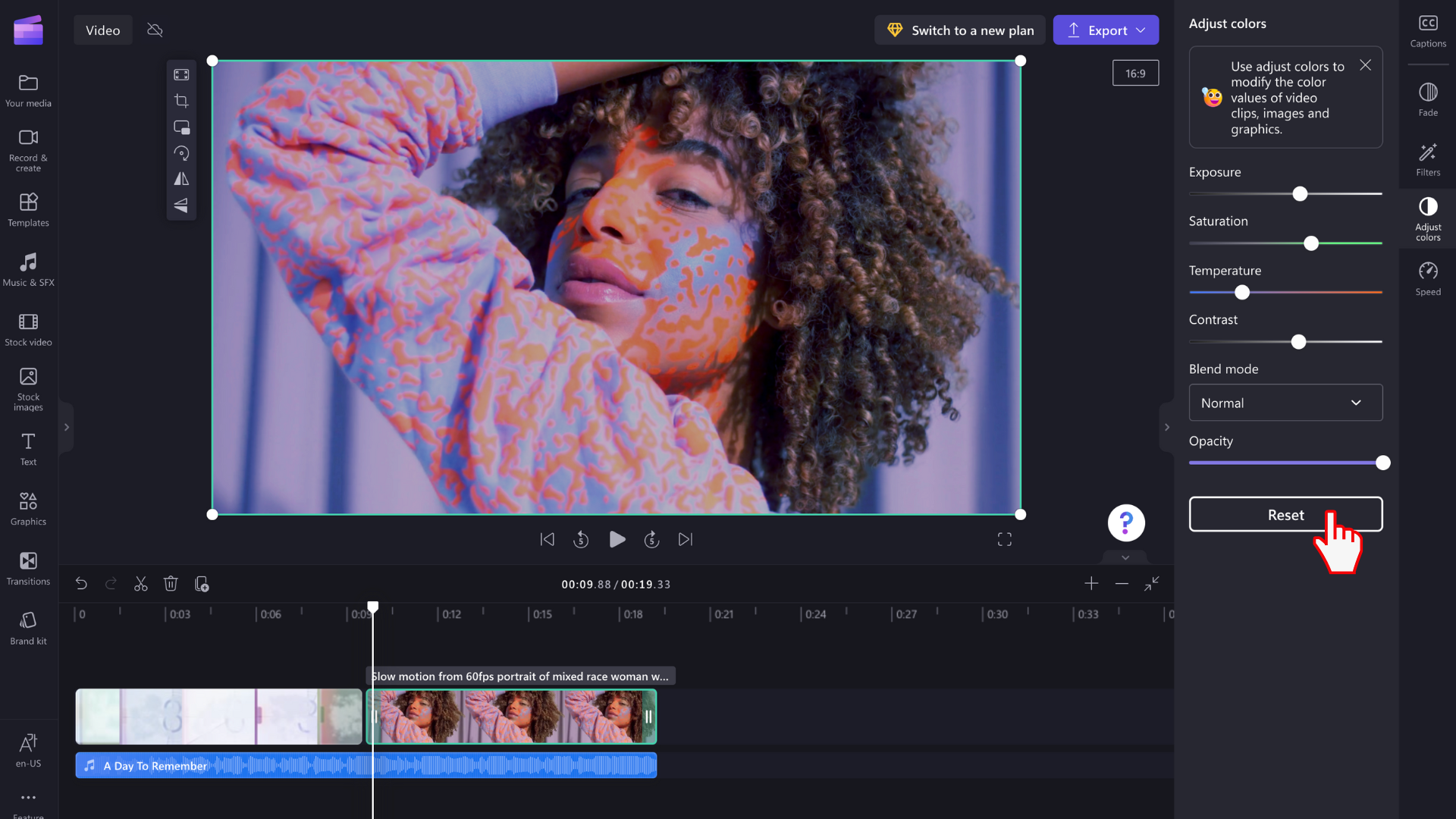
Prilagodba boja videozapisa pomoću filtara
Ako ne želite ručno prilagođavati boje videozapisa, odaberite jednu od naših filtarskih postavki dostupnih na kartici filtara na ploči svojstava. Filtri su koristan način brzog poboljšanja izgleda videozapisa. Dodatne informacije potražite u članku Dodavanje filtara.