Napomena: Snimke zaslona u ovom članku nalaze se u clipchampu za osobne račune. Metode uklanjanja praznina odnose se i na Clipchamp za poslovne račune.
Praznine se mogu pojaviti na vremenskoj crti uređivanja prilikom obrezivanja isječaka ili premještanja stavki. Kada se na mjestu nalazi praznina, vidjet ćete crni prazan prostor između dva sredstva. Da biste izbjegli nedostatke u završenom videozapisu, možete ih se riješiti na nekoliko načina.
Uklanjanje pojedinačnih praznina
1. mogućnost – korištenje ikone koša za smeće
Postavite pokazivač iznad razmaka i pojavit će se ikona koša za smeće. Označava značajku uklanjanja praznina. Kliknite ikonu koša za smeće da biste uklonili prazninu.
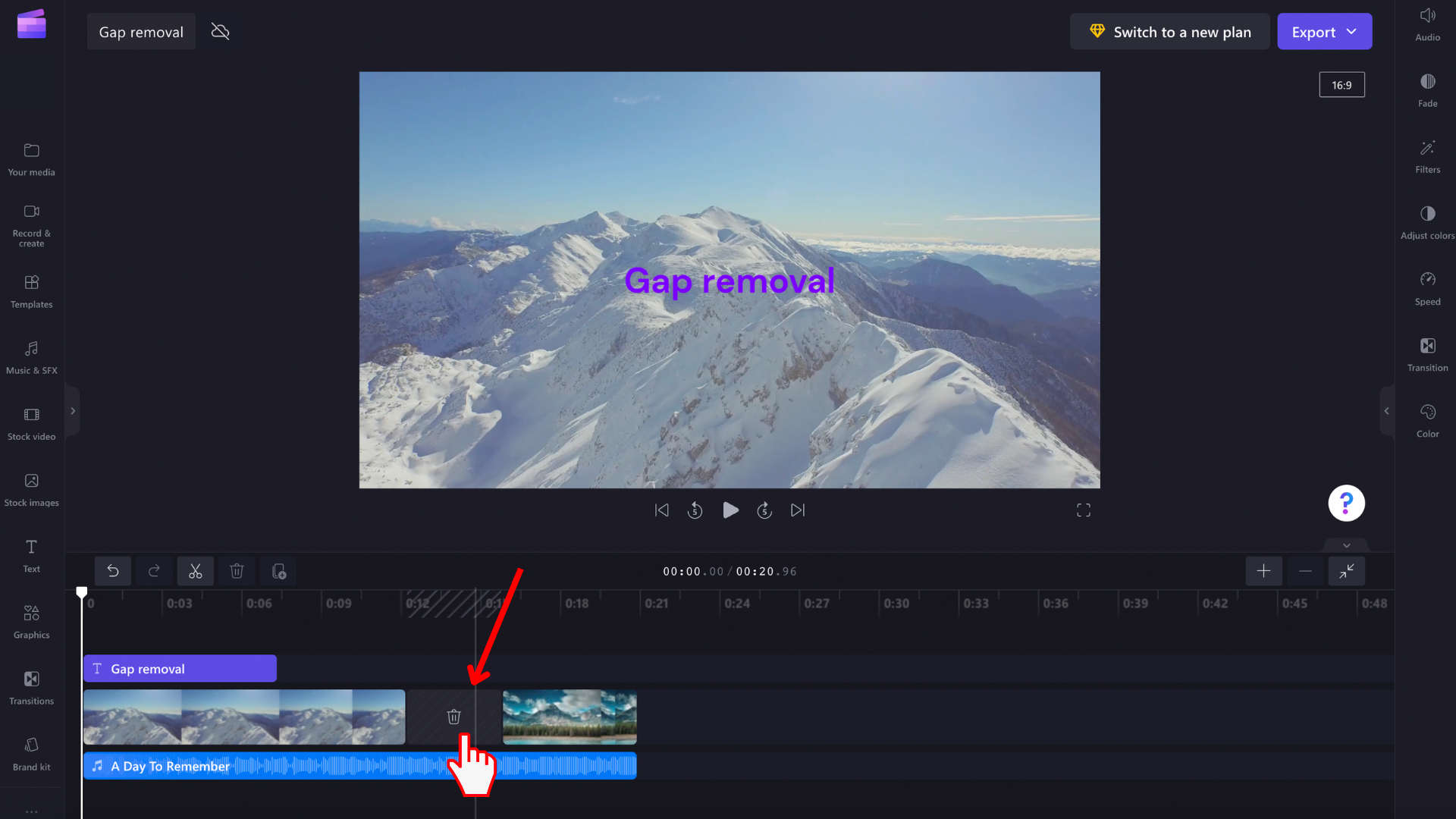
To će dovesti do promjene medijskog sadržaja na vremenskoj crti tako da više ne postoji praznina.
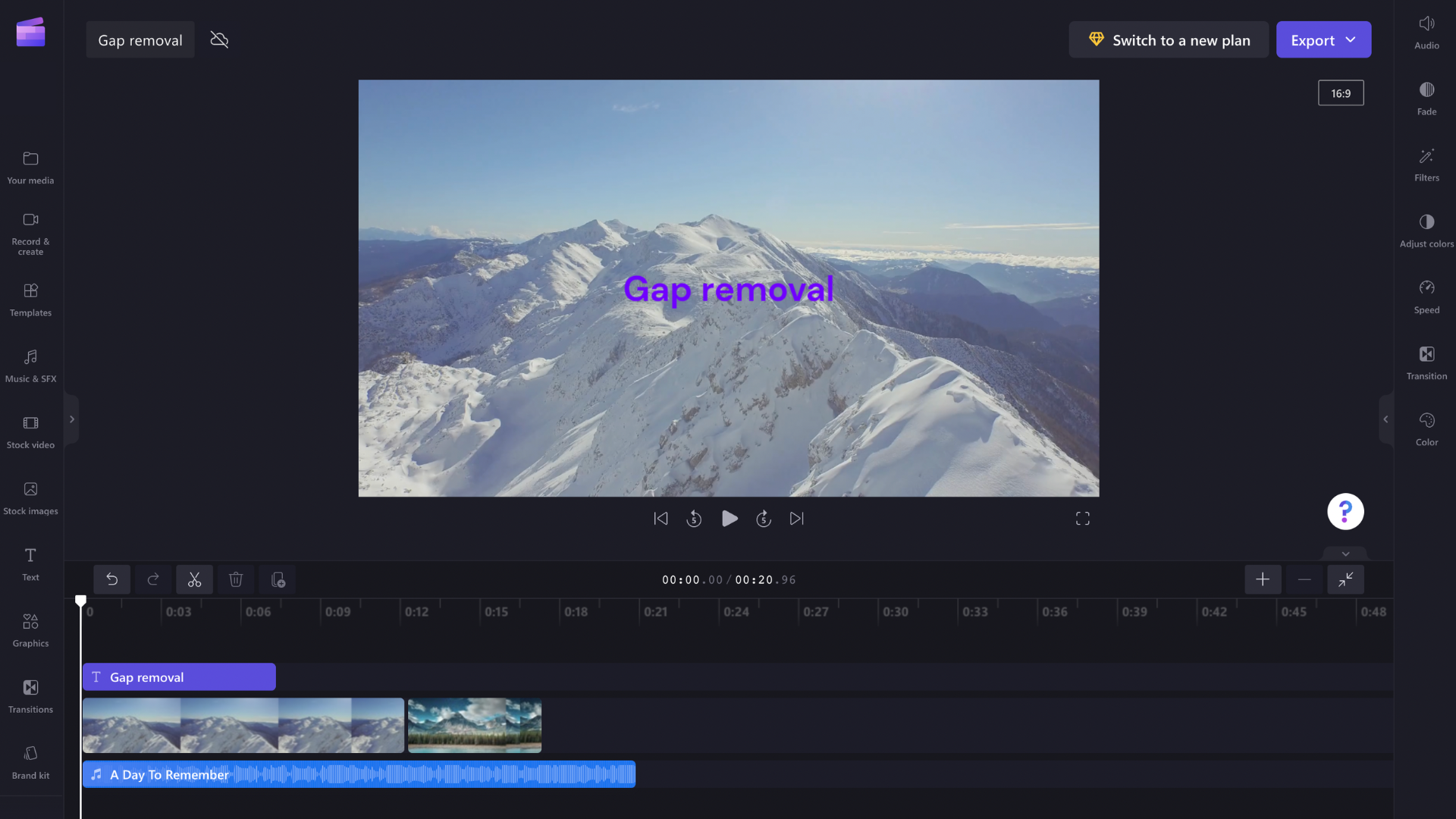
2. mogućnost – premještanje isječka u stranu
Razmake između isječaka možete ukloniti povlačenjem i ispuštanjem isječka bliže prethodnom isječku. Isto funkcionira i za druge elemente kao što su audiozapisi ili tekstni okviri
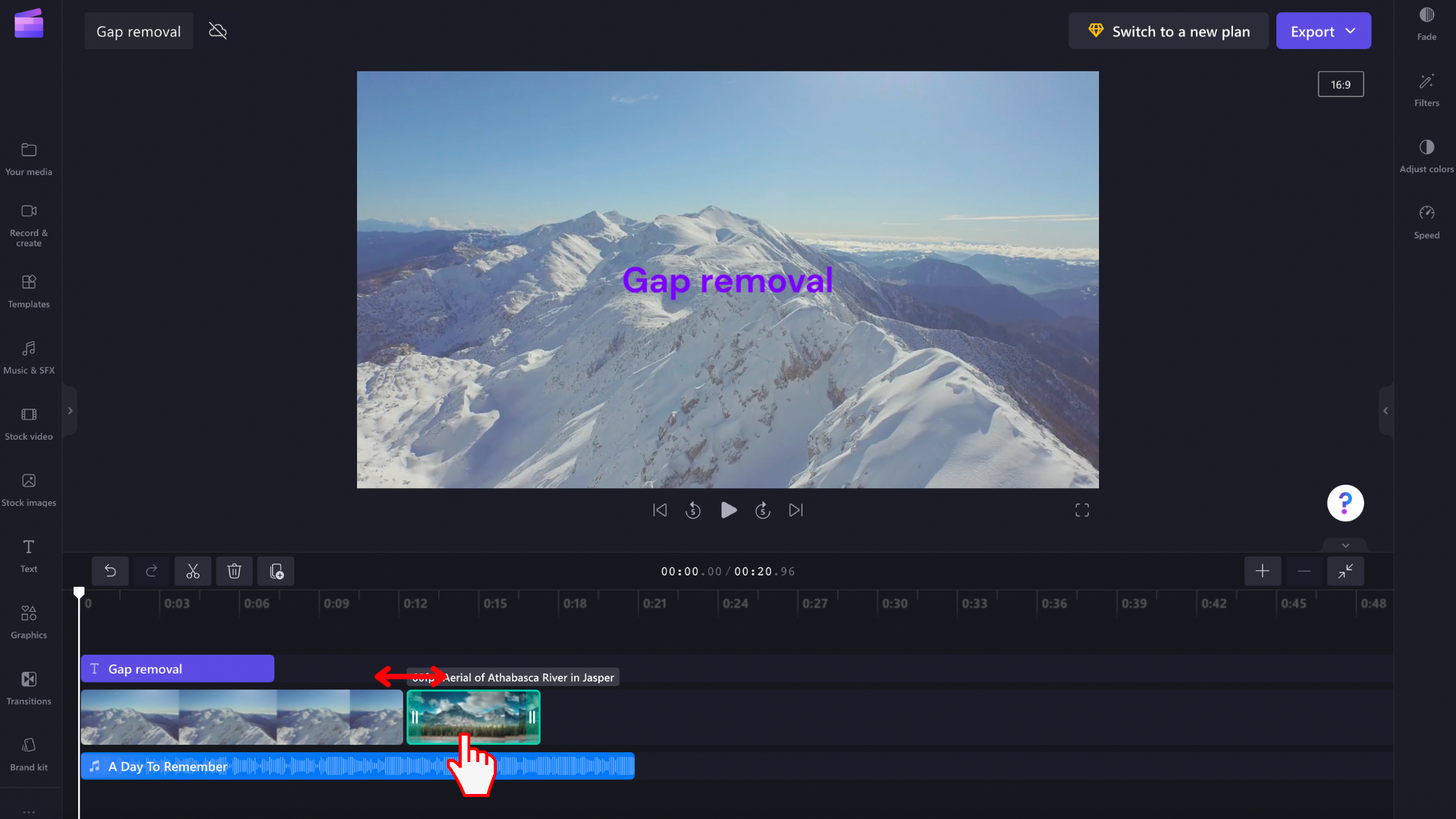
Uklanjanje složenih praznina
Ponekad ćete na vremenskoj crti imati više praznina složenih jedan na drugi – primjerice videozapis i audiozapis. Ako se to dogodi, te praznine nećete morati uklanjati pojedinačno. Umjesto toga postavite pokazivač na vrh vremenske crte da bi se prikazala ikona koša za smeće. Odaberite ikonu da biste uklonili složene praznine.
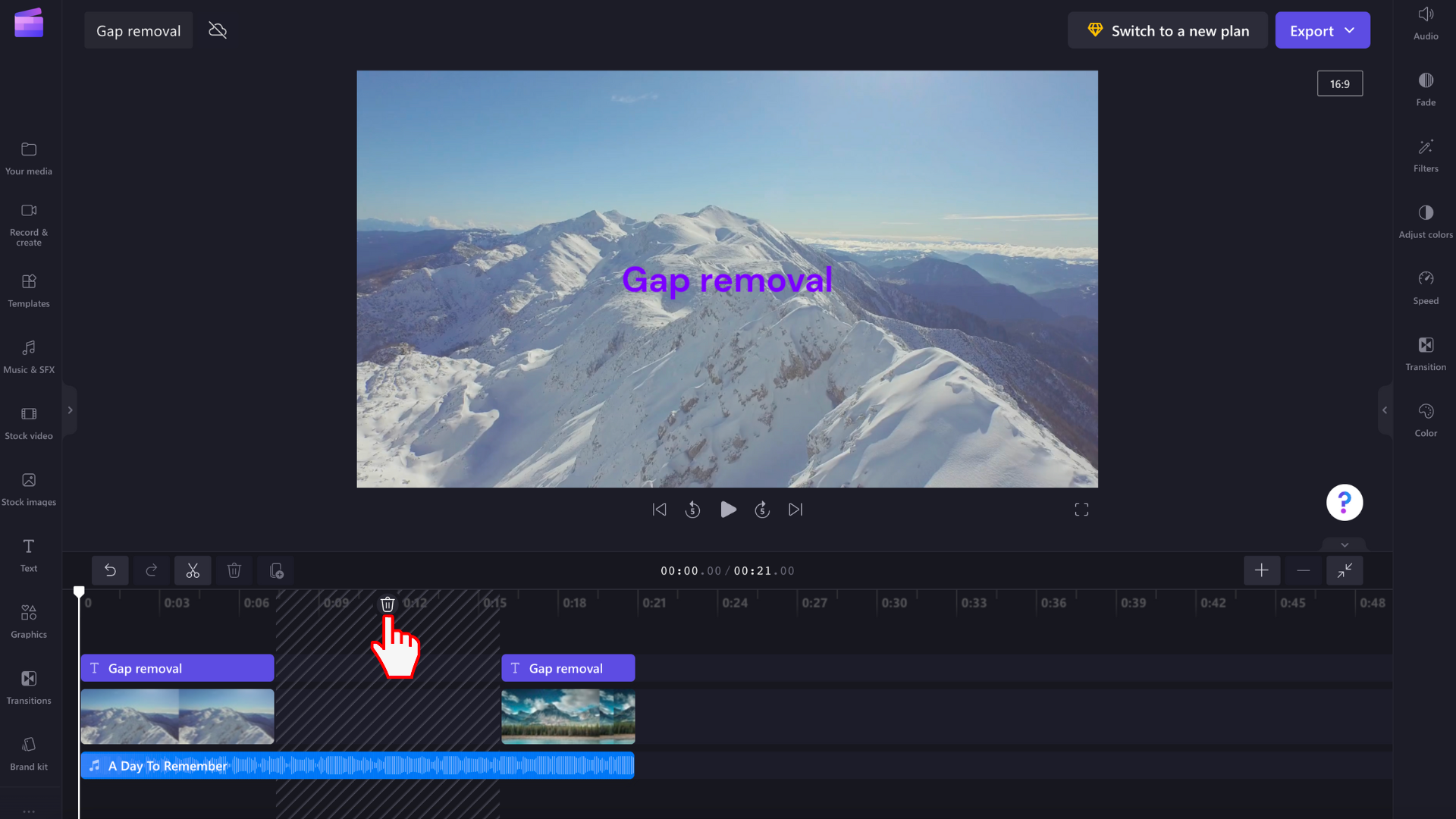
Medijska sredstva preraspodjeljivat će se na vremenskoj crti, pa više nema razmaka.
Kako ukloniti vrlo male praznine
Neki će praznine biti premali da bi se prikazala ikona uklanjanja praznine. Ako imate tako mali razmak u projektu, postavite pokazivač iznad razmaka, kliknite desnom tipkom miša i odaberite Izbriši taj razmak iz prikazanih mogućnosti. Ako ne možete otkriti prazninu jer je premala i stoga ga ne možete kliknuti desnom tipkom miša, u nastavku potražite upute za uklanjanje svih praznina u projektu.
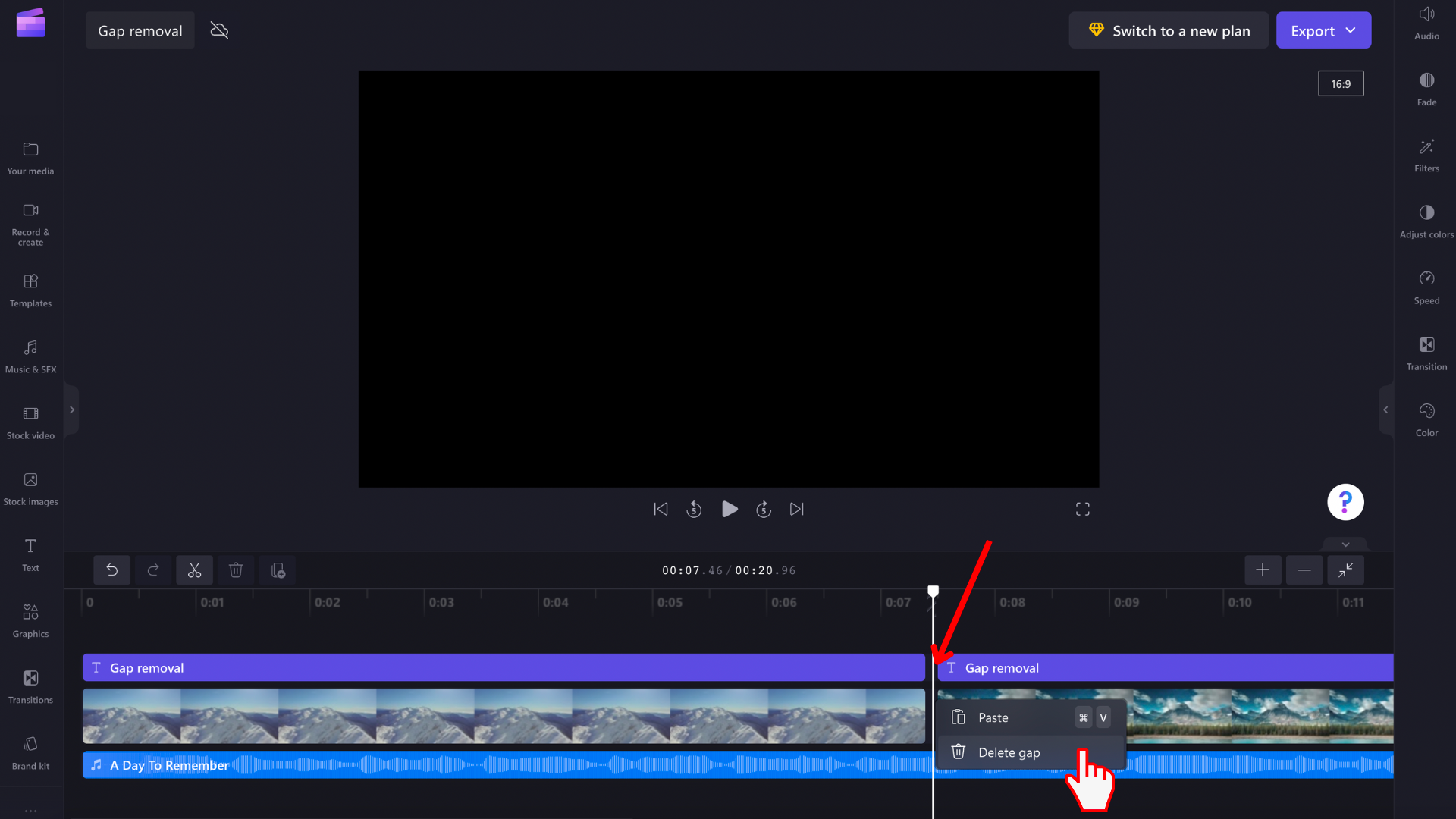
Kako ukloniti sve praznine u pokretu
Ako u videozapisu postoji više praznina i želite ih sve ukloniti odjednom, desnom tipkom miša kliknite prazan prostor na vremenskoj crti i odaberite Izbriši sve vizualne praznine u mogućnostima izbornika koje se prikazuju. To je korisno ako imate mnogo praznina za uklanjanje ili ako postoje neki koji su premali da biste ih mogli lako otkriti.
Mogućnost Brisanja svih vizualnih praznina prikazat će se tako da desnom tipkom miša kliknete nešto od sljedećeg:
-
ravnalo iznad vremenske crte
-
prazan prostor na vremenskoj crti (iznad i ispod)
-
umetnuti razmak između stavki na vremenskoj crti
-
prazan prostor na recima vremenske crte










