Napomena: Informacije u ovom članku odnose se i na Clipchamp za osobne računei na Clipchamp za posao. Značajka opisa malo se razlikuje u dizajnu i vodiču.
Dodavanjem titlova učinite videozapise pristupačnijima i jednostavnijima gledanje isključenog zvuka. Naša intuitivna značajka titlova automatski otkriva što je navedeno u videozapisu ili audiozapisu, a zatim samo jednim klikom generira titlove u stvarnom vremenu.
Saznajte kako dodati titlove u videozapise u sljedećim odjeljcima:
Automatske mogućnosti mogu se koristiti za:
-
Generiranje transkripta koji se nalazi na kartici opisa.
-
Indeksiranje videozapisa radi jednostavnog izravnog prijelaza na određenu vremensku oznaku pomoću transkripta.
-
Automatsko stvaranje titlova za videozapis.
Značajka je dostupna na mnogim jezicima koje možete odabrati, pogledajte cijeli popis jezika ovdje.
Napomena: Kada koristite značajku automatskog spremanja, Clipchamp azure Cognitive Services za obradu zvuka videozapisa radi generiranja titlova.
Korištenje automatskih sažetaka
1. korak Uvoz videozapisa
Da biste uvezli vlastite videozapise, fotografije i audiozapise, kliknite gumb za uvoz medijskog sadržaja na kartici medijskih sadržaja na alatnoj traci da biste pregledali računalne datoteke ili povezali OneDrive.

Videozapis možete snimiti i izravno u uređivaču pomoću snimača web-kamere u zapisu & na alatnoj traci. Da biste saznali kako to učiniti, pročitajte sljedeće: kako snimiti videozapis web-kamere.
Zatim povucite i ispustite svaki videozapis na vremensku crtu s kartice medijskih sadržaja.
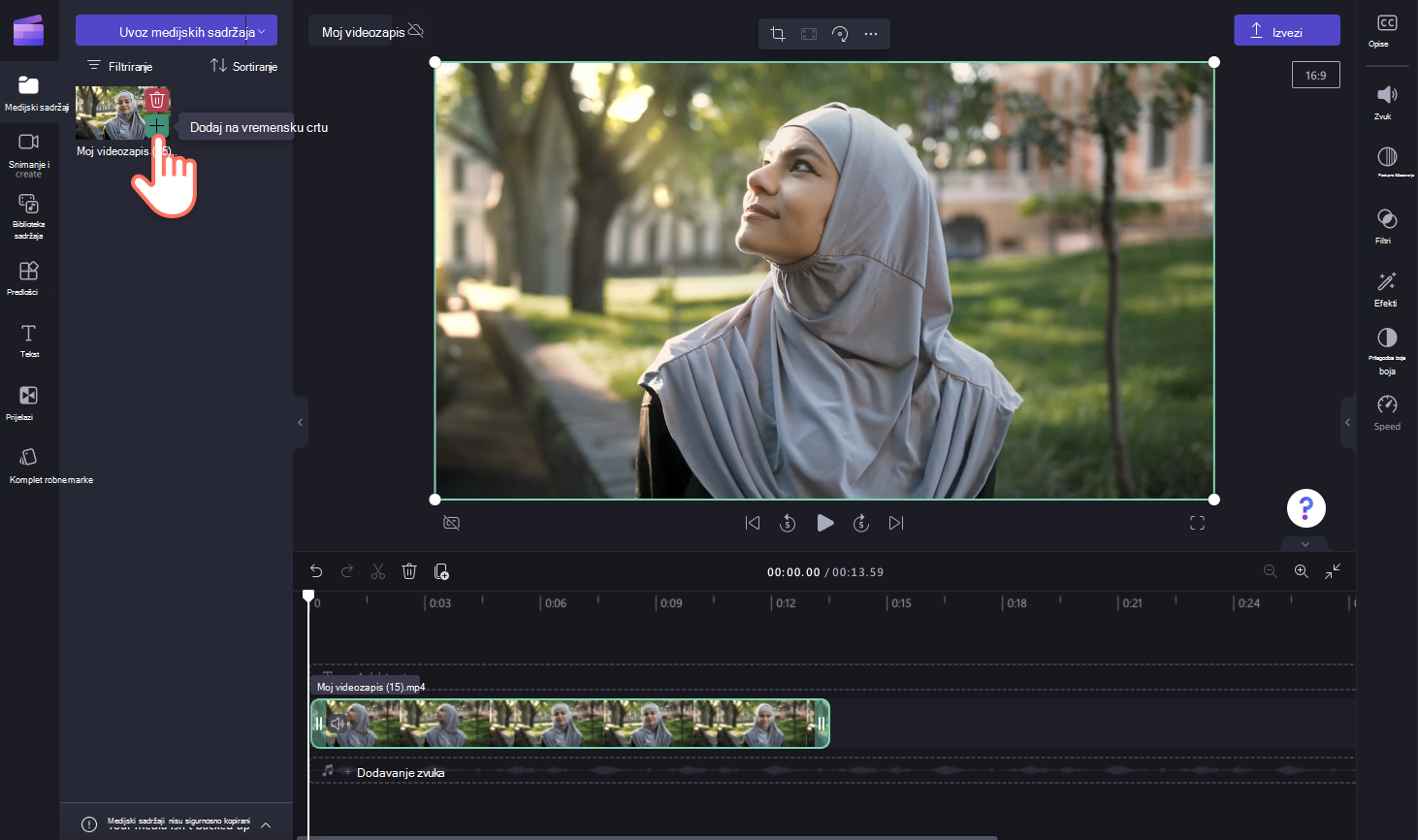
2. korak Uključivanje automatskih sažetaka
Kliknite karticu opisa na ploči svojstava.

Zatim kliknite gumb uključi automatske slike.

Pojavit će se skočni prozor s mogućnostima jezika prepoznavanja titlova. Odaberite jezik koji se koristi u cijelom videozapisu. Možete i potvrdite okvir da biste filtrirali bilo koji vulgaran i uvredljiv jezik.
Trenutno nudimo pojedinačne jezike po videozapisu. Kada odaberete jezik, automatske će se mogućnosti pokušati protumačiti sav govorni zvuk na istom jeziku.
Kliknite gumb za prepis medijskog sadržaja da biste nastavili.

Automatski ćete se vratiti uređivaču i vidjeti kako se tekst podnaslova generira na kartici opisa na oknu svojstava. Vrijeme generiranja titlova ovisit će o vašoj internetskoj vezi, brzini i duljini videozapisa.

Kada se titlovi učitavaju, transkript će se pojaviti u odjeljku transkripta kartice opisa na ploči svojstava. Titlovi će se pojaviti i u prozoru pretpregleda videozapisa.

Da biste reproducirali automatske snimke zaslona, kliknite gumb za reprodukciju u pretpregledu videozapisa.
3. korak: Spremanje videozapisa s opisima
Prije spremanja videozapisa obavezno pretpregledajte klikom na gumb za reprodukciju. Kada budete spremni za spremanje, kliknite gumb za izvoz i odaberite razlučivost videozapisa. Preporučujemo spremanje svih videozapisa u razlučivosti videozapisa razlučivosti 1080p radi najbolje kvalitete. Plaćeni pretplatnici mogu spremiti u razlučivosti 4K videozapisa.

Uređivanje automatskih sažetaka i prilagodba izgleda
Uređivanje transkripta
Ako je riječ pogrešno napisana ili netočna u transkriptu, kliknite određenu riječ na transkriptu i prepišite riječi. Samo vlasnik videozapisa moći će pregledavati i uređivati videozapis i transkript.

Uređivanje izgleda automatskih sažetaka sadržaja
Da biste uredili izgled titlova, kliknite titlove u pretpregledu videozapisa. Time ćete otvoriti različite mogućnosti na ploči svojstava. Zatim kliknite tekstnu karticu na ploči svojstava. Ovdje možete urediti font, veličinu, poravnanje, boje i položaj.

Preuzimanje SRT datoteke iz automatskih sažetaka sadržaja
SRT je standardni oblik za predstavljanje podnaslova, poznat i pod nazivom SubRip Subtitle format datoteke. SRT datoteke nude mogućnost dodavanja titlova u videozapis nakon što je proizveden.
Možete preuzeti SRT datoteku za opise u projektu Clipchamp tako da kliknete gumb opisa za preuzimanje na kartici opisi na ploči svojstava.

Skrivanje automatskih sažetaka
Titlove na videozapisu možete sakriti klikom na preklopni gumb Sakrij titlove u videozapisu. Time ćete sakriti titlove iz pretpregleda videozapisa, ali ćete transkript zadržati na kartici opisi.

Isključivanje automatskog spremanja
Da biste isključili automatske opise, kliknite karticu opisa, a zatim gumb isključi automatske opise. Titlovi će se ukloniti iz videozapisa i neće se izvoziti s opisima.

Saznajte kako dodati titlove u videozapise u sljedećim odjeljcima:
Automatske mogućnosti mogu se koristiti za:
-
Generiranje transkripta koji se nalazi na kartici opisa.
-
Indeksiranje videozapisa radi jednostavnog izravnog prijelaza na određenu vremensku oznaku pomoću transkripta.
-
Automatsko stvaranje titlova za videozapis.
Značajka je dostupna na mnogim jezicima koje možete odabrati, pogledajte cijeli popis jezika ovdje.
Napomena: Kada koristite značajku automatskog spremanja, Clipchamp azure Cognitive Services za obradu zvuka videozapisa radi generiranja titlova.
Korištenje automatskih sažetaka
1. korak Uvoz videozapisa
Da biste uvezli vlastite videozapise, fotografije i audiozapise, kliknite gumb za uvoz medijskih sadržaja na kartici medijskih sadržaja na alatnoj traci da biste pregledali računalne datoteke.

Videozapis možete snimiti i izravno u uređivaču pomoću snimača web-kamere u zapisu & na alatnoj traci. Da biste saznali kako to učiniti, pročitajte sljedeće: kako snimiti videozapis web-kamere.
Zatim povucite i ispustite svaki videozapis na vremensku crtu s kartice medijskih sadržaja.

2. korak Uključivanje titlova
Kliknite karticu opisa na ploči svojstva, a zatim kliknite gumb za transkripciju medijskog sadržaja da biste uključili titlove.

Pojavit će se skočni prozor s mogućnostima jezika prepoznavanja titlova. Odaberite jezik koji se koristi u cijelom videozapisu. Možete i potvrdite okvir da biste filtrirali bilo koji vulgaran i uvredljiv jezik.
Trenutno nudimo pojedinačne jezike po videozapisu. Kada odaberete jezik, automatske će se mogućnosti pokušati protumačiti sav govorni zvuk na istom jeziku.
Kliknite gumb za prepis medijskog sadržaja da biste nastavili.

Automatski ćete se vratiti uređivaču i vidjeti kako se tekst podnaslova generira na kartici opisa na oknu svojstava. Vrijeme generiranja titlova ovisit će o vašoj internetskoj vezi, brzini i duljini videozapisa.

Kada se titlovi učitavaju, transkript će se pojaviti u odjeljku transkripta kartice opisa na ploči svojstava. Titlovi će se pojaviti i u prozoru pretpregleda videozapisa.

Uređivanje transkripta
Ako je riječ pogrešno napisana ili netočna u transkriptu, odaberite određenu riječ na transkriptu i prepišite riječi. Samo vlasnik videozapisa moći će pregledavati i uređivati videozapis i transkript.
Uređivanje izgleda automatskih sažetaka sadržaja
Da biste uredili izgled titlova, kliknite titlove u pretpregledu videozapisa. Time ćete otvoriti različite mogućnosti na ploči svojstava na kartici tekst. Ovdje možete urediti font, veličinu, poravnanje, boje i položaj.
Preuzimanje SRT datoteke
SRT je standardni oblik za predstavljanje podnaslova, poznat i pod nazivom SubRip Subtitle format datoteke. SRT datoteke nude mogućnost dodavanja titlova u videozapis nakon što je proizveden.
Možete preuzeti SRT datoteku za opise u projektu Clipchamp tako da kliknete gumb opisa za preuzimanje na kartici opisi na ploči svojstava.
Isključivanje automatskog spremanja
Da biste isključili automatske opise, kliknite karticu opisa, a zatim gumb isključi automatske opise. Titlovi će se ukloniti iz videozapisa i neće se izvoziti s opisima.

Otklanjanje poteškoća kada opisi ne funkcioniraju
Kada uključite značajku titlova i tijekom obrade postoji pogreška, kao što su generiranje netočnih opisa ili se titlovi ne prikazuju čak ni nakon nekog vremena, evo nekoliko prijedloga koje možete pokušati riješiti problem:
-
Ponovno učitajte karticu preglednika Clipchamp je otvorena ili zatvorite i ponovno otvorite aplikaciju Clipchamp u sustavu Windows, a zatim ponovno pokušajte opis.
-
Uklonite isječak iz projekta za uređivanje, ponovno ga dodajte i pokušajte ponovno opisivanje.
-
Isključite automatsko titlove, izvezite projekt, a zatim uvezite dobiveni MP4 videozapis u projekt i isprobajte titlove pomoću nove verzije isječka. Pozadina ovog prijedloga je da ako je vaš izvorni ulazni videozapis bio različitog oblika, kao što je WebM, pretvaranje u MP4 može dovesti do značajke titla koja pravilno prepoznaje audiozapis.
-
Isprobajte titlove s drugim izvorišnim videozapisom da biste provjerili nalazi li se problem s jednom određenom ulaznom datotekom.
-
Provjerite je li vatrozid računala (ili vatrozid tvrtke ili ustanove, ako se nalazite u poslovnoj mreži) ili proširenje preglednika koje ste možda instalirali blokira veze sa servisom za tekstni servis azure. Ili whitelist vezu, onemogućite proširenje preglednika na Clipchamp ili se povezati s drugom Wi-Fi mrežom da biste provjerili počinje li autocaptioning početi raditi.
Najčešća pitanja
Tko ima pristup podacima?
Nitko nema pristup podacima. Microsoftovo automatsko prepoznavanje govora (ASR) ne uključuje nikakvu intervenciju ljudi, što znači da nitko neće imati pristup zvuku u bilo kojem trenutku. [Saznajte više].
Pohranjuje Clipchamp podatke o titlovima?
Da. Podaci o titlovima pohranjuju se Clipchamp videozapisu, kojem možete pristupiti samo vi.
Ako ne želim da Clipchamp te podatke, mogu li ih spriječiti?
Da. Ako ne želite da Clipchamp podatke vezane uz opise, jednostavno nemojte uključiti značajku automatskog titlovanja.
Važno: Microsoft zadržava pravo ograničiti usluge transkripcije i prijevoda, uz razumnu obavijest, kako bi ograničio prekomjernu upotrebu i/ili prijevaru i o održavao performanse servisa.










