Napomena: Ovaj je članak ispunio svoj zadatak i uskoro će se ukloniti. Da bismo spriječili pojavljivanje poruke „Stranica nije pronađena”, uklonit ćemo veze za koje znamo da postoje. Ako ste stvorili veze na tu stranicu, uklonite ih da bi sve funkcioniralo.
Napomene:
-
Ove se upute odnose na stariju aplikaciju trgovine sustava SharePoint naziva OneNote Staff Notebook. Microsoft ima noviju verziju aplikacije koja je sada dioMicrosoft 365 i prikazuje se u Moje aplikacije. Da biste to pronašli, otvorite Microsoft 365 pokretač aplikacija i kliknite moje aplikacije. Zatim potražite ikonu bilježnice za nastavničko osoblje. Preporučujemo vam da koristite aplikaciju Bilježnica za nastavničko osoblje koja je dio Microsoft 365. Nove će značajke biti dodane samo u novu aplikaciju za bilježnice za nastavničko osoblje. Microsoft neće dodavati nove značajke staroj aplikaciji trgovine sustava SharePoint.
-
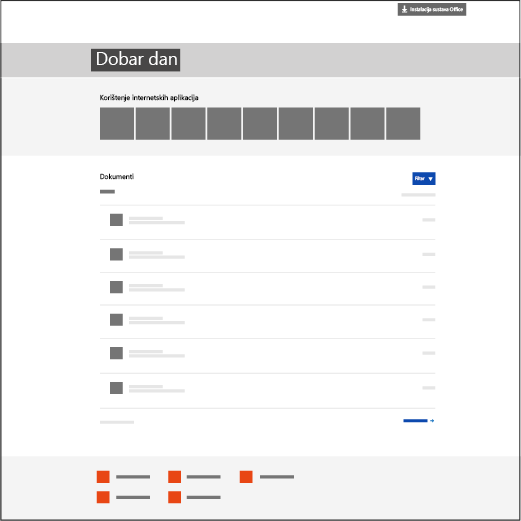
-
Microsoft će i dalje podržavati aplikaciju iz trgovine sustava SharePoint i izdavati potrebna ispravke programskih pogrešaka. Ako vaša škola koristi timska web-mjesta i aplikaciju trgovine sustava SharePoint, možete je i dalje nastaviti koristiti.
-
Ako škola mora instalirati stariju aplikaciju za bilježnice za nastavničko osoblje programa OneNote iz trgovine sustava SharePoint radi korištenja uz timska web-mjesta, obratite se Microsoftovoj podršci za OneNote i zatražite detaljne upute za njezinu instalaciju.
Aplikacija OneNote Staff Notebook namijenjena je servisu OneDrive za tvrtke koja voditelju olakšava stvaranje jedne bilježnice programa OneNote za svoje nastavnike. Ta aplikacija stvara bilježnicu za osoblje koja obuhvaća sljedeće tri podvrste bilježnica:
-
prostor za suradnju – bilježnica pomoću koje nastavnici i voditelj mogu zajednički koristiti predmetne materijale, organizirati rad i surađivati
-
Biblioteka sadržaja – bilježnica za voditelja osoblja za zajedničko korištenje materijala tečaja s članovima osoblja. Voditelj može dodavati i uređivati svoje materijale, ali za članove osoblja bilježnica je samo za čitanje.
-
Bilježnice članova osoblja – privatne bilježnice koje se zajednički koriste između svakog voditelja osoblja i pojedinačnih članova osoblja. Voditelj može pristupiti tim bilježnicama u bilo kojem trenutku, ali članovi osoblja ne mogu vidjeti bilježnice drugih nastavnika.
Preuzmite bilježnicu OneNote za nastavničko osoblje s Office App Store.
Što vam je potrebno
-
VAŽNO: obavezno instalirajte ovo važno javno ažuriranje za sve klijente programa OneNote 2013 za stolna računala u svojoj školi: https://support2.microsoft.com/kb/2880458.
-
Da bi mogli instalirati aplikaciju OneNote Staff Notebook za sve voditelje u školi, potreban vam je račun u tvrtki ili ustanovi s ovlastima administratora klijenta.
-
Internet Explorer 9, 10 ili Internet Explorer 11 putem kojeg ćete koristiti aplikaciju OneNote Staff Notebook. Trebali bi funkcionirati i drugi moderni preglednici.
Što možete očekivati
Uz ovaj ćete vodič jednostavnije instalirati aplikaciju OneNote Staff Notebook za voditelje, čime ćete im pojednostavniti stvaranje bilježnica za osoblje na servisu OneDrive za tvrtke.
-
Voditelj osoblja moći će stvarati bilježnice za osoblje na OneDrive za tvrtke na kojem imaju dozvole za potpunu kontrolu.
-
Sve bilježnice stvorene pomoću aplikacije OneNote Staff Notebook nalazit će se u korijenskoj mapi web-mjesta EduStaffOneNoteAppDocuments.
Savjet: U najnovijoj će se verziji stavka Bilježnice za nastavnike automatski dodati na navigacijsku traku za brzo pokretanje na lijevoj strani. Kada kliknete ovaj prečac, korisnici će se kretati do mape EduStaffOneNoteAppDocuments . U toj će se mapi nalaziti sve bilježnice za osoblje koje je stvorio određeni voditelj.
-
Sve bilježnice unutar te mape grupirat će se u podmape imenovane prema adresi računa voditelja i dodatka _courses (npr. "Robert.Anic@school.edu_BilježniceZaNastavnike").
Da biste aplikaciju OneNote Staff Notebook instalirali iz trgovine sustava Office, slijedite ove upute.
Dodavanje aplikacije za sva web-mjesta sustava SharePoint vaše škole
Potrebne dozvole za račun tvrtke ili ustanove: administrator klijenta; administrator zbirke web-mjesta ili kataloga aplikacija.
-
Otvorite Internet Explorer 10 ili 11, a zatim idite na web-mjesto Microsoft 365 SharePoint obrazovne ustanove.
-
Kliknite ikonu u gornjem lijevom kutu, a zatim na padajućem izborniku koji će se prikazati kada to učinite kliknite Administracija.
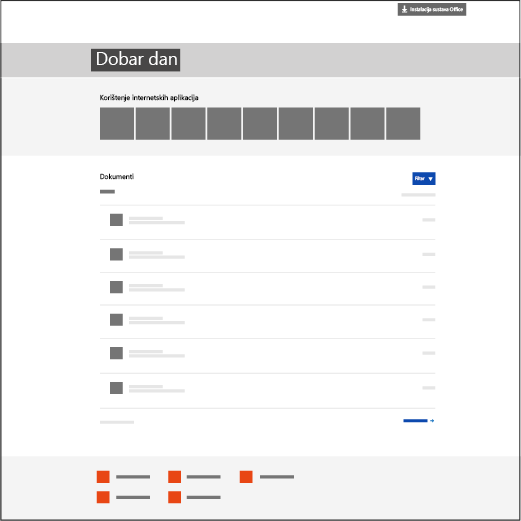
-
U donjem lijevom kutu stranice za administraciju kliknite SharePoint.
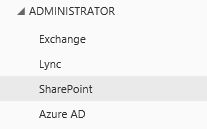
-
Na lijevoj strani odaberite aplikacije.
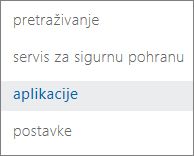
-
Kliknite Katalog aplikacija, a zatim na lijevoj strani stranice kliknite Sadržaj web-mjesta.
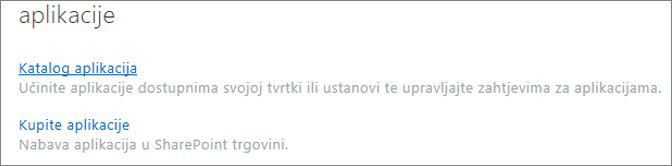
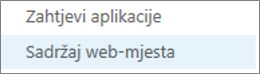
-
Kliknite dodaj aplikaciju, a zatim na lijevoj strani kliknite Trgovina sustava SharePoint.
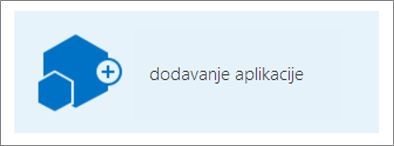
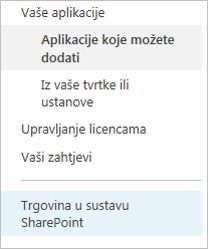
Napomena: Mogućnost dodavanja aplikacije prikazat će se samo ako ste administrator zbirke web-mjesta za timsko web-mjesto. Ako mogućnost nije vidljiva, otvorite centar za administratore sustava SharePoint i dodijelite aktivnom računu dozvole administratora zbirke web-mjesta.
-
U gornjem desnom kutu potražite OneNote Staff Notebook.
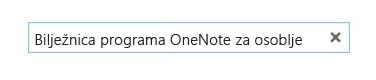
-
Kada pronađete aplikaciju OneNote Staff Notebook, kliknite Dodaj.
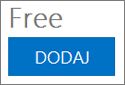
-
Zadržite mogućnost Dodaj ovu aplikaciju aplikacijama potvrđenu i kliknite Povratak na web-mjesto.
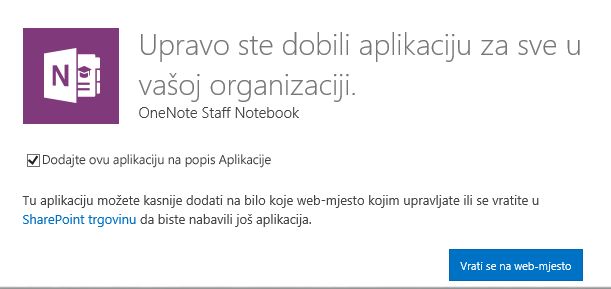
-
Kada se prikaže upit o pouzdanosti aplikacije OneNote Staff Notebook, kliknite Smatraj pouzdanim.
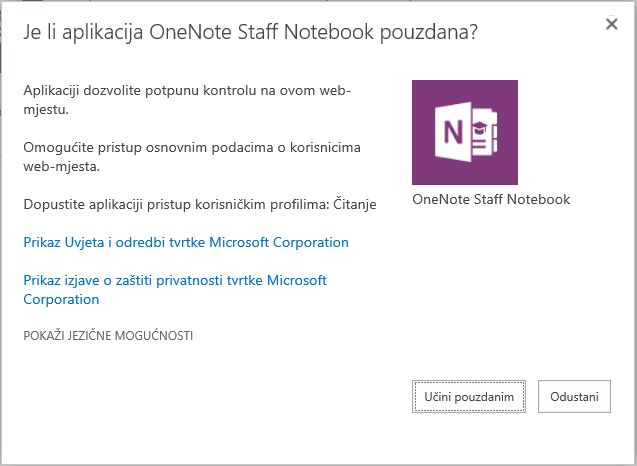
-
Zatim pronađite aplikaciju OneNote Staff Notebook, potom postavite pokazivač iznad stavke, kliknite ... pa Implementacija.
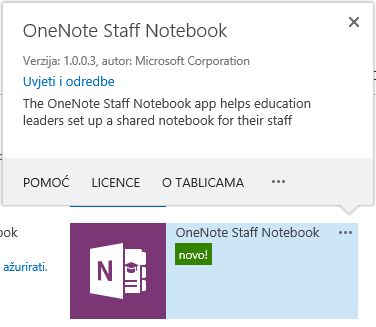
-
Na stranici Dostupni upravljani putovi odaberite (Svi putovi) > Dodaj > U redu.
Napomena: To je najjednostavniji način da aplikacija bude odjednom dostupna svim putovima sustava SharePoint. Ako želite, tu mogućnost možete i drugačije prilagoditi.
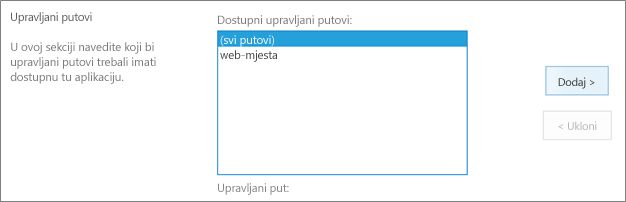
-
Na sljedećem zaslonu kliknite Smatraj pouzdanim da biste aplikaciji OneNote Staff Notebook dodijelili odgovarajuće dozvole za postavljanje bilježnica na školskim web-mjestima sustava SharePoint Online.
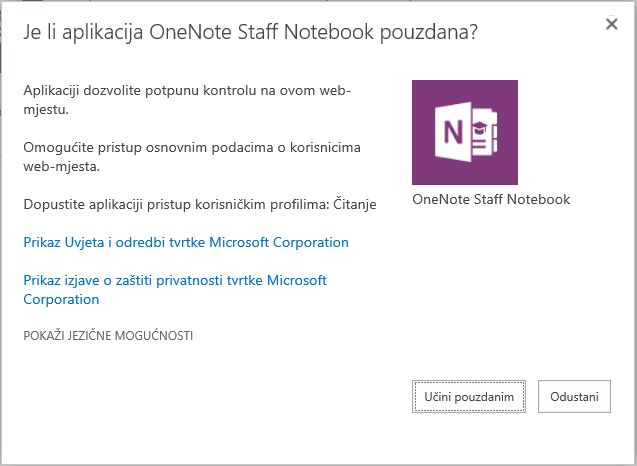
Aplikacija OneNote Staff Notebook sada je spremna i voditelj može postaviti bilježnice osoblja. Da bi lakše započeli s radom, preporučujemo da voditelji slijede ove upute:
Imate povratne informacije i pitanja?
Pitanja i povratne informacije o bilježnicama za nastavničko osoblje programa OneNote šaljite na adresu OneNoteEDU@microsoft.com – zanima nas vaše mišljenje.
Dodatne informacije o bilježnicama za nastavničko osoblje potražite ovdje.










