Napomena: Ovaj je članak ispunio svoj zadatak i uskoro će se ukloniti. Da bismo spriječili pojavljivanje poruke „Stranica nije pronađena”, uklonit ćemo veze za koje znamo da postoje. Ako ste stvorili veze na tu stranicu, uklonite ih da bi sve funkcioniralo.
Microsoft Office Picture Manager alat je koji možete koristiti za obrezivanje, prilagođavanje, uređivanje i zajedničko korištenje slika. Picture Manager radi s različitim oblicima datoteka, uključujući. jpg,. gif i. bmp.
Koristite Picture Manager za:
-
Automatski ispravite sve ili nekoliko slika u isto vrijeme.
-
Slanje slika u porukama e-pošte ili stvaranje biblioteke slika sustava Microsoft SharePoint na intranetu tvrtke.
-
Odaberite nekoliko pojedinačnih alata za uređivanje slika da biste učinili konkretniji rad.
-
Prikažite sve slike, bez obzira na to gdje ih pohranjujete.
-
Ako niste sigurni gdje se nalaze, pronađite slike.
Sadržaj članka
Gdje je Picture Manager?
Da biste otvorili Picture Manager, na izborniku Start pokažite na Svi programi, a zatim u Microsoft Office, a zatim na Alati sustava Microsoft Office, a zatim kliknite Microsoft Office Picture Manager.
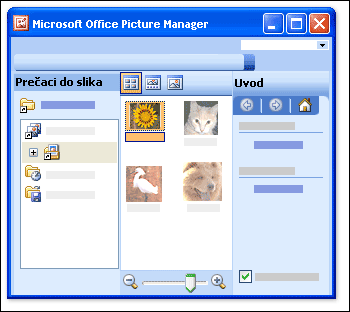
Što vidim?
Otvorit će se Picture Manager da bi se prikazala tri okna: Prečaci slike, okno pretpregleda i okno zadatka početak rada .
Pronađite i odaberite slike s kojima želite raditi u oknu Prečaci za slike . U ovom oknu nisu navedene slike datoteke dok ne dodate prečace za mape koje ih sadrže. U programu Picture Manager možete automatski skenirati pogon za mape koje sadrže slike, a zatim dodati prečace svim tim mapama za vas.
Okno pretpregleda prikazuje slike u mapi kada odaberete prečac do te mape. Slike možete prikazati u prikazu minijature, filmskevrpce ili u jednoj slici . Možete uvećati ili poništiti da biste povećali sliku ili ga vidjeli u umanjenoj veličini.
Pomoću okna zadatka početak rada pogledajte Sažetak glavnih zadataka koje možete učiniti pomoću značajke Picture Manager. Možete pratiti prečace do okna zadataka koji su specifični za željeni zadatak ili, kada upoznate s programom, možete zatvarati okno zadatka početak rada i prikazati samo pojedinačne okna zadatka koje želite vidjeti.
Uređivanje slika
Uz Picture Manager možete raditi s više slika odjednom ili sami uređivati slike.
U oknu zadatka Uređivanje slika uređujete slike. Najbrži i najjednostavniji način čišćenja svih slika odjednom jest da ih jednostavno odaberete u oknu zadatka Uređivanje slika , a zatim na izborniku slika kliknite Samoispravak.
Naredba Samoispravak popravlja svjetlinu, boju i kontrast.
Ostale izmjene koje možete učiniti na više slika odjednom u oknu Uređivanje slika obuhvaćaju sljedeće:
Obrežite slike da biste isključili nebitne ili pojedinosti o odvlačenje pažnje.
Zakretanje ili zrcaljenje sve slike čije usmjerenje nije ono što želite.
Promjena veličine slika.
Prilagodba svjetline i kontrasta promjenom postavki u oknu zadatka.
Kada radite s jednom slikom odjednom, možete koristiti Picture Manager da biste prilagodili boju slike ili uklonili efekti crvenih očiju koji su rezultat bljeskanja fotoaparata.
Prikaz i spremanje uređenih slika
Da biste vidjeli sve uređene slike zajedno prije spremanja promjena, prikažite mapu nespremljene uređivanja .
Nakon toga možete spremiti promjene i zamijeniti izvorne slike uređivanjem verzija pomoću mogućnosti Spremi ili Spremi sveili stvorite nove datoteke za uređene slike pomoću značajke Spremi kao. Da biste spremili uređene slike s drugim nazivom datoteke, oblikom datoteke ili na drugo mjesto, na izborniku datoteka koristite Izvoz .
Zajedničko korištenje slika
Kada slike izgledaju onako kako želite, možete ih umetnuti u dokumente sustava Microsoft Office, prikazati ih na web-mjestima ili ih dodati u poruke e-pošte programa Microsoft Office Outlook. Veličinu i dimenziju slika možete prilagoditi tako da ih komprimirate tako da stane u situaciju. Na taj način slike prikazane na web-mjestu brzo će se učitati, a slike poslane putem e-pošte brže će se usmjeravati i zauzeti manje prostora za poštanske sandučiće.
Ako vaša tvrtka koristi Microsoft Windows SharePoint Services, možete koristiti Picture Manager s bibliotekama slika da biste mogli prenijeti slike u biblioteku ili preuzeti slike u programu Picture Manager radi uređivanja.










