Microsoft SwiftKey funkcionira s nekim fizičkim (Bluetooth) tipkovnicama, ali sa stotinama dostupnih modela funkcionalnost će se razlikovati.
Kada uspješno uparite tipkovnicu s uređajem, moći ćete pristupiti postavkama fizičke tipkovnice putem značajke Microsoft SwiftKey.
1 – Kako upariti Bluetooth tipkovnicu
-
Omogućivanje Bluetootha na uređaju
-
Uključivanje fizičke tipkovnice
-
Otvorite postavke za Bluetooth i dodirnite tipkovnicu koju želite dodati. Možda će se od vas zatražiti da upišete kod na tipkovnici da biste potvrdili uparivanje.
-
Nakon uspješnog uparivanja može se pojaviti obavijest koja od vas traži da konfigurirate tipkovnicu. Ako se to ne dogodi, možete otvoriti izbornik "Jezici & unos" i dodirnuti "Fizička tipkovnica". To vam je potrebno da biste postavili jezične postavke kao što je objašnjeno u nastavku
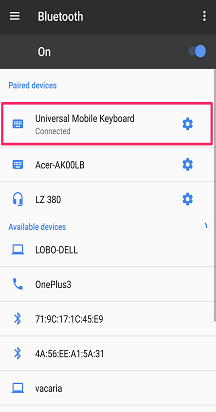
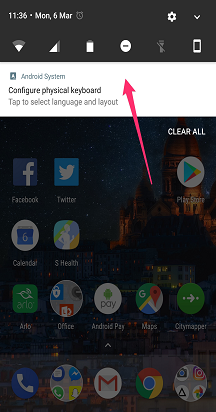
2 – Promjena postavki fizičkog rasporeda tipkovnice
Vaša fizička tipkovnica ne nasljeđuje postavke rasporeda značajke Microsoft SwiftKey. Umjesto toga morate ih postaviti zasebno.
Da biste to učinili:
-
Otvorite izbornik "Postavke" na uređaju. Sada potražite "Jezici & unos" (ovisno o modelu, to može biti malo drugačije.
-
Odaberite "Fizička tipkovnica".
-
Pronađite model tipkovnice i dodirnite "Tipkovnica Microsoft SwiftKey".
-
Odaberite raspored pomoću kojeg želite upisivanje fizičke tipkovnice.
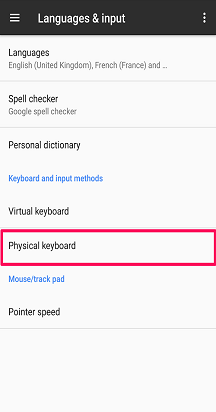
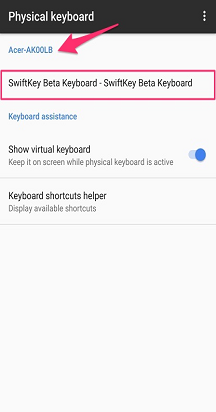
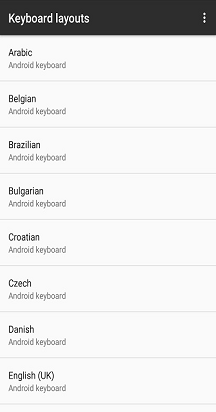
3 – jezične postavke
I dalje možete odabrati najviše pet jezika za korištenje putem izbornika "Jezici" značajke Microsoft SwiftKey.
Tijekom upisivanja možete se prebacivati s jednog jezika na drugi na jedan od 2 jezika:
-
Dodirivanje ikone globusa i odabir jezika s popisa
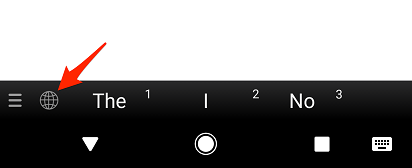
Ili
-
Na fizičkoj tipkovnici pritisnite "Ctrl+ Shift" da biste se pomicali po dostupnim mogućnostima
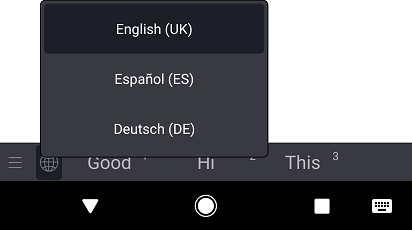
4 – Konfiguriranje postavki fizičke tipkovnice
Microsoft SwiftKey ima i vlastite postavke fizičke tipkovnice. Da biste pristupili sljedećim značajkama, učinite sljedeće:
-
Otvaranje aplikacije Microsoft SwiftKey s uređaja
-
Dodirnite "Upisivanje"
-
Po potrebi prilagodite postavke fizičke tipkovnice
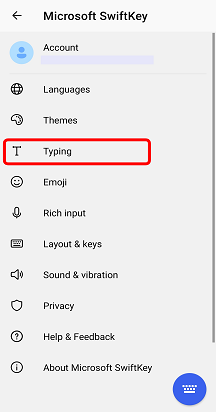
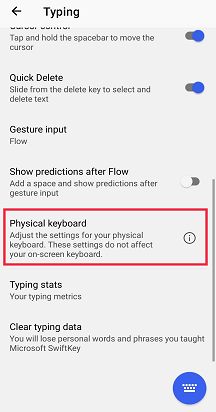
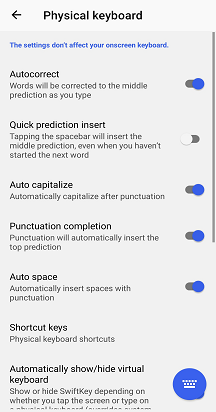
5 - Tipkovni prečaci
Dodali smo nekoliko tipkovnih prečaca u Microsoft SwiftKey prilikom korištenja vanjske tipkovnice.
-
Pritisnite tipku sa strelicom "Ctrl+ gore/dolje" da biste proširili/smanjili traku predviđanja prilikom korištenja azijskih jezika.
-
Pritisnite "Ctrl" i broj (1-9) da biste umetnuli odgovarajuće predviđanje.
-
Pritisnite "Ctrl+Shift" da biste se prebacivali s jednog jezika na drugi
Od sustava Android 7.0 nadalje vaš će uređaj imati vlastiti izbor dostupnih prečaca. Da biste vidjeli cijeli popis, dodirnite upit "Pomoć za tipkovne prečace" na izborniku Pomoć za tipkovnicu sustava Android.
6 – Otklanjanje poteškoća
Ako bluetooth tipkovnica izgleda drugačije ili tipkovni prečaci ne funkcioniraju, provjerite koristite li najnoviju verziju značajke Microsoft SwiftKey dostupnu u trgovini Google Play Store.
Da biste sakrili zaslonske tipkovnice značajke Microsoft SwiftKey, pročitajte ovaj članak.
Koristite BlackBerry? Te tipkovnice ne ulaze u našu klasifikaciju Bluetooth/fizičke tipkovnice i stoga se ne mogu koristiti na taj način.
Tipkovnica Microsoft SwiftKey kompatibilna je s vanjskim, fizičkim (Bluetooth) tipkovnicama.
No da biste na najbolji način iskoristili vanjsku tipkovnicu, potrebno je najaviti sljedeće točke:
1 – skrivanje tipkovnice Microsoft SwiftKey
Virtualna tipkovnica Značajke Microsoft SwiftKey ostat će na zaslonu kada je bluetooth tipkovnica povezana.
Srećom, virtualnu tipkovnicu jednostavno je sakriti – neke će vam aplikacije omogućiti da za zatvaranje tipkovnice koristite gestu prelaska prstom. Primjerice, u aplikaciji Poruke na iPhoneu prijeđite prstom od poruka prema dolje i u područje tipkovnice za Gmail prijeđite prstom prema dolje u poruci e-pošte i u područje tipkovnice.
2 - Postavke jezika/rasporeda
Vidjet ćete da postavke jezika/rasporeda za vanjsku tipkovnicu žive izvan aplikacije Microsoft SwiftKey.
Umjesto toga na uređaju prijeđite na Postavke > općenitu > tipkovnicu > hardversku tipkovnicu
Provjerite je li odabrana tipkovnica za regiju/regionalnu shemu. U većini slučajeva po zadanom će se postaviti na "Automatski".
Umetanje apostrofa i posebnih znakova
Ako provjerite je li vanjska tipkovnica ispravno konfigurirana, ne biste trebali imati problema s upisivanjem posebnih znakova ili interpunkcijskih znakova.










