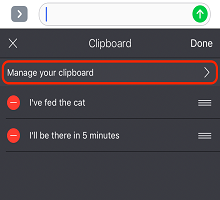1. Što je međuspremnik značajke Microsoft SwiftKey?
-
Kopiranje teksta u međuspremnik
-
Lijepljenje iz međuspremnika
-
Brisanje sadržaja međuspremnika
-
Upravljanje spremljenim isječcima
-
Kopiranje slika u međuspremnik.
3. Korištenje prečaca s međuspremnikom
-
Stvaranje prečaca
-
Umetanje prečaca
-
Uređivanje i brisanje prečaca
1 – Što je međuspremnik značajke Microsoft SwiftKey?
Prilikom pisanja pomoću tipkovnice Microsoft SwiftKey možete kopirati tekst i spremiti ga za kasnije korištenje. To može biti za zadatak brzog kopiranja/lijepljenja ili nešto dugog oblika kao što je ažuriranje e-pošte ili društvenih medija. U svakom slučaju funkcionira za kratkoročno ili dugoročno spremanje odabira teksta na telefonu.

2 – Korištenje međuspremnika
Zatim ćemo vas voditi kroz sve korisne funkcije međuspremnika.
Kopiranje teksta u međuspremnik
Tekst možete kopirati na dva načina.
Dodirnite tekstno polje, označite tekst koji želite kopirati i odaberite "Kopiraj".
Možete učiniti i sljedeće:
-
Otvorite alatnu traku tako da dodirnete ikonu.
-
Dodirnite "Međuspremnik" i ikonu "olovka".
-
Kliknite + da biste dodali novi isječak.
-
Upišite tekst u polje "Isječak sadržaja". Dodirnite "Spremi".
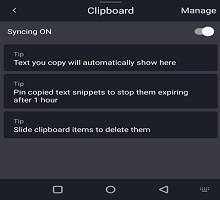
Lijepljenje iz međuspremnika
-
Otvorite alatnu traku tako da dodirnete ikonu.
-
Dodirnite ikonu Međuspremnik. Ovdje ćete pronaći spremljene isječke.
-
Dodirnite isječak da biste ga zalijepili u tekstno polje.
Brisanje sadržaja međuspremnika
Iz samog međuspremnika brzim prelaskom prsta ulijevo ili udesno izbrisat će se spremljeni isječak. To se može poništiti dodirom na "Poništi" odmah nakon toga.
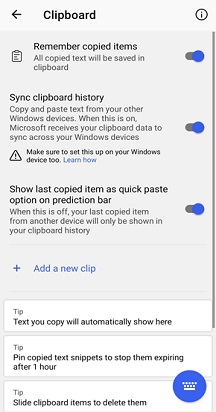
Upravljanje spremljenim isječcima
Isječci se mogu prikvačiti na vrh međuspremnika tako da odaberete ikonu pribadače s desne strane svakog odabira. Prikvačite kopirane isječke da biste ih zaustavili da istječe nakon jednog sata.
Isječke možete promijeniti i tako da ih dugo pritisnete i povučete prema gore ili dolje na popisu.
Kopiranje slika u međuspremnik:
Sada ćete moći kopirati slike u međuspremnik i prikvačiti slike i dodatno ih koristiti.
3 – korištenje prečaca pomoću tipkovnice Microsoft SwiftKey
Ta vam značajka omogućuje stvaranje prečaca do bilo kojeg izraza koji ste spremili u međuspremnik. Dakle, ako se umorite od upisivanja adrese, zašto je ne dodate kao prečac? Ne mora biti ograničen na to – koristite ga za bilo koji od najčešće korištenih izraza da biste uštedjeli još više vremena.
Stvaranje prečaca
-
Otvorite alatnu traku tako da dodirnete ikonu.
-
Dodirnite "Međuspremnik" i ikonu "olovka". Svi isječci koje ste prethodno spremili prikazat će se ovdje.
-
Dodirnite isječak i unesite tekst u polje prečaca. Na primjer: za pojedinosti o adresi upotrijebite nešto što je pamtljivo kao što je "Home1". Ne zaboravite dodirnuti "Spremi" kada završite.

Umetanje prečaca
Kada upišete prečac, sadržaj isječka prikazat će se na traci predviđanja. Dodirnite ga da biste ga umetnuli u razgovor.
Uređivanje i brisanje prečaca
-
Dodirnite isječak koji sadrži prečac koji želite ukloniti.
-
Izbrišite tekst u polju prečaca (ili ga zamijenite nečim drugim). Dodirnite "Spremi".
1 – Što je međuspremnik za iOS?
Prilikom pisanja pomoću tipkovnice Microsoft SwiftKey za iOS imate mogućnost kopiranja teksta i spremanja za kasnije korištenje. To može biti za zadatak brzog kopiranja/lijepljenja ili nešto duljeg oblika kao što je ažuriranje e-pošte ili društvenih medija.
Međuspremnik može pohraniti najviše 30 isječaka. Svaki isječak ograničen je na 1000 znakova.
Međuspremniku možete pristupiti putem ikone na alatnoj traci ili tako da otvorite aplikaciju Microsoft SwiftKey i prijeđite na "Postavke" > "Međuspremnik"
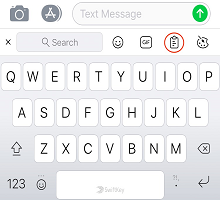
2 – Dodavanje isječaka
Kopiranje teksta i dodavanje isječaka:
-
Dodirnite tekstno polje, označite tekst koji želite kopirati i odaberite "Kopiraj".
-
Dodirnite ikonu '+' da biste otvorili alatnu traku. Odabir međuspremnika
-
Sada će vam se prikazati upit "Spremi". Pritisnite ovo da biste isječak dodali u međuspremnik
Ako ne dodirnete "Spremi" tekst će isteći nakon 1 sata.
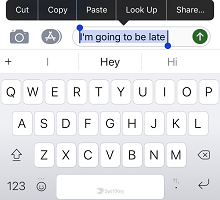
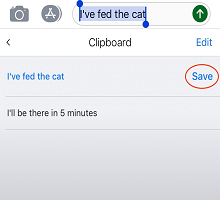
3 – Uređivanje i brisanje isječaka
Sve isječke možete pogledati tako da posjetite međuspremnik. Da biste uredili, izbrisali i razmjesli spremljene isječke:
-
Dodirnite ikonu '+' da biste otvorili alatnu traku. Odabir međuspremnika
-
Dodirnite "Uređivanje"
Sada možete odabrati mogućnost brisanja:
-
Pritisnite crvenu ikonu pokraj isječka koji želite izbrisati
-
Potvrdite odabir dodirom na "Izbriši"
Da biste razmjesli isječke:
-
Promjena redoslijeda spremljenih isječaka dugim pritiskom i povlačenjem prema gore ili dolje na popisu.
Umjesto toga, isječke je moguće dodavati, uređivati i brisati povlačenjem prema dolje u međuspremniku i prikazivanjem upita "Upravljanje međuspremnikom".