Aplikacija Bilježnica za predmete u programu OneNote omogućuje nastavnicima brzo postavljanje osobnog radnog prostora za svakog učenika, biblioteku sadržaja za brošure i prostor za suradnju za lekcije i kreativne aktivnosti, sve u jednoj snažnoj bilježnici. OneNote, zajedno s internetskim verzijama programa Word, Excel i PowerPoint sada su dostupni nastavnicima u ustanovama koje ispunjavaju uvjete. Nastavnici dobivaju i 1 TB prostora na servisu OneDrive da bi pohranjeli sve svoje dokumente.
Ovaj vodič olakšava dohvaćanje besplatnih Microsoft 365 i bilježnica za predmete u programu OneNote u nekoliko jednostavnih koraka.
1. korak Registracija za besplatni Microsoft 365 račun
-
Idite na oneNote.com/classnotebook.
-
Odaberite Registracija za besplatni Office 365 račun.
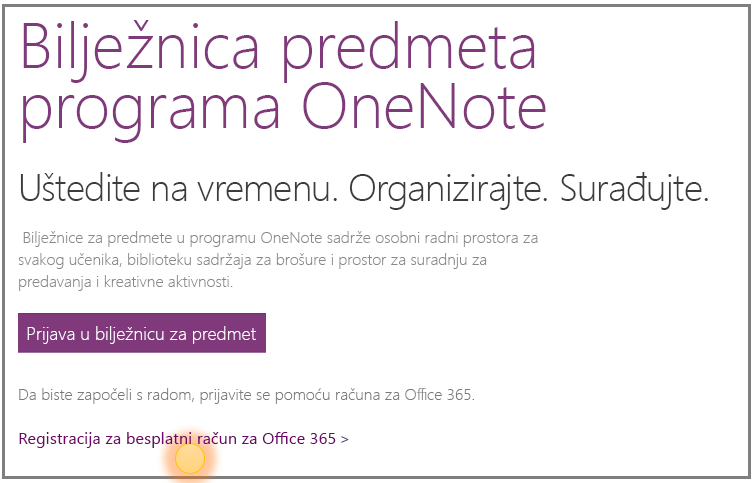
-
Na stranici Office u obrazovanju unesite adresu e-pošte obrazovne ustanove pa pritisnite Početak rada.

Najprije ćemo provjeriti ima li vaša obrazovna ustanovaMicrosoft 365 račun i preusmjeriti vas na prijavu. Ako obrazovna ustanova nema račun za Office 365, provjerit ćemo ispunjava li ona uvjete i provesti vas kroz postupak registracije.
-
Na sljedećoj stranici odaberite Ja sam nastavnik da biste dobili račun za nastavnike. Da biste mogli koristiti bilježnice za predmete u programu OneNote, potreban vam je račun za nastavnike.
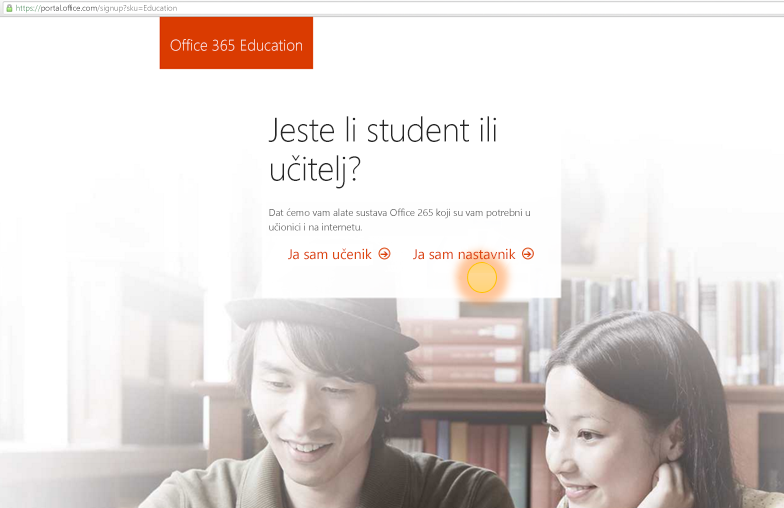
-
Zatim ćemo vam poslati poruku e-pošte da bismo potvrdili vaš identitet. Kada primite poruku e-pošte u kojoj se od vas traži da potvrdite svoj identitet, odaberite Da, to sam ja.
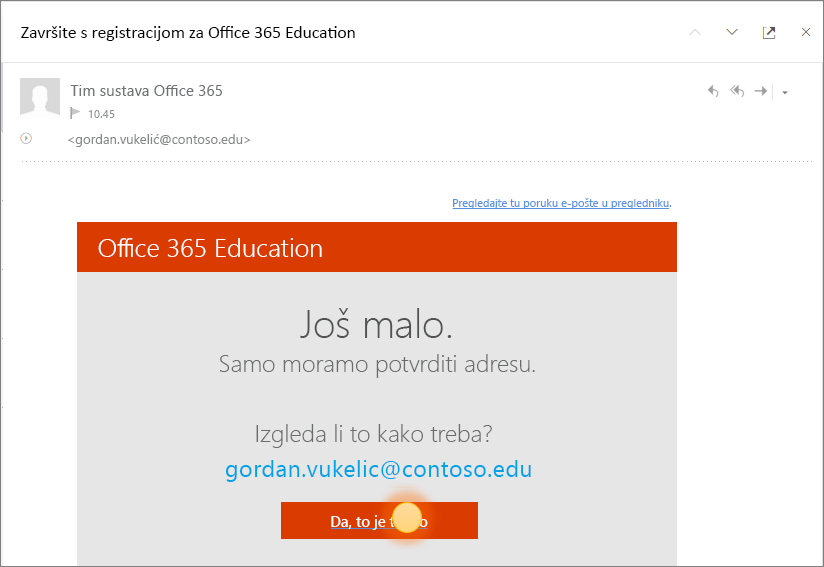
-
U sljedećem će se koraku zatražiti da unesete korisničko ime i lozinku za svoj račun.
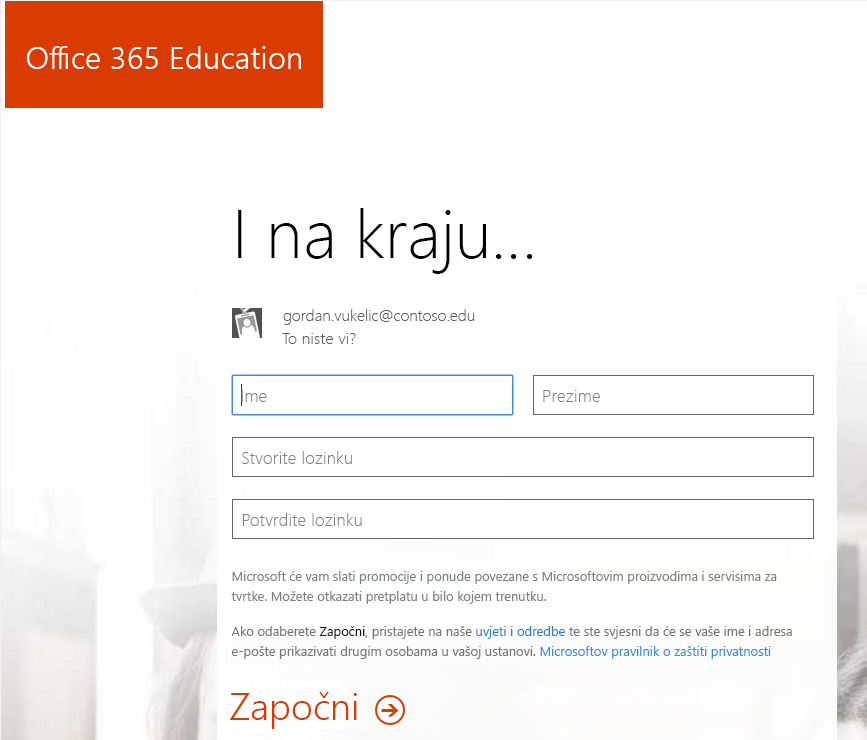
-
Na stranici za postavljanje računa unesite svoje podatke i odaberite lozinku (ubuduće ćete se prijavom u aplikaciju Microsoft 365 koristiti adresu e-pošte obrazovne ustanove i tu lozinku).
Aplikacije će početi biti postavljene na Microsoft 365 portalu. Čim postavljanje završi, prikazat će vam se sljedeći zaslon.
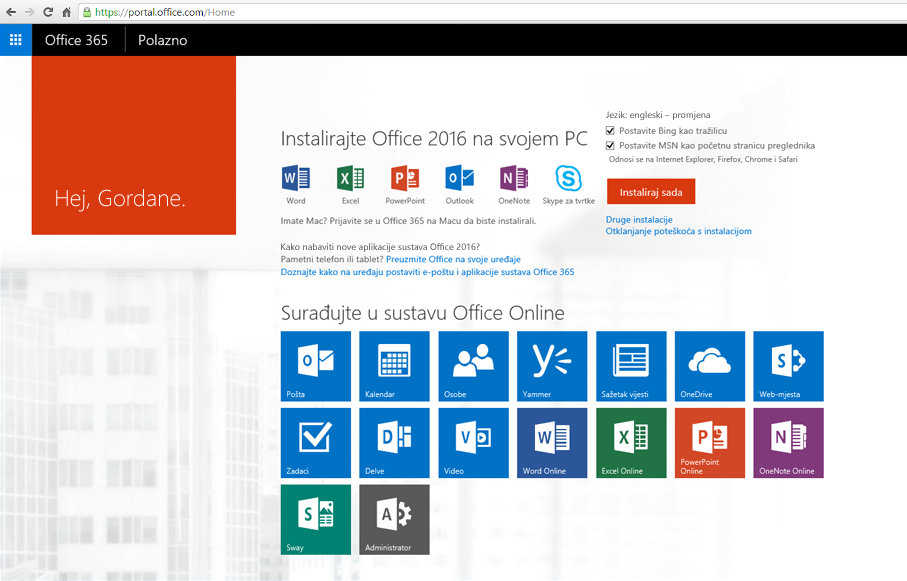
Drugi korak. Stvaranje nove bilježnice za predmete u programu OneNote
-
Odaberite pokretač aplikacija

-
Odaberite Bilježnica za predmete.
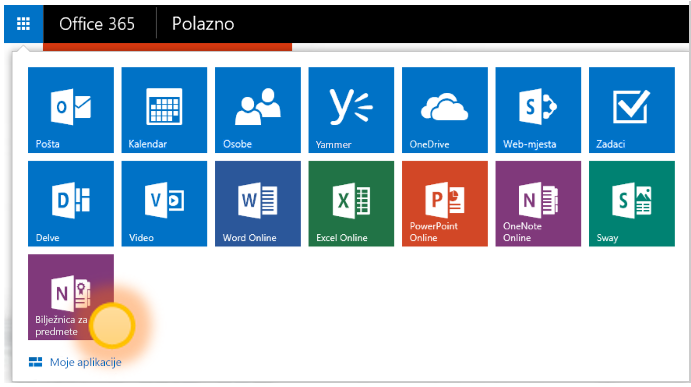
-
Odaberite Create bilježnicu za predmete.
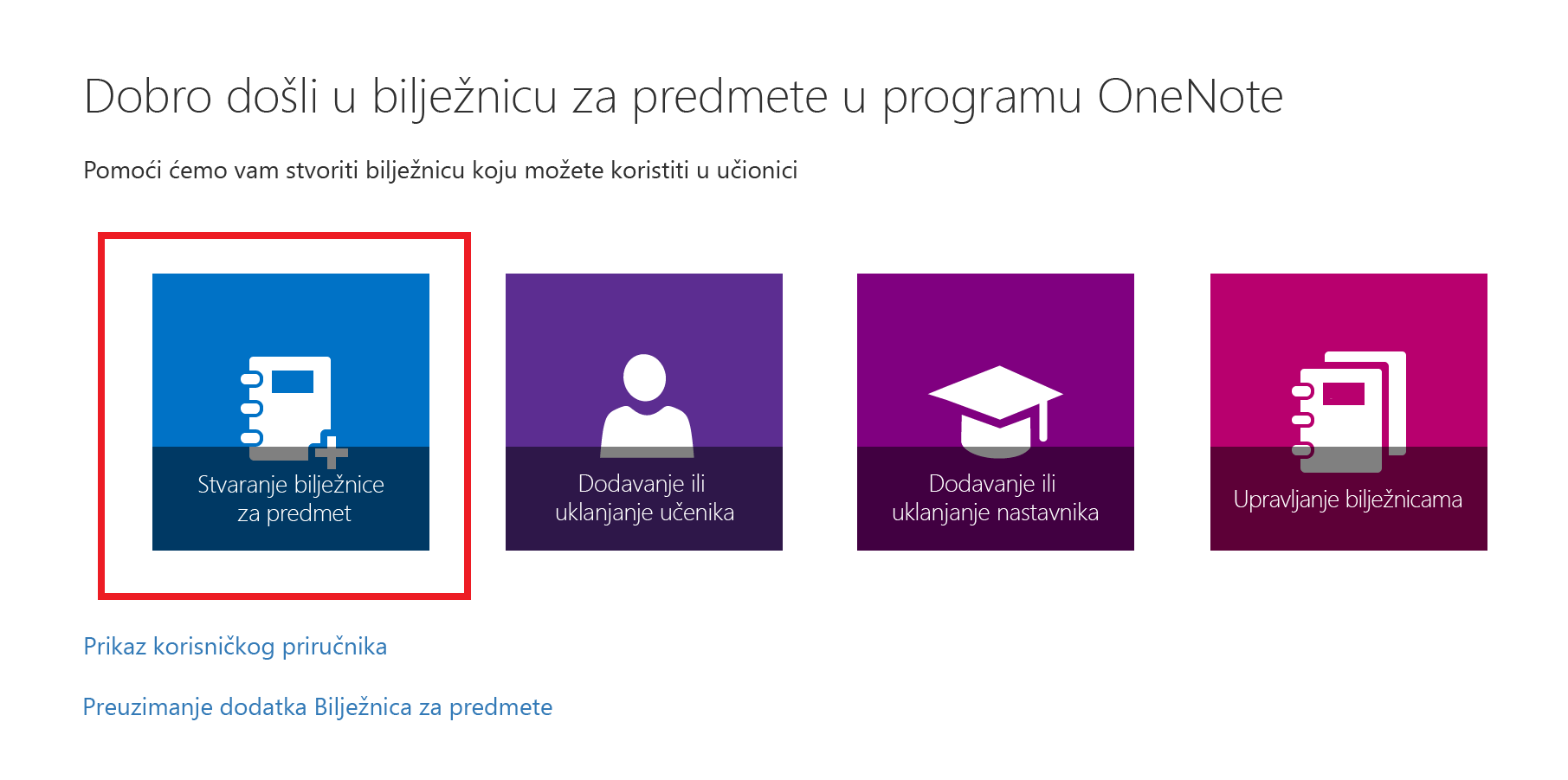
-
Dodijelite naziv novoj bilježnici, a zatim odaberite Dalje.
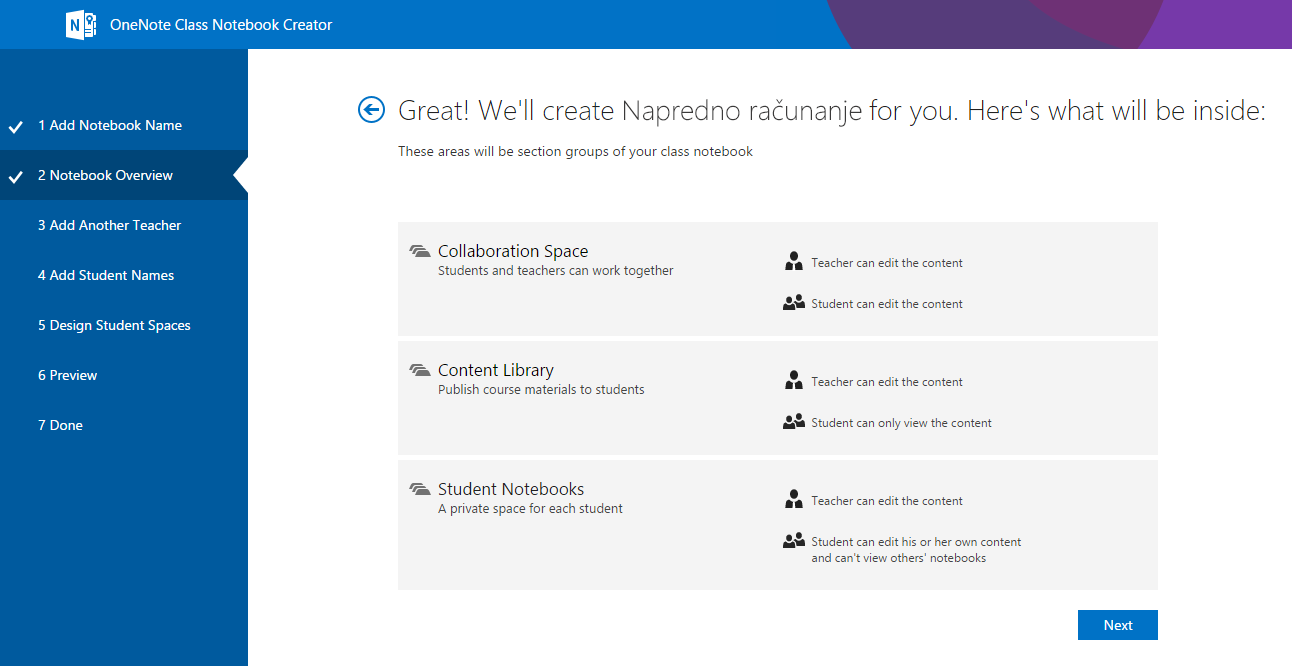
-
(Neobavezno) Dodajte još jednog nastavnika u bilježnicu za predmete, a zatim odaberiteDalje.
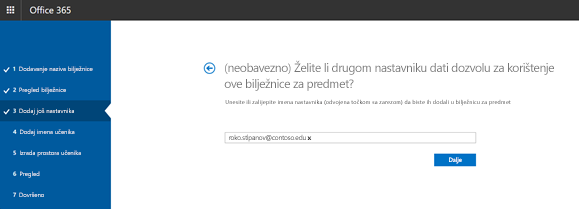
Napomena: Možete pozvati druge nastavnike da suvlasnici vaše bilježnice za predmete u programu OneNote. Jednostavno dodajte njihove školske adrese e-pošte i poslat ćemo im pozivnice za registraciju za besplatni Microsoft 365 račun. Nakon registracije oni će imati istu razinu pristupa vašoj bilježnici kao i vi.
-
Da biste dodali učenike u bilježnicu za predmete, upišite njihove adrese e-pošte obrazovne ustanove na kartici Dodavanje imena učenika, a zatim odaberite Dalje.
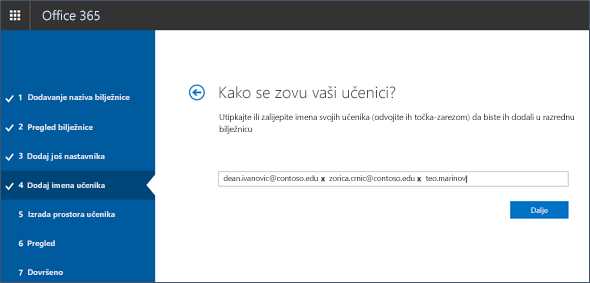
Učenicima ili studentima e-poštom ćemo poslati pozivnicu da se pridruže vašoj bilježnici za predmete.
-
Odaberite sekcije koje želite uvrstiti u svaku učeničku bilježnicu. Potvrdite okvire pokraj zadanih sekcija koje želite stvoriti u svakoj bilježnici učenika.
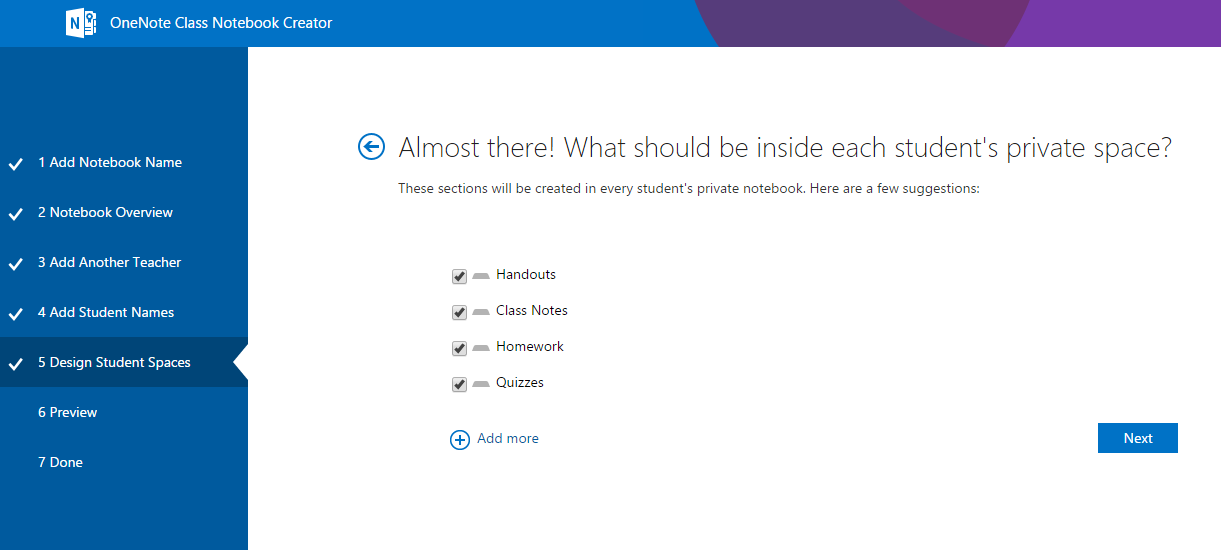
Napomene:
-
Preporučujemo stvaranje naziva sekcija koji odgovaraju aktivnostima. Primjerice, koristite nazive aktivnosti kao što su "Brošure", "Bilješke o predmetu" ili "Testove".
-
To će učenicima olakšati pronalaženje potrebnih resursa ili zadataka.
-
-
Potvrdite pretpregled bilježnice za predmete, a zatim odaberite Create.
-
Odaberite Bilježnica nastavnika i Studentova bilježnica da biste provjerili kako će se pod bilježnice i sekcije stvoriti za predmet.
-
Odaberite

-
Kada budete spremni, odaberite Create biste stvorili bilježnicu za predmete!
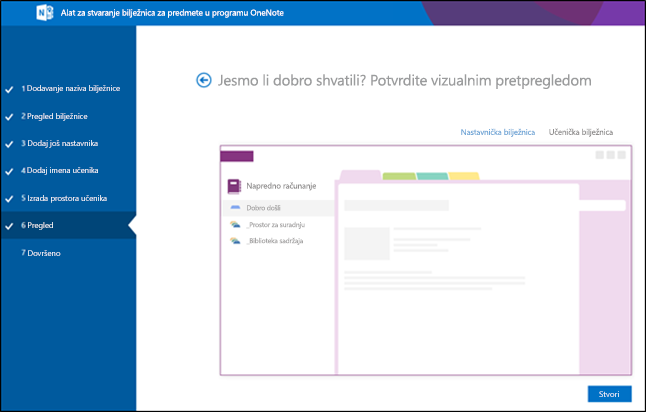
-
U posljednjem prikazu Gotovo prikazat će vam se veza na bilježnicu, za slučaj da je želite e-poštom poslati učenicima ili studentima ili je pak objaviti na zajedničkoj stranici. Odaberite vezu koja sadrži naziv bilježnice da biste bilježnicu za predmete otvorili u programu OneNote. Učenici ili studenti primit će poruku e-pošte u kojoj se traži da prihvate vašu pozivnicu za pridruživanje bilježnici za predmet. Pobrinite se da prihvati da bi mogli pristupiti vašoj bilježnici.
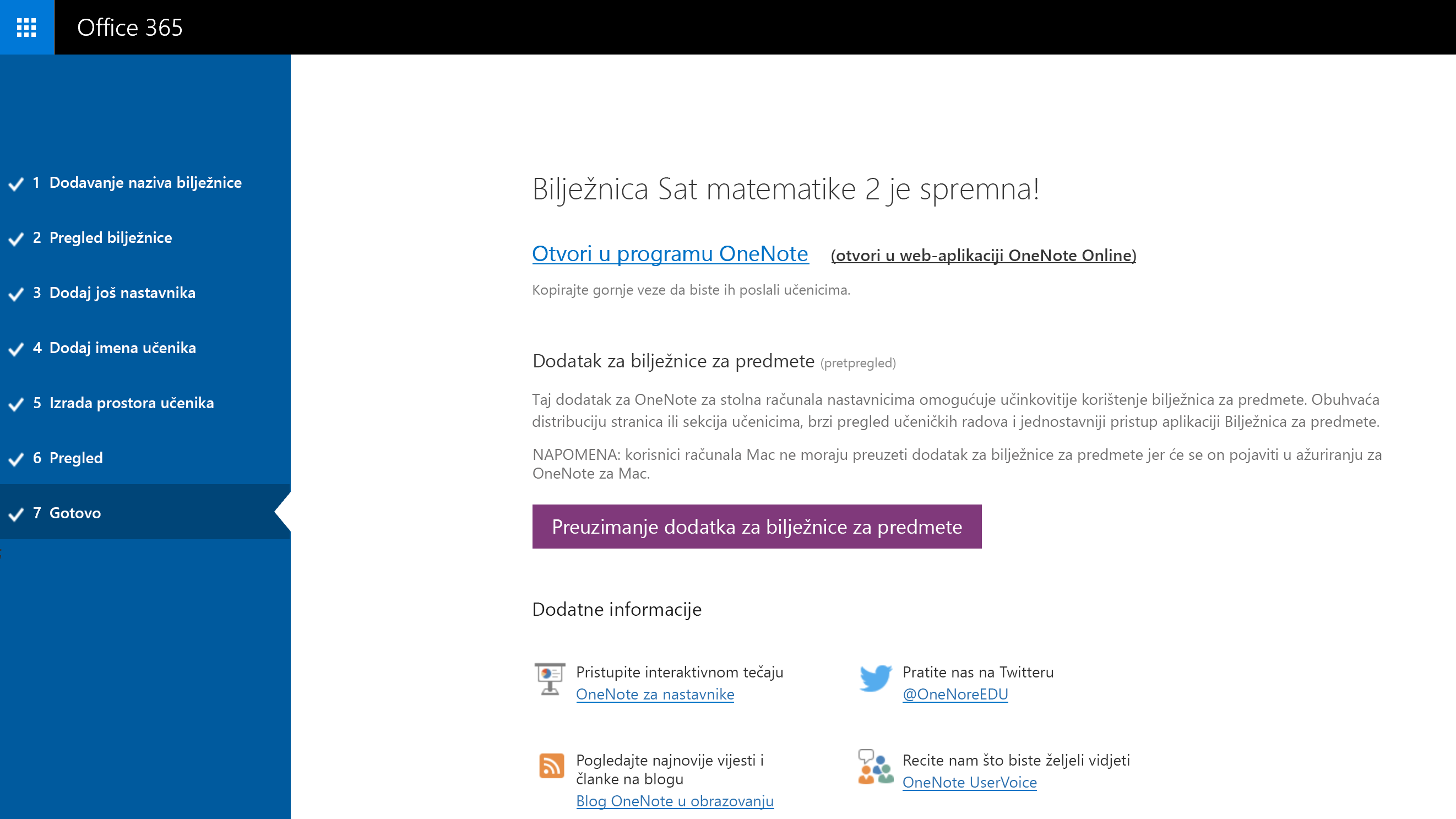
Savjet: Istu vezu koriste svi u jednom razredu za pristup bilježnici za predmete. Ako stvorite bilježnice za nekoliko predmeta, svaka će veza biti drugačija.
Najčešća pitanja
Kako pristupiti bilježnicama za predmete u programu OneNote nakon registracije za Microsoft 365 ?
-
Prijavite se da biste Microsoft 365 na https://portal.office.com/Home.
-
Odaberite pokretač aplikacija

-
Na popisu aplikacija koje su vam dostupne vidjet ćete aplikaciju za bilježnice za predmete u programu OneNote.
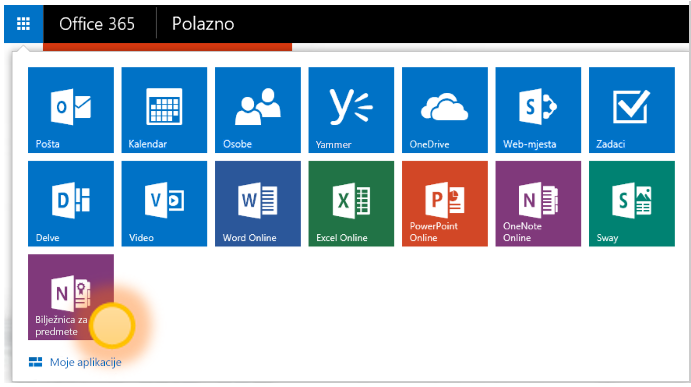
Dodatne informacije potražite u članku Najčešća pitanja o bilježnicama za predmete u programu OneNote.
Gdje mogu potražiti dodatne informacije o korištenju bilježnica za predmete u programu OneNote?
-
Dodatne informacije o korištenju bilježnica za predmete u programu OneNote u razredu potražite u našim interaktivnim vodičima na web-mjestu onenoteineducation.com.
Nisam siguran imam li računMicrosoft 365 račun. Kako to provjeriti?
-
Idite na onenote.com/classnotebook.
-
Odaberite Registracija za besplatni Office 365 račun.
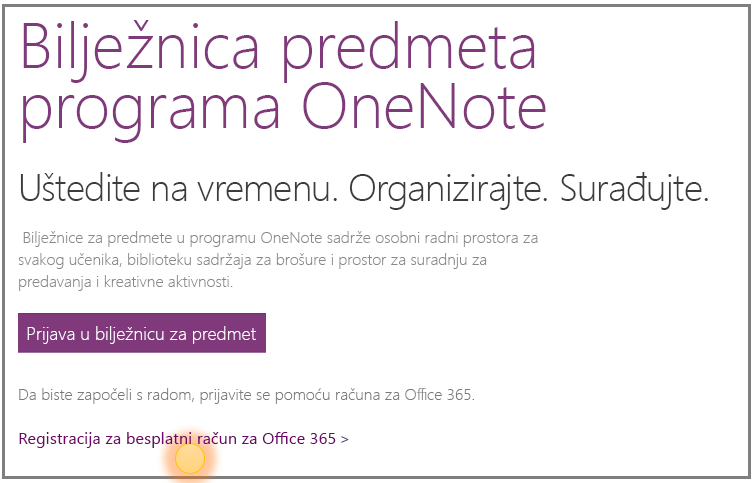
-
Na stranici Office u obrazovanju unesite adresu e-pošte obrazovne ustanove i odaberite Početak rada. Najprije ćemo provjeriti ima li vaša obrazovna ustanovaMicrosoft 365 račun. Ako to učinite, bit ćete preusmjereni Microsoft 365 stranicu za prijavu na koju se možete prijaviti ili pokušati oporaviti lozinku.
Nisam primio pozivnicu za pridruživanje Microsoft 365. Što učiniti?
-
Pogledajte mapu s bezvrjednom/neželjenom poštom da biste provjerili nije li poruka e-pošte filtrirana.
-
Idite do 1. koraka: registrirajte se za besplatni Microsoft 365 koji je gore prikazan da biste pokušali ponovno. Provjerite jeste li točno unijeli adresu e-pošte obrazovne ustanove.
Moj učenik nije primio pozivnicu za pridruživanje Microsoft 365. Što učiniti?
-
Zamolite učenika ili studenta da pogleda mapu s bezvrijednom/neželjenom poštom da bi provjerio nije li pozivnica filtrirana.
-
Ako učenik ili student nije primio pozivnicu, provjerite jeste li prilikom njegova dodavanja u bilježnicu unijeli točnu adresu e-pošte obrazovne ustanove. Ako niste sigurni, jednostavno ponovno pokušajte dodati njihove adrese e-pošte tako da otvorite aplikaciju Bilježnica za predmete i odaberete Dodaj ili ukloni učenike.
Učenicima se prikazuje pogreška prilikom pridruživanja bilježnici za predmete nakon registracije za Microsoft 365. Što učiniti?
-
Najprije provjerite jesu li učenici ili studenti dodani u bilježnicu.
-
Prijavite se na Microsoft 365 na portal.office.com.
-
Odaberite pokretač aplikacija

-
Odaberite Bilježnica za predmete.
-
Odaberite Dodaj ili ukloni učenike. Na popisu bilježnica koji će se prikazati odaberite bilježnicu kojoj se učenik ili student ne može pridružiti.
-
Provjerite nalazi li se učenik na popisu učenika u bilježnici.
-
-
Ako učenika ili studenta nema na popisu, ponovno ga dodajte pa ažurirajte bilježnicu. Ako je učenik ili student na popisu, aplikacija ga možda još nije uspjela dodati. Zamolite učenika ili studenta da pokuša ponovno malo poslije.
Kada učenici i drugi nastavnici mogu pronaći svoje bilježnice?
-
Učenici i drugi nastavnici trebali bi se prijaviti na Microsoft 365 na portal.office.com.
-
Ondje mogu odabrati pokretač aplikacija

-
U lijevom navigacijskom oknu mape servisa OneDrive mogu se kretati do odjeljka Zajednički se koristi sa mnom. U tom se odjeljku prikazuju sve njihove bilježnice za predmete.
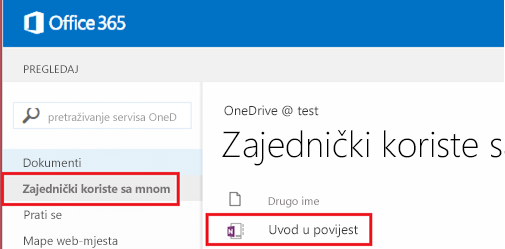
Potrebna mi je pomoć. Kome mogu uputiti pitanja?
-
Ako na ovoj stranici nema odgovora na vaša pitanja, obratite se našem timu na onenoteedu@microsoft.com.
Želim ažurirati bilježnicu koju sam upravo stvorio. Što učiniti?
-
Ovdje pogledajte našu stranicu s najčešćim pitanjima za bilježnice za predmete u programu OneNote.










