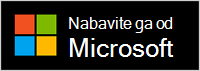Microsoftova moderna web-kamera je web-kamera certificirana za Microsoft Teams. To je kamera koju možete koristiti za dobivanje visokokvalitetnog videozapisa, tako da najbolje izgledate tijekom sastanaka i poziva u aplikaciji Microsoft Teams. Samo priključite web-kameru u USB priključak na PC-ju Windows 10/11 da biste započeli.
Snalaženje web-kamere
Pomoću ovog dijagrama pronađite glavne dijelove Microsoftove moderne web-kamere.

-
Zaštita privatnosti
-
LED indikator korištenja
-
Leća kamere
-
Montiranje na zaslon
-
Osnovni
Korištenje web-kamere
Saznajte kako postaviti i koristiti Microsoftovu modernu web-kameru u aplikaciji Microsoft Teams.

Postavljanje Microsoftove moderne web-kamere
Postavite Microsoftovu modernu web-kameru na željeni način, ovisno o PC-ju i postavkama u svom domu ili uredu. U nastavku su tri različita načina postavljanja web-kamere.
Na zaslonu
Postavite Microsoftovu modernu web-kameru iznad vanjskog zaslona ili zaslona prijenosnog računala. Zakrenite bazu web-kamere prema gore da bi se kamera sigurno nalazila na vrhu.
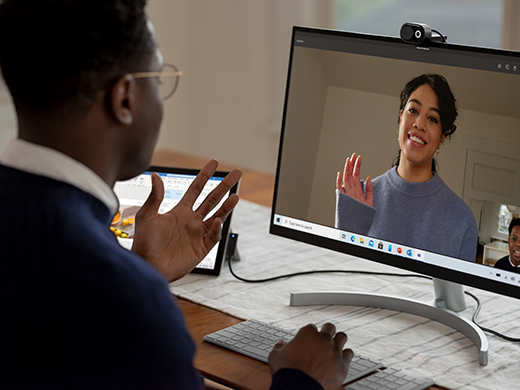
Na stolu
Postavite Microsoftovu modernu web-kameru na stol ili stol tako da je baza ravna na njemu.

Na tronošcu
Uzmite mali tronožac (nije uključen), a zatim vijak za tronožac uvršte u nit tronožaca (#1 na sljedećoj slici) na dnu Microsoftove moderne web-kamere. Postavite mali tronožac blizu PC-ja.

Postavljanje ugrađenog mikrofona na Microsoftovoj modernoj web-kameri
Microsoftova moderna web-kamera certificirana je za Microsoft Teams sa zadanim postavkama, što uključuje isključen ugrađeni mikrofon. Ako uključite ugrađeni mikrofon u aplikaciji Microsoftov centar za dodatnu opremu, to može utjecati na certifikaciju. I dalje možete koristiti mikrofon i zvučnike na PC-ju za zvuk tijekom sastanaka i poziva aplikacije Teams.
Ako želite koristiti ugrađeni mikrofon, evo kako ga možete uključiti:
-
Priključite Microsoftovu modernu web-kameru.
-
U Microsoftov centar za dodatnu opremu odaberite Moderna web-kamera.
-
Odaberite Postavke web-kamere, a zatim uključite mikrofon web-kamere.
Postavljanje Microsoftove moderne web-kamere u aplikaciji Microsoft Teams
-
U aplikaciji Microsoft Teams odaberite Postavke i više

-
U odjeljku Postavke odaberite Uređaji.
-
U odjeljku Kamera odaberite Microsoftova moderna web-kamera.
-
Da biste fizički prilagodili kameru, držite bazu kamere u jednoj ruci. Drugom rukom držite vrh kamere, a zatim je nagnite prema gore ili dolje dok se ne prikažete kako želite u prozoru pretpregleda.
LED svjetlo na prednjoj strani web-kamere prikazivat će se bijelo kada se kamera koristi.
Korištenje Microsoftove moderne web-kamere u sastanku ili pozivu u aplikaciji Teams
Kada otvorite Microsoft Teams na pc-ju Windows 10/11, evo kako koristiti web-kameru tijekom poziva i sastanaka aplikacije Teams.
|
Željena akcija |
Učinite to u aplikaciji Microsoft Teams |
|---|---|
|
Upućivanje videopoziva |
Odaberite Pozivi, birajte broj osobe koju želite nazvati, a zatim odaberite Poziv. Odaberite Kamera da bi se prikazi na kameri. |
|
Uključivanje u sastanak i prikaz na kameri |
Odaberite Kalendar> sastanak > Uključite se. Uključite Kameru, a zatim odaberite Pridruži se odmah u aplikaciji Teams da biste se uključili u sastanak s kamerom uključenom. |
Upotreba okidača za zaštitu privatnosti
Microsoftova moderna web-kamera ima okidač za zaštitu privatnosti koji će vam pomoći da zaštitite svoju privatnost. Kada ne želite da vas kamera snima, postavite poklopac privatnosti iznad leće u bilo kojem trenutku.

Preuzimanje aplikacije Microsoftov centar za dodatnu opremu office
Aplikacija Microsoftov centar za dodatnu opremu omogućuje prilagodbu postavki Microsoftove moderne web-kamere da biste na najbolji način iskoristili mogućnosti. Aplikaciju za Microsoftov centar za dodatnu opremu microsoft store možete preuzeti i instalirati na PC sa sustavom Windows 10/11.
Napomena: Microsoftov centar za dodatnu opremu nije dostupna za macOS.