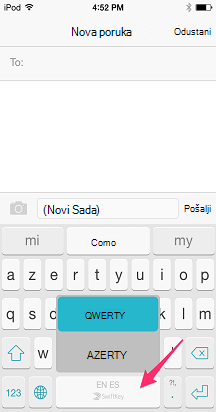Tipkovnica Microsoft SwiftKey omogućuje vam istovremeno korištenje najviše pet jezika.
Poboljšali smo višejezični okvir za podršku da bi bio još učinkovitiji tako što smo neprekidno skenirali ulazni tekst da bismo procijenili koji se od omogućenih jezika koriste i u skladu s tim prilagodili predviđanja.
Microsoft SwiftKey trenutno podržava više od 700 jezika u sustavu Android. Kliknite ovdje da biste vidjeli cijeli popis.
Veza za naš videozapis sa servisa YouTube: Kako tipkati na više jezika pomoću značajke SwiftKey – YouTube
1 – Dodavanje jezičnog paketa
Da biste dodali jezični paket, učinite nešto od sljedećeg:
-
Otvorite aplikaciju Microsoft SwiftKey: dodirnite "Jezici"
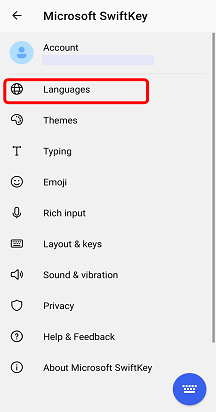
Ili
-
Na alatnoj traci: dodirnite tri točke ... > odaberite ikonu "Rasporedi" > dodirnite ikonu "Dodaj".
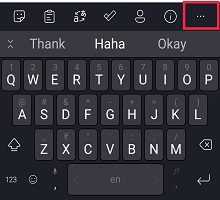
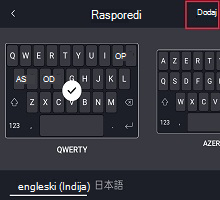
-
S popisa odaberite jezike koje želite preuzeti.
-
Vaši će jezici automatski biti omogućeni.
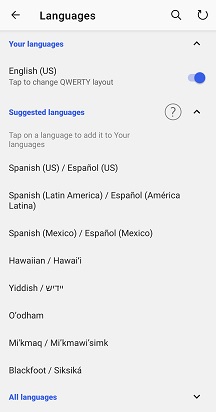
Za jezike s istim abecedom/rasporedom nema potrebe za prebacivanjem s jednog jezika na drugi – jednostavno počnite tipkati i tipkovnica značajke Microsoft SwiftKey određuje koji jezik koristite!
Za jezike s različitim abecedama (npr. engleski i ruski) jednostavno klizite prstom ulijevo ili udesno na razmaknici da biste se prebacivali između njih prilikom pisanja.

2 – Ažuriranje jezičnog paketa
Da biste ažurirali instalirane jezične pakete, učinite sljedeće:
-
Otvorite aplikaciju Microsoft SwiftKey: dodirnite "Jezici"
Ili
-
Na alatnoj traci: dodirnite tri točke ... > odaberite ikonu "Rasporedi" > dodirnite ikonu "Dodaj".
Zatim:
-
Dodirnite kružnu strelicu u gornjem desnom kutu aplikacije da biste ažurirali sve instalirane jezične pakete. (Možete i ručno ažurirati jezični paket ako se pojavi upit "Ažuriranje").
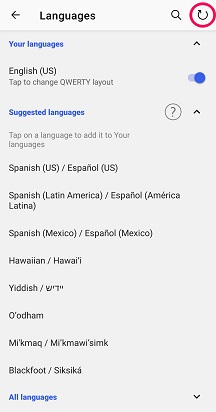
3– Uklanjanje jezičnog paketa
Da biste izbrisali/deinstalirali jezični paket, učinite nešto od sljedećeg:
-
Otvorite aplikaciju Microsoft SwiftKey: dodirnite "Jezici".
-
Na alatnoj traci: dodirnite tri točke ... > odaberite ikonu "Rasporedi" > dodirnite ikonu "Dodaj".
Zatim:
-
Poništite potvrdni okvir Jezični paket koji želite izbrisati.
-
Dugo pritisnite da biste izbrisali jezik.
-
Pojavit će se dijaloški okvir u kojem se od vas traži da potvrdite akcije. Odaberite "Izbriši".
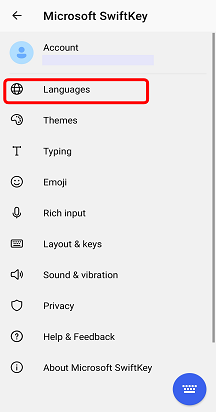
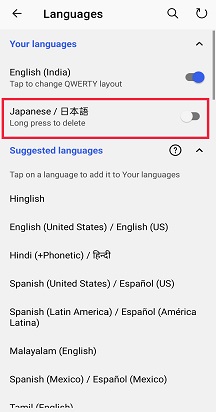
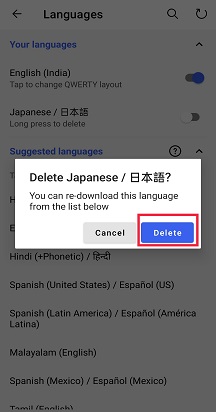
4– Promjena rasporeda
Da biste mogli koristiti više jezika, tipkovnica značajke Microsoft SwiftKey nudi razne rasporede tipkovnice.
Dodatne informacije: Kako promijeniti raspored tipkovnice (npr. QWERTY u AZERTY)?
Microsoft SwiftKey za iPhone i iPad omogućuje vam istovremeno upisivanje na najviše dva jezika.
Trenutni popis podržanih jezika možete pronaći ovdje.
1 – Odabir jezika
U sustavu iOS tipkovnica Microsoft SwiftKey funkcionira s najviše dva jezika istodobno.
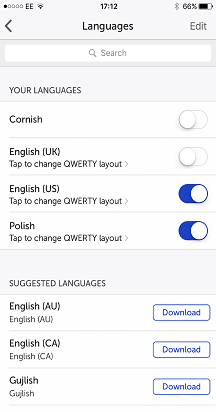
Ako ste već odabrali dva jezika, dodirom klizača isključit ćete jezik i ostaviti da dodate još jedan na njegovo mjesto.
2 – Preuzimanje jezičnog paketa
Jednostavno je dodati jezike u Microsoft SwiftKey, samo:
-
Otvaranje značajke Microsoft SwiftKey
-
Dodirnite "Jezici"
-
Na popisu odaberite jezični paket. Primijetit ćete da će se prvo pojaviti vaš "Predloženi jezici". Pretraživanje možete pretraživati i pomoću trake za pretraživanje.
-
Dodirnite "Preuzmi". Novo preuzeti jezični paket po zadanom će biti omogućen, osim ako već imate dva jezika koja se koriste.
3 – Uklanjanje jezičnog paketa
Da biste uklonili ili izbrisali jezik iz značajke Microsoft SwiftKey:
-
Otvaranje značajke Microsoft SwiftKey
-
Dodirnite "Jezici"
-
Dodirnite "Uređivanje"
-
Pritisnite crveni simbol "Izbriši" pokraj jezika koji želite ukloniti
-
Potvrdite odabir
Napomena: uklanjanje jezičnog paketa neće utjecati na prethodno naučene riječi spremljene na microsoftov račun značajke SwiftKey.
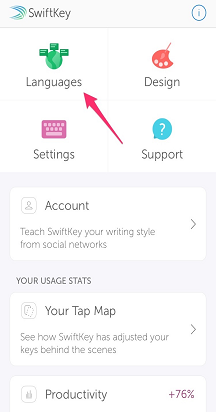
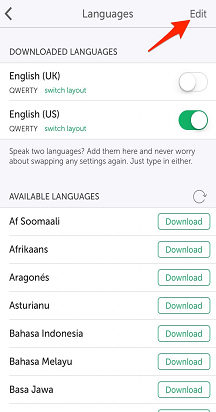
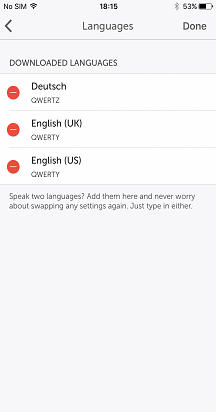
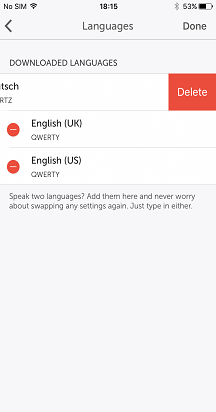
4 – Promjena rasporeda jezika
Da biste tipkali s dva jezika pomoću istog rasporeda tipkovnice:
-
Otvaranje značajke Microsoft SwiftKey
-
Dodirnite "Jezici"
-
Provjerite imaju li oba omogućena jezika isti raspored (npr. QWERTY)
Kada sljedeći put pišete, tipkovnica značajke Microsoft SwiftKey automatski će prepoznati jezik na kojem pišete i ponuditi odgovarajuća predviđanja.
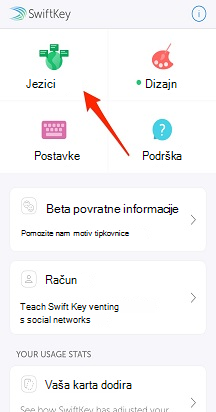
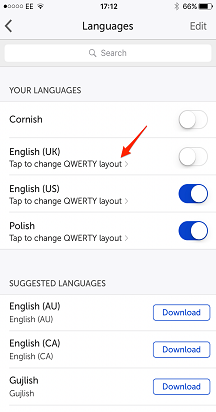
Da biste tipkali s dva jezika pomoću različitih rasporeda tipkovnice:
-
Otvaranje značajke Microsoft SwiftKey
-
Dodirnite "Jezici"
-
Provjerite jesu li za oba omogućena jezika odabrani drugi izgled (npr. QWERTY & AZERTY)
-
Jednostavno klizite prstom ulijevo ili udesno na razmaknicu da biste odabrali željeni raspored. Imate mogućnost prebacivanja između dva jezična rasporeda.