Početak rada u središtu za timski rad u okruženju Microsoft Office 365 za obrazovanje
Pojednostavnite školsku komunikaciju i surađujte s lakoćom
"Microsoft Teams unaprijedio je način na koji komuniciramo kao djelatnici diljem škole. Omogućio nam je da smanjimo broj poruka e-pošte koje se šalju tako da imamo jedno središnje mjesto za razgovor i pohranu datoteka." – Pomoćnik ravnatelja osnovne škole
Microsoft Teams je digitalno središte koje okuplja razgovore, sastanke, datoteke i aplikacije u jednom sučelju okruženja Microsoft Office 365 za obrazovanje. Koristeći Teams, osoblje se može brzo i jednostavno prelaziti s razgovora na stvaranje sadržaja s kontekstom, kontinuitetom i transparentnosti. Teams zadovoljava jedinstvene potrebe različitih grupa te im omogućuje jednostavnu suradnju i obavljanje radnih zadataka:
-
Upravljajte projektima, zadacima i sadržajem pomoću aplikacija koje koristite svaki dan, a koje su dostupne u jednom, prilagođenom radnom prostoru
-
Ostanite u tijeku uz informacije i ažuriranja u stvarnom vremenu podijeljena u stalnim timskim razgovorima, privatnim čavrljanjima (mogu se moderirati ako je potrebno), sastancima u timu i drugim kanalima.
-
Podržavajte bogatu suradnju i besprijekorna iskustva s integriranim aplikacijama iz sustava Microsoft 365 kao što su Word, Excel, PowerPoint i OneNote te obrazovni partneri kao što su busuu, Canvas, Flipgrid i Kahoot!
Napomena: Microsoft Office 365 za obrazovanje sada obuhvaća Teams. To znači da je aplikacija Teams besplatna za sve nastavničko osoblje, zaposlenike i učenike putem okruženja Microsoft Office 365 za obrazovanje!
U tablici u nastavku opisan je nekoliko primjera načina na koje nastavnici mogu surađivati u programu Teams bi pomogli u podržavanju inovativnih metoda podučavanja i najboljih praksi u suradničkim školama.
Saznajte više o novim iskustvima u Teams namijenjenim nastavnicima, učenicima i nastavnicima!
|
Scenarij |
Opis |
|
Savjetodavna vijeća za poboljšanje školstva (SIAC) |
Učinkoviti programi i inicijative za poboljšavanje školstva zahtijevaju pristup osoblja bogatoj analitici podataka (kao što su percentilna rangiranja) i jednostavnu suradnju između različitih timova koji uključuju administratore, osoblje i druge u okrugu. |
|
Planovi za odgovor na incidente |
Kada dođe do incidenta (kao što je zdravstveni rizik), brza i točna komunikacija pomaže osigurati učinkovit odgovor. Koristeći Teams, timovi za odgovor na incidente mogu lako osmisliti i podijeliti pravovremene i prikladne informacije s učenicima, roditeljima, zajednicom te koordinirati dodatne resurse (kao što su školske medicinske sestre). |
|
Programi društvenog i emocionalnog učenja (SEL) |
SEL programi mogu unaprijediti akademski uspjeh i pozitivno ponašanje, dok smanjuju emocionalnu tjeskobu i općenito loše ponašanje¹. Kanali u aplikaciji Teams mogu biti organizirani oko, primjerice, pet ključnih kompetencija SEL-a: samosvijesti, samoupravljanja, društvene svijesti, vještina u odnosima i odgovornog odlučivanja. |
|
Procjene učitelja |
Procjena performansi nastavnika je dugotrajna, ali važna redovita aktivnost. Pomoću programa Teams administratori mogu zajednički koristiti resurse za profesionalni razvoj sa svim nastavnicima u kanalu Općenito i upravljati privatnom komunikacijom (u razgovorima) i sadržajem (na primjer, korištenjem bilježnica za nastavničko osoblje programa OneNote) s pojedinačnim nastavnicima u zasebnim kanalima. |
¹Hinton, M. (svibanj 2017.). Studije povezuje izvannastavne programe s većim znanjem u prirodoslovnim predmetima. Obrazovni tjedan. Preuzeto s web-adrese http://blogs.edweek.org/edweek/time_and_learning/2017/03/new_study_examines_link_between_after-school_programs_stem_knowledge.html?cmp=eml-enl-eu-news3
Razumijevanje aplikacije Microsoft Teams
izraditi timove osoblja za različite projekte, aktivnosti, odbore i procese po potrebi možete i pozvati druge u školi ili okrugu da se pridruže kao članovi tima. Teams se mogu stvoriti i na temelju postojećih grupa Microsoft 365, a sve promjene unesene u Microsoft 365 grupe automatski se sinkroniziraju u Teams. To pojednostavnjuje postupak pozivanja članova tima i upravljanja njima. Datoteke grupe spremaju se u Teams.
Savjet: Možda je primamljivo automatski grupirati popise za raspodjelu e-pošte u pojedinačne timove osoblja, ali Teams se radi o suradnji prema zajedničkom cilju. Prevladajte ekskluzivnost i "trebate znati" ograničenja popisa za raspodjelu stvaranjem relevantnih timova osoblja na odgovarajućim razinama za radne skupine u vašoj školi ili okrugu.
Pojedini timovi zaposlenika mogu se detaljnije organizirati u kanale koji sadrže kartice za razgovore, datoteke, bilješke i slično. Kanali se mogu stvarati prema različitim potrebama tima, primjerice prema temi, disciplini ili predmetu. Kartice osoblju omogućuju prijenos, pregledavanje i uređivanje datoteka, bilješki i prilagođenog sadržaja (poput dokumenata, proračunskih tablica, prezentacija, videozapisa, vanjskih veza, drugih aplikacija i slično). Ti su sadržaji tada lako dostupni svima u timu.
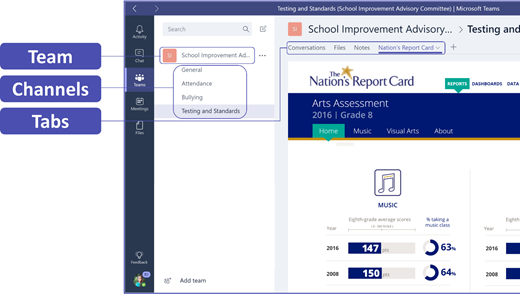
Savjet: Postavljanje aplikacije Teams na mobilnom uređaju jednostavno je i omogućava da na praktičan način ostanete povezani s timom s bilo kojeg mjesta i s bilo kojeg uređaja. Microsoft Teams možete preuzeti iz trgovina Windows Store (Windows Phone), App Store (Apple iOS) ili Google Play (Android).
Predstavite Teams kolegama
Započnite sa sastankom i postavite očekivanja, pružite smjernice i izložite osnove aplikacije Teams. Zamolite kolege da koriste Teams kao glavni alat za komunikaciju i suradnju na aktivnostima u timu. Pokušajte koristiti čavrljanje u aplikaciji Teams da biste zamijenili kratke poruke e-pošte i SMS-ove kao jednostavan način da svima predstavite pogodnost i funkcionalnost aplikacije Teams.
Prilagodite Teams svom jedinstvenom scenariju
Uspješni timovi trebaju jednostavne i intuitivne alate za brzu i učinkovitu komunikaciju i suradnju. Bilo da predsjedate odborom, pripremate planove za odgovor na incidente, stvarate personalizirane studente, procjenjujete nastavnike ili upravljate nekom drugom aktivnošću suradnje, Teams vam pomoći da se organizirate za uspjeh. Počnimo s radom i prilagodimo Teams za vaš scenarij sljedećim koracima:
Izradite tim i pozovite članove tima
-
Da biste Teams aplikaciju, prijavite se na Office.com i otvorite pokretač aplikacija

Napomena: Ako imate poteškoća s pristupanjem aplikaciji Teams, obratite se IT administratoru da biste provjerili imate li odgovarajuću licencu.
-
Odaberite Dodaj tim u Teams.
-
Odaberite Stvori tim > članove osoblja.
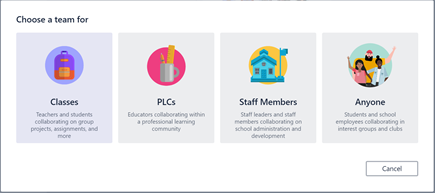
Napomena: Ako vaša škola koristi sinkronizaciju školskih podataka, vaši će se nastavni sati automatski izrađivati uz popise učenika povezane sa školskim informacijskim sustavom pa ne trebate brinuti o tom koraku.
-
U prozoru Stvaranje tima dodijelite naziv razredu i napišite kratak opis o svojoj namjeni. Odaberite Dalje.
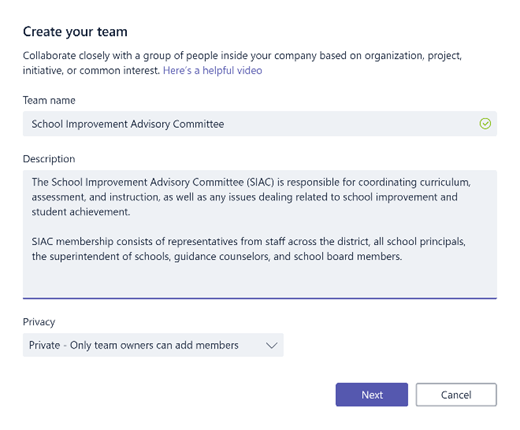
Napomena: Mogućnost Privatnost ostavite postavljenu na Privatno – samo vlasnici tima mogu dodavati članove (tu postavku kasnije možete promijeniti ako je potrebno).
Savjet: Prije obuke u razredu prilagodite postavljanje aplikacije Microsoft Teams. Započnite uz izradu razreda, postavljanje nekoliko kanala i dodavanje nekoliko kartica. Zatim započnite objavljivanjem relevantnog, zanimljivog i korisnog sadržaja.
-
Možete jednostavno dodavati ljude, grupe i popise za raspodjelu iz vaše škole ili okruga. Kada počnete upisivati imena, pojavit će se padajući popis osoba u direktoriju e-pošte.
-
Odaberite Dodaj da biste dodali članove tima ili odaberite Preskoči da biste kasnije dodali članove tima ako želite najprije postaviti sadržaj (preporučeno).
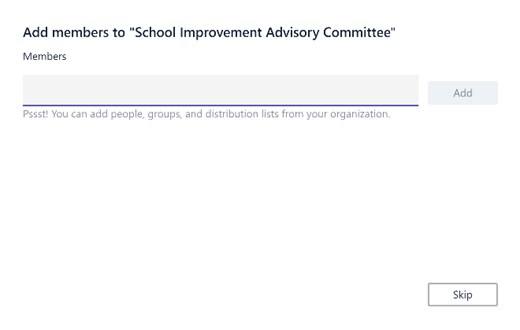
Stvaranje nekoliko ključnih kanala i kartica s izvrsnim sadržajem
Kad stvorite novi tim osoblja, kanal Općenito automatski se dodaje timu.
-
Možete izraditi dodatne kanale da biste svoj tim održavali organiziranim. Prema zadanom, svatko u timu može pristupati tim kanalima.
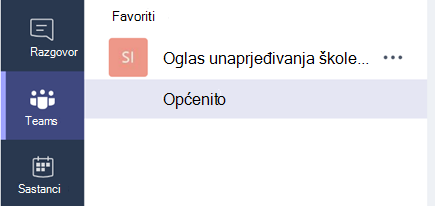
Savjet: Objavljujte naputke za obuku za Microsoft Teams i objave u kanalu Općenito za jednostavnu referencu. To će biti prikladno mjesto na kojem će svi u razredu moći dobiti pomoć i smjernice, a posebno će koristiti novim članovima koji se pridružuju aplikaciji Microsoft Teams.
-
Da biste stvorili dodatne kanale, odaberite tri točkice (...) uz naziv tima na popisu kanala i na padajućem izborniku odaberite Dodaj kanal.
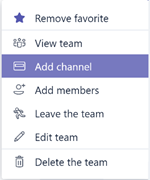
Savjet: Stvorite nekoliko kanala za početak, a zatim potaknite članove tima da stvore dodatne kanale utemeljene na temama, inicijativama ili drugim potrebama.
-
U dijaloškom okviru dodijelite naziv kanalu i napišite kratak opis koji objašnjava svrhu kanala, a zatim odaberite Dodaj.
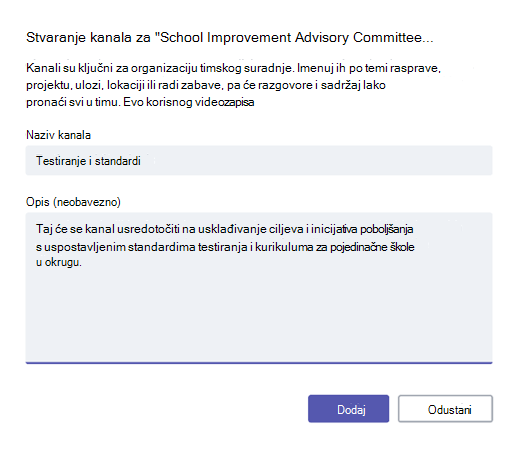
Savjet: Kad izradite nekoliko kanala, možete ih dodati u bazu podataka uz aktualni sadržaj pa vaš razred neće vidjeti praznu stranicu prvi put kad se prijave. Primjerice, možete započeti novi razgovor objavljivanjem nekoliko pitanja u svakom kanalu da biste započeli nekoliko rasprava i @spomenuti određene članove razreda da biste ih priključili razgovoru.
-
Unutar pojedinih kanala možete izrađivati kartice za različiti sadržaj i aplikacije. U svakom je kanalu izrađeno nekoliko zadanih kartica, uključujući kartice Razgovori, Datoteke, Bilježnice za predmete i Zadaci. Da biste stvorili novu karticu, odaberite + desno od zadanih kartica, a zatim odaberite aplikaciju ili datoteku za karticu (npr. PowerBI), dodijelite mu naziv i odaberite Spremi.

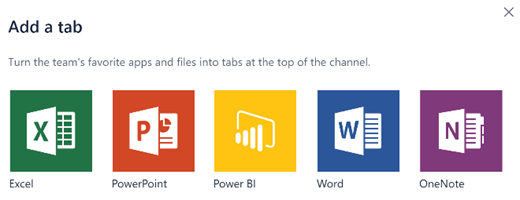
Napomena: Koraci postavljanja za neke aplikacije i usluge mogu se malo razlikovati od uputa koje su dane ovdje.
-
Da biste stvorili novu karticu koja je izravno povezana određenom datotekom (kao što su nacionalni standardi, državne i okružne procjene ili percentilna rangiranja rezultata testa), odaberite ikonu + desno od zadanih kartica.
-
Zatim odaberite aplikaciju za vrstu datoteke (kao što su dokument programa Word, Excel proračunska tablica ili PowerPoint prezentacija), pronađite naziv datoteke u odjeljku Datoteke, dodijelite naziv kartici i odaberite Spremi.
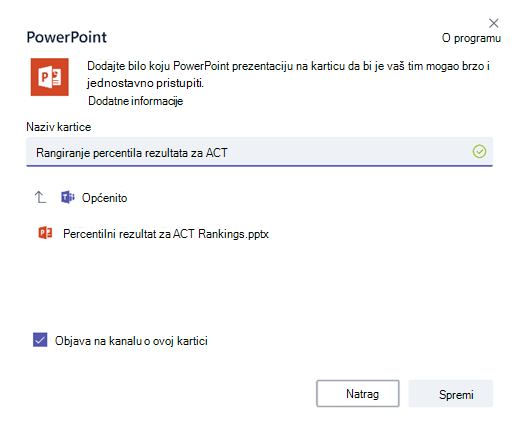
Savjet: Možete prikvačiti postojeću bilježnicu za predmete OneNote sa stranice SharePoint ili drugih web-mjesta (ikona globusa) izravno u svoj kanal kao karticu za jednostavan pristup timu.
Pomaknite razgovore e-pošte u Microsoft Teams
E-poštu možete slati na kanal u aplikaciji Teams da bi sva timska komunikacija bila organizirana i pristupačna na jednom mjestu.
-
Da biste izradili adresu e-pošte za kanal, odaberite tri točkice (...) desno od kanala, a zatim odaberite Dohvati adresu e-pošte na padajućem izborniku.
-
Odaberite gumb Kopiraj i spremite adresu e-pošte na popis kontakata ili u adresar e-pošte.
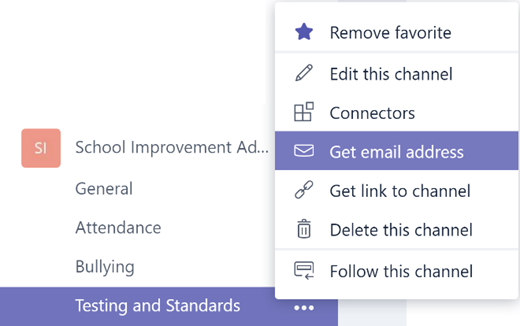
Savjet: Proslijedite e-poštu u kanal da biste nastavili raspravljati u aplikaciji Teams.
-
Možete odabrati vezu za napredne postavke u prozoru Dohvati adresu e-pošte da biste odredili tko može slati poruke e-pošte timu (na primjer bilo tko, samo članovi tima ili samo poruke e-pošte poslane s određenih domena).
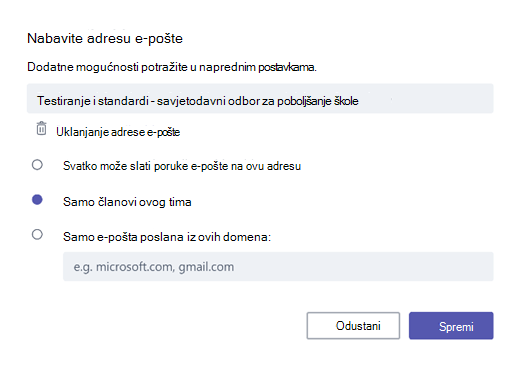
Savjet: Ako ograničite tko može slati poruke e-pošte u kanalu, smanjit ćete mogućnost primanja neželjene e-pošte ili krađe identiteta e-pošte u aplikaciji Teams.
-
Postavke obavijesti e-poštom možete prilagoditi za različite događaje (kao što su osobna spominjanja uz spominjanje pomoću znaka @ ili odgovori na razgovore koje ste pokrenuli) tako da odaberete svoju profilnu sliku u donjem lijevom kutu aplikacije Teams, a zatim Obavijesti s padajućeg izbornika.
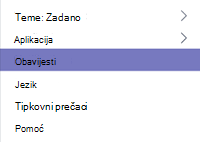
Zakazivanje sastanaka u aplikaciji Teams
-
Da biste zakazati sastanak u Teams, u lijevom navigacijskom oknu odaberite Kalendar, a zatim + Novi sastanak.
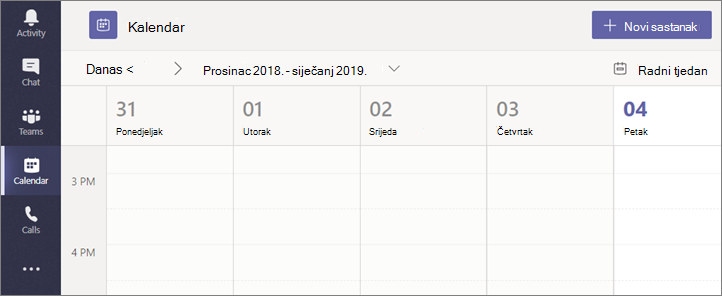
Savjet: Zakazani sastanci navedeni su u srednjem navigacijskom oknu, možete se uključiti u sastanak izravno Teams tako da odaberete Uključi se pokraj sastanka.
-
U prozoru Novi sastanak dodajte pojedinosti o sastanku i pozovite ljude (podudarna imena iz imenika e-pošte pojavljuju se kad počnete upisivati) ili, ako želite, odaberite kanal na kojem će se sastanak održati tako da se svi na timskom kanalu mogu pridružiti sastanku.
-
Upotrijebite Pomoćnik za planiranje rasporeda da biste provjerili dostupnost članova tima i označite okvir Ponovi da biste postavili ponavljajući sastanak. Kada završite, odaberite Zakaži sastanak.
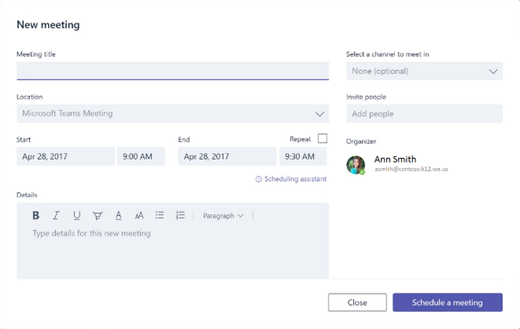
Savjet: Značajka Sastanak odmah

Pregled naučenog o aplikaciji Teams
-
Teams je središte za timski rad koji je u potpunosti integriran s programom Microsoft Office 365 za obrazovanje, pa članovi tima mogu jednostavno komunicirati i surađivati pomoću poznatih aplikacija sustava Microsoft 365 kao što su Word, Excel, OneNote i PowerPoint. Za Microsoft Office 365 za obrazovanje pretplatnike, Teams je besplatan, tako da možete početi odmah!
-
Možete organizirati svoj tim stvaranjem prilagođenih kanala i kartica za zadovoljavanje potreba za suradnjom. Kartice se mogu izravno povezati s datotekama ili drugim sadržajem ili s aplikacijama sustava Microsoft 365, kao što su Planner i PowerBI, ili aplikacijama obrazovnih partnera kao što su busuu, Canvas, Flipgrid i Kahoot!
-
Premjestite razgovora e-pošte u timove da bi članovi tima bili ažurni u jednom praktičnom radnom prostoru koji se jednostavno koristi. Upotrijebite značajku čavrljanja u aplikaciji Teams umjesto kratkih poruka e-pošte da biste držali ulaznu poštu urednijom.
-
Zakazujte videosastanke ili Skype pozive u aplikaciji Teams koristeći Sastanke ili upotrebljavajte značajku Sastanak odmah da biste se brzo i lako usputno sastali s članovima tima.
-
Pogledajte korisne videozapise da biste lakše započeli s upotrebom: Brzi početak rada za Microsoft Teams.
-
Dodatnu detaljnu pomoć potražite ovdje: Pomoć za Microsoft Teams.
-
Više o novim iskustvima u aplikaciji Teams možete pročitati Microsoft Office 365 za obrazovanjeovdje na blogu o obrazovanju.
-
Proučite Centar za pomoć za Microsoft Education da biste dobili dodatnu pomoć ako vam zatreba.










