Napomena: Snimke zaslona u ovom članku nalaze se iz osobne verzije clipchampa. Ista se načela primjenjuju na Clipchamp za poslovne račune.
U aplikaciji Clipchamp možete isključiti zvuk videozapisa ili izdvojiti zvuk iz videozapisa u zasebnu pjesmu da bi se mogao izbrisati, kopirati ili premjestiti negdje drugdje neovisno o videozapisu u kojem je bio dio.
Dodatne informacije potražite u sljedećim odjeljcima.
Isključivanje zvuka videozapisa u aplikaciji Clipchamp
Da biste isključili audiozapis videozapisa, odaberite isječak na vremenskoj crti. Ako sadrži zvuk, na lijevoj strani isječka vidjet ćete simbol zvučnika.
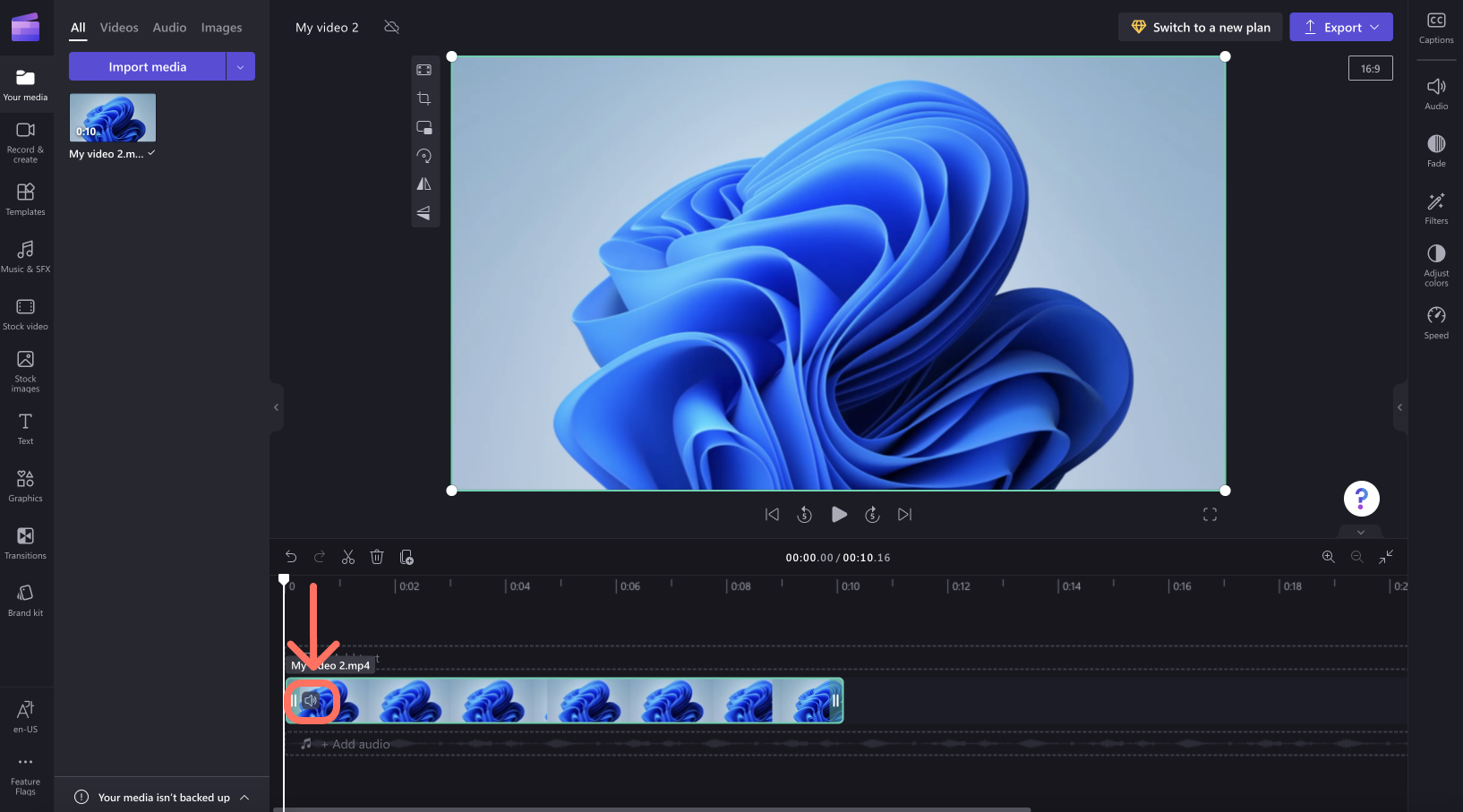
Kliknite ikonu zvučnika koja će isključiti zvuk videoisječka i ažurirati simbol na zvučnik s križiem pokraj njega. Kada izvezete projekt, dobiveni videozapis koji možete spremiti na računalo bit će tih.
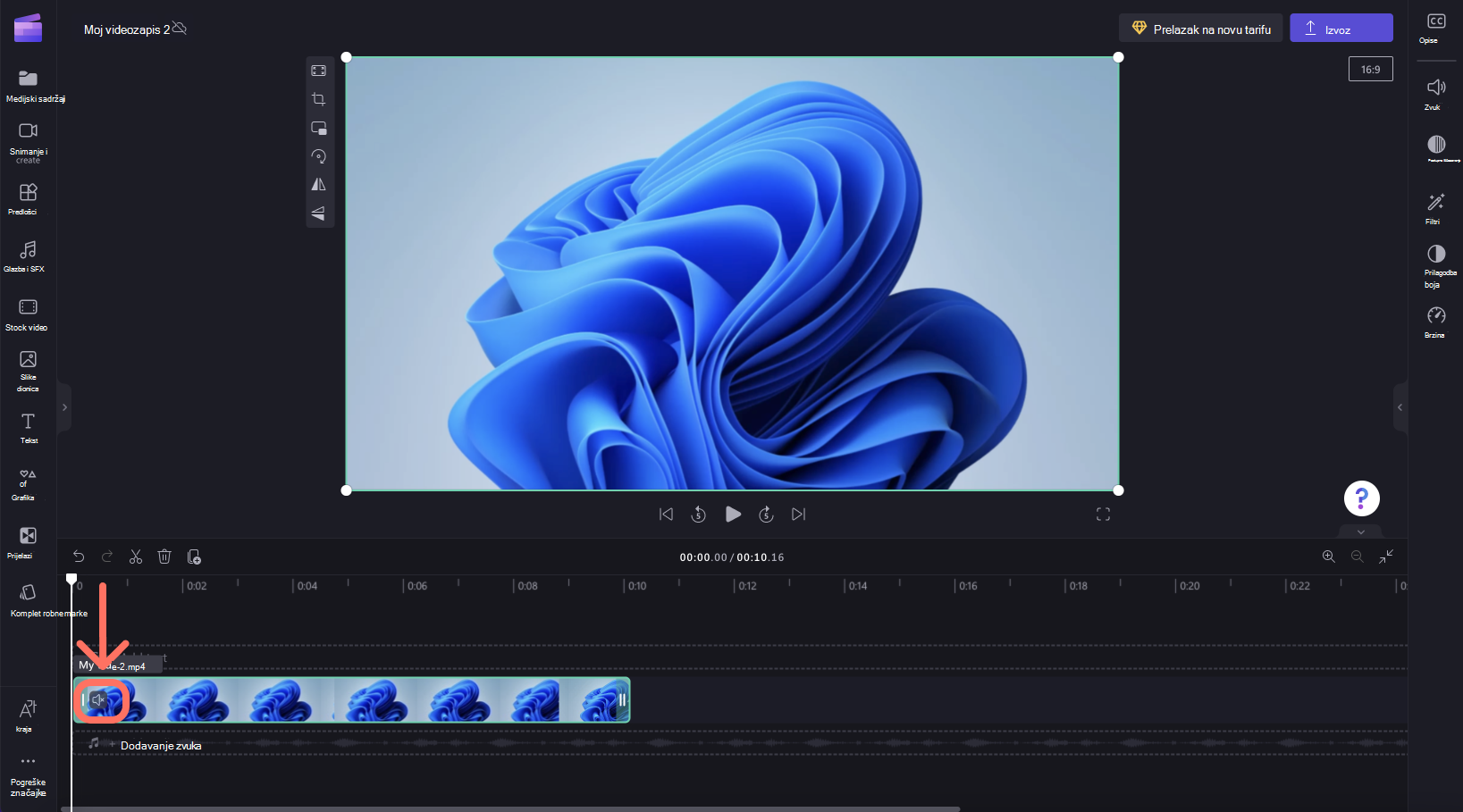
Jednostavno ponovno kliknite simbol zvučnika da biste uključili zvuk isječka.
Kako odvojiti zvuk od videozapisa
Da biste zvuk razdvojili od videoisječka, odaberite videozapis na vremenskoj crti i kliknite karticu Zvuk na ploči svojstva na desnoj strani. Zatim odaberite gumb Odvoji zvuk .
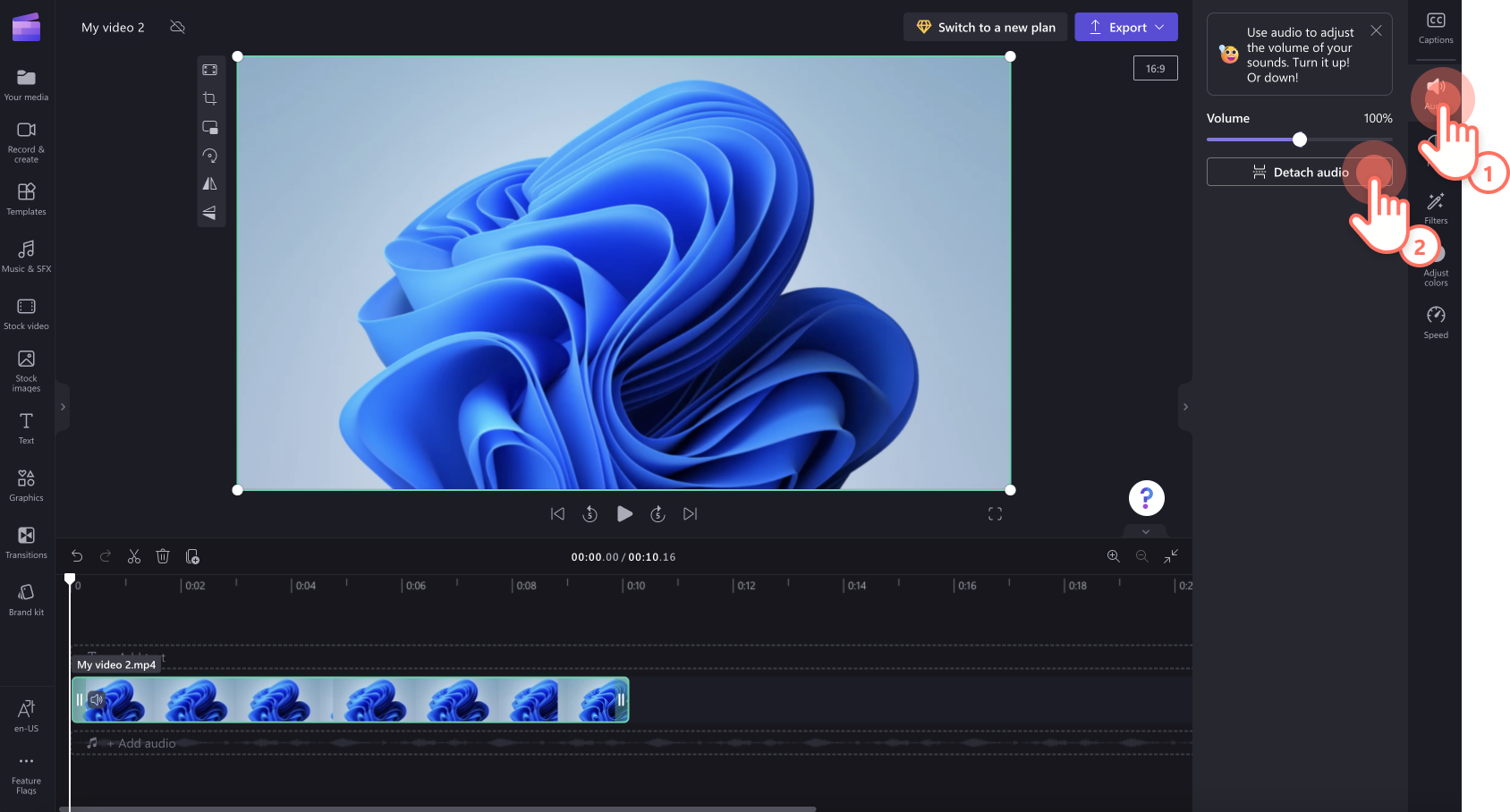
Nakon neke obrade audiozapis će se prikazati kao novo medijsko sredstvo ispod videozapisa u novom retku na vremenskoj crti uređivanja. Novo izdvojena audiodatoteka automatski će se preuzeti na vaše računalo.
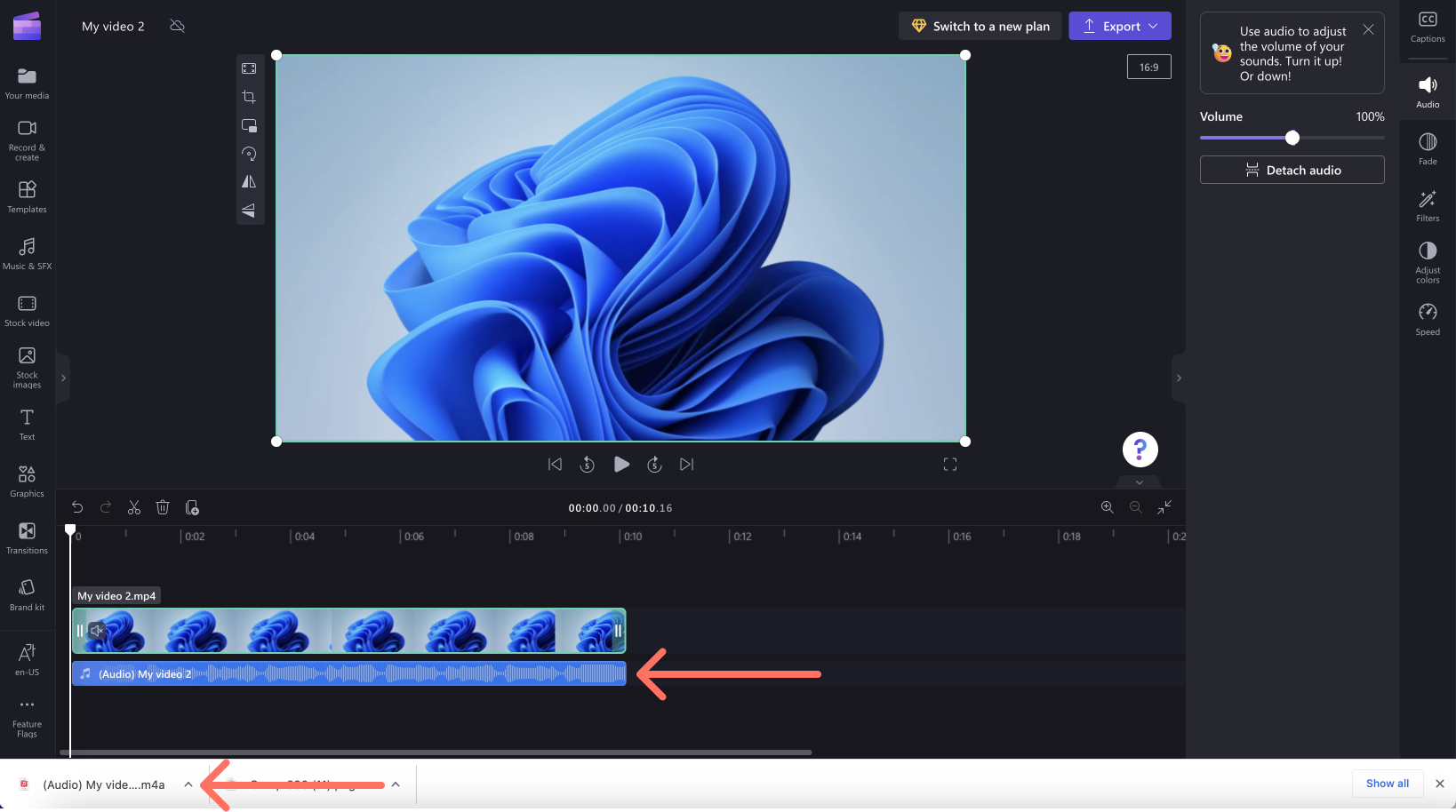
Sada možete zasebno uređivati audioisječke i videoisječke, uključujući brisanje jednog ili drugog prije izvoza projekta.
Da biste audiozapis ponovno uključili u videoisječak, odaberite gumb Poništi iznad vremenske crte ili povucite izvornu videodatoteku na vremensku crtu na kartici Medijski sadržaji. Izvorni isječak i dalje će sadržavati zvuk. Osim toga, zvuk koji ste prethodno odvojili bit će dostupan i na kartici Medijski sadržaji da biste na vremensku crtu mogli dodati više kopija.
Brisanje zvuka iz videozapisa
Da biste u cijelosti izbrisali glazbenu pjesmu, ako je već zaseban zapis na vremenskoj crti za uređivanje, odaberite je i kliknite ikonu Smeće.
Ako je zvuk dio videozapisa na vremenskoj crti, slijedite prethodno navedene korake da biste odvojili zvuk od videozapisa, a zatim odaberite audiozapis na vremenskoj crti i kliknite ikonu Smeće . Time ćete ga ukloniti s vremenske crte, a kada izvezete videozapis, on neće sadržavati zvuk.
Možete i isključiti zvuk videozapisa koji se nalazi na vremenskoj crti uređivanja, kao što je opisano u odjeljku pri vrhu ovog članka, a kada izvezete isključeni videozapis, on neće sadržavati zvuk.










