Možete pratiti vrijeme zadnje izmjene zapisa u tablici programa Access pomoću obrasca s makronaredbom. Kada se obrazac koristi za izmjenu zapisa, makronaredba u tablicu pohranjuje datum i vrijeme. Pohranjuju se samo najnoviji datum i vrijeme izmjene.
Napomena: Postupci u ovom članku namijenjeni su za korištenje u bazama podataka programa Access za stolna računala.
Sadržaj članka
Pregled
Da biste zabilježeli datum i vrijeme izmjene zapisa u tablici, morate izvršiti sljedeće korake:
Prvi korak: dodavanje polja u tablicu Da biste mogli snimati, potrebno vam je mjesto za pohranu datuma i vremena. Prvi je korak stvaranje polja u tablici koja sadrže zapise koje želite pratiti. Da biste snimili datum i vrijeme, stvorite jedno polje za datum i jedno polje za to vrijeme. Ako želite snimiti samo jedno ili drugo, možete stvoriti samo polje koje vam je potrebno.
Drugi korak: Create makronaredbu koja bilježi datum i vrijeme Ovisno o tome želite li snimiti datum, vrijeme ili oboje, makronaredba će imati jednu ili dvije akcije. Kada pišete makronaredbu, navedite samo polja koja će pohraniti datum i vrijeme, a ne tablicu koja sadrži ta polja. Na taj način možete jednostavno ponovno koristiti makronaredbu s drugim tablicama i obrascima.
Treći korak: dodavanje makronaredbe u obrazac za unos podataka Makronaredbu dodajete u svojstvo obrasca Prije ažuriranja obrasca koji koristite za uređivanje zapisa u tablici. Ako koristite druge obrasce za uređivanje zapisa u tablici, možete dodati i makronaredbu u svaki od njih. Na taj način možete snimiti datum i vrijeme bez obzira na to koji obrazac koristite za uređivanje zapisa.
Savjet: Ako želite pratiti kada se zapisi stvaraju, ali ih nije briga kada se mijenjaju, samo stvorite polje u tablici da biste pratili i koristili svojstvo Zadana vrijednost polja da biste zabilježeli vremensku oznaku svakog zapisa prilikom stvaranja.
Prije početka
Prije početka razmislite o sljedećem:
-
Korisnici moraju omogućiti makronaredbe u bazi podataka. Ako korisnik otvori bazu podataka i ne omogući makronaredbe, makronaredba neće bilježiti vremenske oznaku. Ako bazu podataka pohranite u pouzdana mjesta, makronaredbe će se automatski omogućiti.
-
Ako korisnik uređuje zapise, ali ne koristi obrazac za unos podataka koji sadrži makronaredbu koju zapisi vremenskih oznaka, zapisi koje korisnik uređuje neće imati vremensku oznaku.
-
Budući da su datum i vrijeme pohranjeni u poljima tablice, vrijednosti u tim poljima prebrišu se prilikom svake izmjene zapisa. Drugim riječima, možete pohraniti samo datum i vrijeme najnovije izmjene.
-
Ako želite snimiti samo datum i vrijeme stvaranja zapisa, jednostavno dodajte polje u tablicu i postavite svojstvo Zadana vrijednost tog polja na Now() ili Date().
-
Ako datoteka baze podataka ima stariji oblik datoteke i koristi sigurnost na razini korisnika, morate imati dozvole za promjenu dizajna tablice i obrazaca koji se koriste za uređivanje zapisa.
Prvi korak: dodavanje polja vremenske oznake u tablicu
Create za pohranu podataka.
-
Otvorite tablicu u prikazu dizajna.
-
Učinite nešto od sljedećeg:
-
Create polje za pohranu datuma. U stupcu Naziv polja u prozoru dizajna upišite Datum izmjene u novi redak, a zatim u stupcu Vrsta podataka odaberite Datum/vrijeme.
-
Create polje za pohranu vremena. U stupcu Naziv polja u prozoru dizajna upišite Vrijeme izmjene u novi redak, a zatim u stupcu Vrsta podataka odaberite Datum/vrijeme.
-
-
Pritisnite CTRL+S da biste spremili promjene.
Drugi korak: Create makronaredbu koja bilježi datum i vrijeme
Kada stvorite polja, stvorite makronaredbu za označavanje tih polja vremenskom oznakama. Da biste makronaredbu ponovno iskoristili s drugim tablicama, referirati se samo na nazive polja, a ne na nazive tablica.
Napomena: Ako želite snimiti samo datum ili vrijeme, izostavite akciju makronaredbe koja vam nije potrebna.
-
Na kartici Stvaranje u grupi Ostalo kliknite Makronaredba. Ako ta naredba nije dostupna, kliknite strelicu ispod gumba Modul ili Modul klase pa kliknite Makronaredba.
-
Na kartici Dizajn u grupi Prikaz/skrivanje kliknite Pokaži sve akcije.
-
U prozoru makronaredbe otvorite popis akcija makronaredbe i odaberite SetValue.
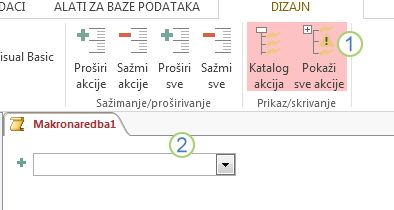
1. Najprije pokažite sve dostupne akcije makronaredbi. Akcija SetValue smatra se potencijalno nesigurnom i po zadanom je skrivena jer može mijenjati podatke.
2. Zatim odaberite akciju SetValue s ovog popisa.
-
U okvir Akcija SetValue u okvir Stavka upišite ili zalijepite [Datum izmjene].
-
U okvir Izraz upišite Date().
-
Otvorite sljedeći popis akcija makronaredbi i odaberite SetValue.
-
U okvir Akcija SetValue u okvir Stavka upišite ili zalijepite [Vrijeme izmjene].
-
U okvir Izraz upišite Time().
-
Pritisnite CTRL + S, a zatim u dijaloškom okviru Spremanje u obliku upišite Zadnja izmjena.
Treći korak: dodavanje polja i makronaredbe u obrazac za unos podataka
Kada stvorite makronaredbu, dodajte je u svaki obrazac za unos podataka koji će korisnici koristiti za unos podataka u relevantnu tablicu.
-
Otvorite obrazac za unos podataka u prikazu dizajna.
-
Na kartici Dizajn u grupi Alati kliknite Dodaj postojeća polja .
-
Na popisu polja u odjeljku Polja dostupna za ovaj prikaz povucite polja Datum izmjene i Vrijeme izmjene na obrazac. Po potrebi prilagodite veličinu i položaj polja na obrascu.
-
Ako popis svojstava nije prikazan, pritisnite tipku F4 da biste ga prikazali.
-
Na listu svojstava provjerite je li vrsta odabira postavljena na Obrazac.
Savjet: Da biste promijenili vrstu odabira, na padajućem popisu kliknite željenu vrstu odabira.
-
Na listu svojstava kliknite karticu Događaj.
-
Na kartici Događaj kliknite strelicu u okviru Prije ažuriranja , a zatim Kliknite Zadnja izmjena.
-
Ako za uređivanje zapisa koristite više obrazaca, ponovite postupak za svaki takav obrazac.
-
Da biste provjerili funkcionira li makronaredba ispravno, otvorite obrazac u prikazu obrasca, uredite zapis, a zatim pritisnite SHIFT + F9. Prikazat će se datum i vrijeme uređivanja zapisa.










